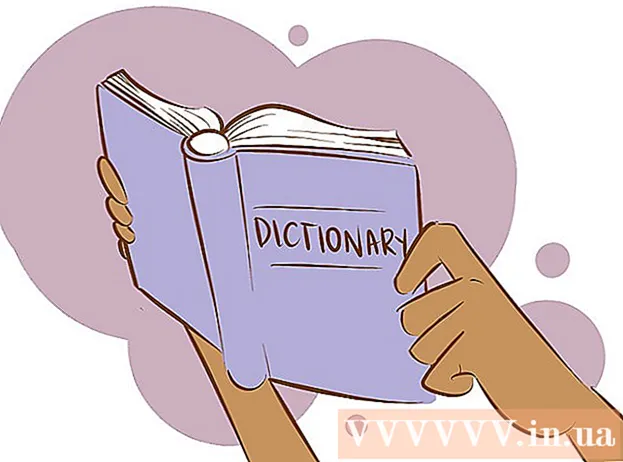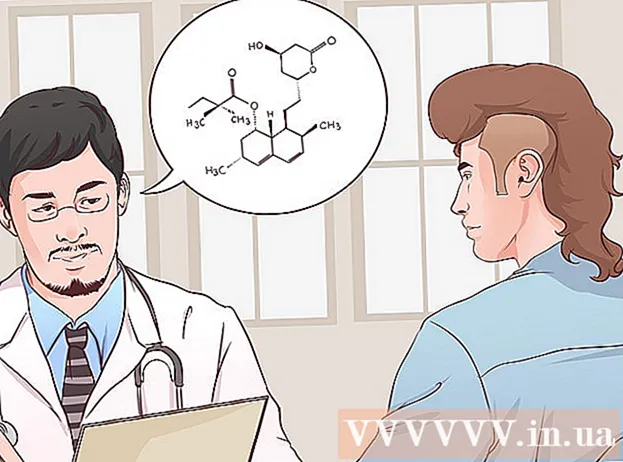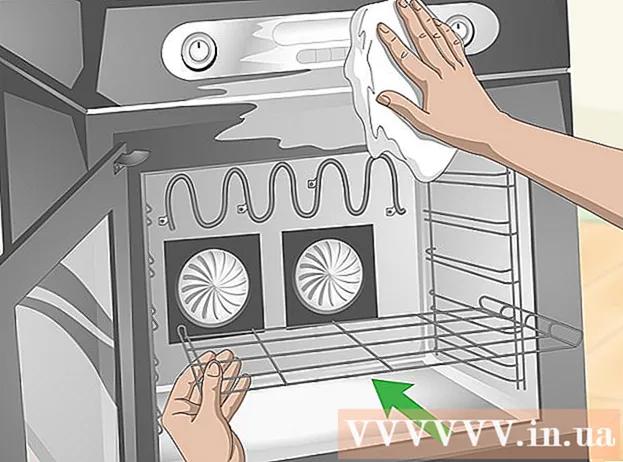ผู้เขียน:
Monica Porter
วันที่สร้าง:
15 มีนาคม 2021
วันที่อัปเดต:
1 กรกฎาคม 2024
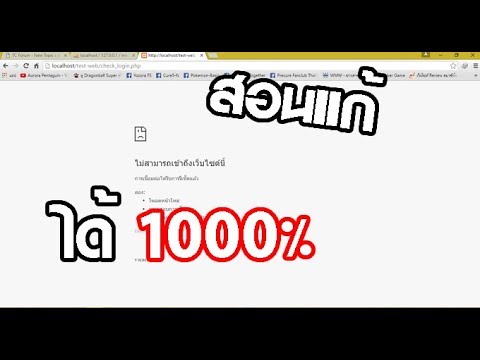
เนื้อหา
หากคุณพยายามเข้าถึงเว็บไซต์หนึ่ง แต่ล้มเหลวในขณะที่เว็บไซต์อื่น ๆ ยังคงโหลดตามปกติมีสาเหตุหลายประการ หากไซต์ทำงานช้าคุณสามารถรอได้ แต่ถ้าคุณสามารถโหลดหน้าเว็บบนคอมพิวเตอร์หรืออุปกรณ์เครื่องอื่นได้แสดงว่าคอมพิวเตอร์หรือเครือข่ายของคุณมีปัญหา มีการแก้ไขด่วนบางประการที่ควรแก้ไขปัญหาส่วนใหญ่ แต่คุณต้องอดทนเล็กน้อย การแก้ไขปัญหาการ จำกัด การเข้าถึงเว็บไซต์อาจทำให้เราต้องสแกนหาไวรัสหรือมัลแวร์นอกจากนี้ต้องตรวจสอบการตั้งค่าเบราว์เซอร์หรือเปลี่ยนการกำหนดค่า DNS หากวิธีการ การสแกนไม่สามารถแก้ไขปัญหาได้
ขั้นตอน
ส่วนที่ 1 จาก 5: การแก้ไขปัญหาเบื้องต้น

ลองโหลดหน้าบนอุปกรณ์หรือเครือข่ายอื่นคุณสามารถลองใช้เครือข่ายมือถือของคุณ พยายามเข้าถึงเว็บไซต์บนโทรศัพท์หรือคอมพิวเตอร์เครื่องอื่น หากเว็บไซต์ทำงานตามปกติบนอุปกรณ์อื่นแสดงว่าปัญหาเกิดจากคอมพิวเตอร์ของคุณ หากไม่สามารถโหลดหน้าเว็บในอุปกรณ์อื่นได้ปัญหาคือสายส่งหรือตัวเว็บไซต์- ถ้าเป็นไปได้ลองดาวน์โหลดเว็บไซต์บนอุปกรณ์ที่เชื่อมต่อกับเครือข่ายของคุณและอุปกรณ์อื่นที่ไม่ได้เชื่อมต่อกับเครือข่ายเดียวกัน วิธีที่ง่ายที่สุดคือไปที่เว็บไซต์บนโทรศัพท์ของคุณผ่านการเชื่อมต่อ Wi-Fi ที่คอมพิวเตอร์กำลังใช้งานจากนั้นยกเลิกการเชื่อมต่อจากเครือข่ายไร้สายและใช้เครือข่ายมือถือเพื่อดาวน์โหลดเว็บไซต์ คุณจะสามารถระบุได้ว่าปัญหาเกิดจากการเชื่อมต่อของคุณหรือกับเว็บไซต์
- หากเว็บไซต์ไม่สามารถทำงานบนอุปกรณ์ใด ๆ ไม่ว่าอุปกรณ์นั้นจะเชื่อมต่อกับเครือข่ายใดก็ตามไซต์นั้นมีแนวโน้มที่จะขัดข้อง คุณสามารถตรวจสอบได้โดยป้อนชื่อโดเมนของเว็บไซต์ลงในบริการตรวจสอบเช่น "Is It Down Right Now?" ().

รีสตาร์ทคอมพิวเตอร์ ในบางครั้งการรีสตาร์ทคอมพิวเตอร์ก็สามารถแก้ไขปัญหาที่คุณพบได้ รีสตาร์ทคอมพิวเตอร์และลองเข้าสู่เว็บไซต์อีกครั้ง
ลองโหลดหน้าในเบราว์เซอร์อื่น การตั้งค่าบางอย่างอาจถูกจัดรูปแบบไม่เหมาะสมกับเบราว์เซอร์ปัจจุบัน ใช้เบราว์เซอร์อื่นเพื่อดูว่าเว็บไซต์ทำงานอย่างถูกต้องหรือไม่- หากคุณใช้เว็บเบราว์เซอร์เริ่มต้นและไม่มีทางเลือกอื่นคุณสามารถดาวน์โหลดและติดตั้งเบราว์เซอร์ฟรีเช่น Firefox, Chrome หรือ Opera ได้อย่างรวดเร็ว
ปิดโปรแกรมป้องกันไวรัสของคุณชั่วคราว ซอฟต์แวร์ป้องกันไวรัสอาจจำกัดความสามารถของคุณในการเข้าถึงบางเว็บไซต์ ลองปิดการใช้งานโปรแกรมแล้วโหลดหน้าเว็บใหม่
- คลิกขวาที่ไอคอนป้องกันไวรัสในซิสเต็มเทรย์แล้วเลือก "ปิดใช้งาน" หรือ "ปิด" บางทีโปรแกรมจะเตือนว่าไม่ปลอดภัย
- อย่าลืมเปิดใช้งานโปรแกรมอีกครั้งหลังจากตรวจสอบ
ติดตั้งโมเด็มเครือข่ายและเราเตอร์ (เราเตอร์) อีกครั้ง การนำทางไปยังหรือจากเว็บไซต์บางแห่งอาจถูกขัดจังหวะโดยโมเด็มเครือข่ายและเราเตอร์ การติดตั้งอุปกรณ์เหล่านี้ใหม่สามารถช่วยให้คุณเข้าถึงเว็บไซต์ได้สำเร็จ
- ถอดปลั๊กสายไฟของโมเด็มและเราเตอร์ (หากคุณมีอุปกรณ์สองเครื่องแยกกัน) และรอประมาณหนึ่งนาที
- เสียบโมเด็มกลับเข้าไปใหม่และรอให้ไฟแสดงสถานะสว่างขึ้นอย่างสมบูรณ์
- เสียบเราเตอร์กลับเข้าไปใหม่และรอให้ไฟแสดงสถานะสว่างขึ้นอย่างสมบูรณ์
- ลองเข้าไปที่เว็บไซต์อีกครั้ง
ตรวจสอบการตั้งค่าวันที่และเวลาบนคอมพิวเตอร์ หากตั้งวันที่หรือเวลาไม่ถูกต้องมีโอกาสที่คุณจะไม่สามารถเข้าถึงเว็บไซต์ที่ปลอดภัยได้ () ตรวจสอบนาฬิกาบนคอมพิวเตอร์และอุปกรณ์พกพาของคุณเพื่อให้แน่ใจว่าได้ตั้งวันที่และเวลาไว้อย่างถูกต้อง
ตรวจสอบว่าไม่มีการเปิดใช้งานการตั้งค่าการควบคุมโดยผู้ปกครอง หากคุณใช้ซอฟต์แวร์การควบคุมโดยผู้ปกครองเว็บไซต์บางแห่งอาจถูกบล็อก ลองปิดการใช้งานการควบคุมโดยผู้ปกครองแล้วเข้าถึงอีกครั้ง กระบวนการนี้ขึ้นอยู่กับการควบคุมโดยผู้ปกครองที่คุณใช้ โฆษณา
ส่วนที่ 2 จาก 5: การตรวจสอบโปรแกรมป้องกันไวรัส
ถอนการติดตั้ง Norton หรือ McAfee โปรแกรมป้องกันไวรัสทั้งสองนี้ทำให้เกิดปัญหาเล็กน้อยในการท่องเว็บ หากคุณติดตั้งโปรแกรมเหล่านี้ไว้ให้ลองลบและแทนที่ด้วยซอฟต์แวร์ป้องกันไวรัสที่อ่อนกว่าและน่ารำคาญน้อยกว่า
- Cyber Security ของ Norton นั้นค่อนข้างยากที่จะถอนการติดตั้งดูวิธีการลบซอฟต์แวร์ Norton แบบออนไลน์ได้อย่างสมบูรณ์
- อ่านบทความถอนการติดตั้ง McAfee Security Center สำหรับคำแนะนำเกี่ยวกับวิธีถอนการติดตั้ง McAfee Security Center เนื่องจากเป็นโปรแกรมที่ยากในการถอนการติดตั้ง
ติดตั้งโปรแกรมป้องกันไวรัสอื่นที่เบากว่าแทน หลังจากลบซอฟต์แวร์ป้องกันไวรัสตัวเก่าของคุณแล้วอย่าลืมติดตั้งโปรแกรมใหม่ที่มีฟังก์ชันการทำงานเดียวกันทันทีเพื่อปกป้องคอมพิวเตอร์ของคุณ โปรแกรมป้องกันไวรัสฟรีต่อไปนี้ได้รับการยกย่องอย่างสูงในด้านความปลอดภัยระดับมืออาชีพและไม่รบกวนการเข้าถึงเว็บไซต์:
- Avast!
- BitDefender
- แอนตี้เวียร์
- Microsoft Windows Defender
ตรวจสอบให้แน่ใจว่าคุณติดตั้งซอฟต์แวร์ป้องกันไวรัสเพียงตัวเดียว การมีโปรแกรมป้องกันไวรัสหลายโปรแกรมทำงานในเวลาเดียวกันอาจทำให้เกิดปัญหาได้ ความเป็นไปได้ในการปกป้องซึ่งกันและกันจะส่งผลให้ผู้ใช้ไม่สามารถเข้าถึงบางเว็บไซต์ได้ เก็บเฉพาะซอฟต์แวร์ป้องกันไวรัสที่คุณชอบที่สุดแล้วลบส่วนที่เหลือออก
- คุณสามารถดูคำแนะนำเกี่ยวกับวิธีการถอนการติดตั้งซอฟต์แวร์ป้องกันไวรัสยอดนิยมได้ที่ wikiHow
ส่วนที่ 3 จาก 5: การตรวจสอบการตั้งค่าเบราว์เซอร์
ตรวจสอบให้แน่ใจว่าเปิดใช้งาน JavaScript แล้ว หากปิดใช้งาน JavaScript คุณจะมีปัญหาในการโหลดเพจยอดนิยมจำนวนมาก ตรวจสอบการตั้งค่าเบราว์เซอร์ของคุณเพื่อให้แน่ใจว่าเปิดใช้งาน JavaScript:
- Internet Explorer - คลิกเมนูเครื่องมือหรือปุ่มเฟืองแล้วเลือก "ตัวเลือกอินเทอร์เน็ต" คลิกแท็บ "ความปลอดภัย" จากนั้นคลิกปุ่ม "ระดับที่กำหนดเอง" เลื่อนลงไปที่ส่วน "Scripting" และตั้งค่า "Activate scripting" เป็น "Enable"
- Chrome - คลิกเมนู Chrome แล้วเลือก "การตั้งค่า" คลิกลิงก์ "แสดงการตั้งค่าขั้นสูง" ที่ด้านล่างจากนั้นคลิกปุ่ม "การตั้งค่าเนื้อหา" ที่อยู่ในส่วน "ความเป็นส่วนตัว" ตรวจสอบให้แน่ใจว่าได้เลือกบรรทัด "อนุญาตให้ไซต์ทั้งหมดเรียกใช้เนื้อหา JavaScript"
- Firefox - พิมพ์ "about: config" ในแถบที่อยู่และยืนยันว่าคุณต้องการดำเนินการต่อ พิมพ์ "javascript.enabled" ในช่องค้นหา ตรวจสอบว่าค่า "Value" ของ "javascript.enabled" ถูกตั้งค่าเป็น "true"
- Safari - คลิกที่ Safari หรือเมนู Edit แล้วเลือก "Preferences" คลิกแท็บ "ความปลอดภัย" แล้วเลือกช่อง "เปิดใช้งาน JavaScript"
ลบส่วนขยายที่ไม่จำเป็นออก ส่วนขยายอาจทำให้เกิดปัญหากับเบราว์เซอร์ของคุณ การปิดใช้งานหรือลบส่วนขยายที่คุณไม่ยืนยันหรือจำเป็นต้องใช้สามารถแก้ไขปัญหาได้ เบราว์เซอร์ไม่ต้องการส่วนขยายในการทำงานดังนั้นคุณสามารถปิดใช้งานส่วนขยายใด ๆ ที่คุณเข้าถึงได้อย่างปลอดภัย
- Internet Explorer - คลิกเมนูเครื่องมือหรือปุ่มเฟืองแล้วเลือก "จัดการส่วนเสริม" เลือกส่วนขยายจากรายการและคลิก "ปิดการใช้งาน" เพื่อปิดใช้งาน
- Chrome - คลิกเมนู Chrome แล้วเลือก "เครื่องมือเพิ่มเติม" → "ส่วนขยาย" ยกเลิกการเลือกช่อง "เปิดใช้งาน" สำหรับแต่ละส่วนขยายที่คุณต้องการปิดใช้งาน
- Firefox - คลิกปุ่มเมนู Firefox แล้วเลือก "Add-ons" คลิกตัวเลือก "ส่วนขยาย" ในเมนูด้านซ้าย คลิกปุ่ม "ปิดการใช้งาน" ถัดจากแต่ละปลั๊กอิน
- Safari - คลิกที่ Safari หรือเมนู Edit แล้วเลือก "Preferences" คลิกแท็บ "ส่วนขยาย" จากนั้นยกเลิกการเลือกช่อง "เปิดใช้งาน" สำหรับแต่ละปลั๊กอินที่คุณต้องการปิดใช้งาน
ตรวจสอบการตั้งค่าการเชื่อมต่อของเบราว์เซอร์ หากเบราว์เซอร์ของคุณได้รับการตั้งค่าให้เชื่อมต่อผ่านพร็อกซีเซิร์ฟเวอร์คุณอาจประสบปัญหาการเชื่อมต่อ ตรวจสอบการตั้งค่าการเชื่อมต่อและปิดใช้งานพร็อกซีเซิร์ฟเวอร์เพื่อดูว่าปัญหาได้รับการแก้ไขหรือไม่
- Internet Explorer - คลิกเมนูเครื่องมือหรือปุ่มเฟืองแล้วเลือก "ตัวเลือกอินเทอร์เน็ต" คลิกแท็บ "Connections" จากนั้นคลิกปุ่ม "LAN settings" เลือกช่อง "ตรวจหาการตั้งค่าโดยอัตโนมัติ" และยกเลิกการเลือก "ใช้พร็อกซีเซิร์ฟเวอร์สำหรับ LAN ของคุณ"
- บน Chrome - คลิกเมนู Chrome แล้วเลือก "การตั้งค่า" คลิกลิงก์ "แสดงการตั้งค่าขั้นสูง" ที่ด้านล่างของรายการ เลื่อนลงแล้วคลิกปุ่ม "เปลี่ยนการตั้งค่าพร็อกซี" คลิกปุ่ม "การตั้งค่า LAN" เลือกช่อง "ตรวจหาการตั้งค่าโดยอัตโนมัติ" และยกเลิกการเลือก "ใช้พร็อกซีเซิร์ฟเวอร์สำหรับ LAN ของคุณ"
- Firefox - คลิกปุ่ม Firefox แล้วเลือก "ตัวเลือก" เลือกแผงตัวเลือกขั้นสูง "ขั้นสูง" แล้วคลิกแท็บ "เครือข่าย" คลิกปุ่ม "การตั้งค่า" และเลือก "ไม่มีพร็อกซี" หรือ "ใช้การตั้งค่าพร็อกซีระบบ"
- Safari - คลิกที่ Safari หรือเมนู Edit แล้วเลือก "Preferences" คลิกแท็บ "ขั้นสูง" จากนั้นคลิกปุ่ม "เปลี่ยนการตั้งค่า" ยกเลิกการเลือกการตั้งค่าการเปิดใช้งานพร็อกซีทั้งหมด
รีเซ็ตเบราว์เซอร์ของคุณ หากคุณยังไม่สามารถเชื่อมต่อกับเว็บไซต์ได้คุณสามารถรีเซ็ตการตั้งค่าเบราว์เซอร์ของคุณ การดำเนินการนี้จะลบข้อมูลทั้งหมดของเบราว์เซอร์และกลับสู่รูปแบบเดิม
- Internet Explorer - คลิกเมนูเครื่องมือหรือปุ่มเฟืองแล้วเลือก "ตัวเลือกอินเทอร์เน็ต" คลิกแท็บ "ขั้นสูง" แล้วเลือก "รีเซ็ต" ทำเครื่องหมายที่ช่อง "ลบการตั้งค่าส่วนบุคคล" จากนั้นคลิก "รีเซ็ต" อีกครั้ง
- Chrome - คลิกเมนู Chrome แล้วเลือก "การตั้งค่า" คลิกลิงก์ "แสดงการตั้งค่าขั้นสูง" เลื่อนไปที่ด้านล่างสุดของหน้าแล้วเลือก "รีเซ็ตการตั้งค่า" คลิก "รีเซ็ต" เพื่อยืนยัน
- บน Firefox - คลิกปุ่มเมนู Firefox แล้วคลิกตัวเลือก "?" ที่ด้านล่างของเมนู คลิกตัวเลือก "ข้อมูลการแก้ไขปัญหา" คลิก "รีเฟรช Firefox" และเลือก "รีเฟรช Firefox" อีกครั้งเพื่อยืนยัน
- บน Safari - ปิด Safari "ร้อน" โดยกด ⌘คำสั่ง+⌥ตัวเลือก+Escและเลือก Safari จากรายการ เมื่อปิด Safari แล้วให้กดปุ่ม ⇧กะ และรีสตาร์ท Safari อีกครั้งจากโฟลเดอร์ Dock หรือ Applications ปิด Wi-Fi แล้วไปที่เว็บไซต์ เมื่อเว็บไซต์แจ้งว่าคอมพิวเตอร์ไม่ได้เชื่อมต่อให้เปิด Wi-Fi อีกครั้ง
ส่วนที่ 4 จาก 5: สแกนหามัลแวร์
ดาวน์โหลด AdwCleaner นี่คือโปรแกรมสแกนมัลแวร์ฟรีที่สามารถค้นหามัลแวร์ทั่วไปและการบุกรุกของโฆษณาได้ สามารถดาวน์โหลดได้ฟรีที่
เปิด AdwCleaner หลังจากการดาวน์โหลดเสร็จสิ้น หลังจากยืนยันว่าคุณต้องการรันโปรแกรมซอฟต์แวร์จะเริ่มดาวน์โหลดไฟล์ที่จำเป็นสำหรับการสแกน ใช้เวลาเพียงไม่กี่นาที
คลิกปุ่ม "Scan" เพื่อเริ่มการสแกน AdwCleaner จะเริ่มสแกนคอมพิวเตอร์ของคุณซึ่งจะใช้เวลาประมาณ 15-20 นาที
หลังจากการสแกนเสร็จสิ้นให้คลิกปุ่ม "Clean" AdwCleaner จะลบไฟล์ที่เป็นอันตรายทั้งหมดที่พบระหว่างการสแกน
ดาวน์โหลดและติดตั้ง Malwarebytes Anti-Malware เวอร์ชันฟรี เวอร์ชันฟรีประกอบด้วยชุดฟังก์ชันการสแกนและทำความสะอาดที่สมบูรณ์สำหรับผู้ใช้ขนาดเล็ก สามารถดาวน์โหลดได้ที่.
- เปิดตัวติดตั้งหลังจากดาวน์โหลด เลือกใบรับรองฟรีหากถูกถาม
- นอกจากนี้ยังมีเวอร์ชัน Mac ซึ่งเป็นเวอร์ชันปัจจุบันของ AdwareMedic ซึ่งเป็นหนึ่งในโปรแกรมป้องกันมัลแวร์ที่มีประสิทธิภาพสำหรับ Mac
เปิดโปรแกรมป้องกันมัลแวร์แล้วคลิก "อัปเดตทันที" ตัวเลือกนี้จะดาวน์โหลดการอัปเดตที่มีซึ่งสามารถรองรับ Anti-Malware เพื่อค้นหาไฟล์ที่เป็นอันตรายเพิ่มเติม
คลิก "Scan Now" เพื่อเรียกใช้การสแกนบนคอมพิวเตอร์ของคุณ โดยปกติจะใช้เวลานานกว่าการสแกนของ AdwCleaner เล็กน้อย
คลิก "กักเก็บทั้งหมด" หลังจากการสแกนเสร็จสมบูรณ์ ตัวเลือกนี้จะลบไฟล์ที่พบระหว่างการสแกน
รีบูตคอมพิวเตอร์และทดสอบ หากสาเหตุเกิดจากแอดแวร์ป้องกันไม่ให้คุณเข้าถึงบางเว็บไซต์หลังจากการสแกนคุณจะสามารถเข้าถึงได้ตามปกติ โฆษณา
ส่วนที่ 5 จาก 5: การเปลี่ยนการกำหนดค่า DNS
ล้างการตั้งค่า DNS ปัจจุบัน DNS (Domain Name System) เป็นบริการที่แปลงชื่อโดเมนเว็บไซต์เป็นที่อยู่ IP เพื่อให้คุณสามารถเชื่อมต่อกับเว็บไซต์ได้ หากไฟล์ DNS ในเครื่องหยุดทำงานคุณจะไม่สามารถโหลดบางเว็บไซต์ได้ การลบ DNS จะล้างข้อมูล DNS ในเครื่องของคุณและดาวน์โหลดสำเนาใหม่
- สำหรับระบบปฏิบัติการ Windows - กด ⊞ชนะ+ร และพิมพ์ cmd เพื่อเปิดสภาพแวดล้อมบรรทัดคำสั่ง Command Prompt นำเข้า ipconfig / flushdns แล้วกด ↵ Enter. ข้อความจะปรากฏขึ้นเพื่อระบุว่าหน่วยความจำ DNS ถูกล้างคุณสามารถปิด Command Prompt ได้แล้ว
- Mac - เปิด Terminal จากในโฟลเดอร์ Utilities ประเภท dscacheutil -flushcache แล้วกด ⏎กลับ. จากนั้นพิมพ์ต่อ sudo killall -HUP mDNSResponder แล้วกด ⏎กลับ เพื่อเริ่มบริการ DNS ใหม่ คุณจะถูกขอให้ป้อนรหัสผ่านผู้ดูแลระบบ (admin)
ค้นหาบริการ DNS ใหม่เพื่อเชื่อมต่อ ผู้ใช้มักจะเชื่อมต่อกับระบบชื่อโดเมนที่ผู้ให้บริการอินเทอร์เน็ตจัดหาให้อย่างไรก็ตามมีตัวเลือกอื่น ๆ อีกมากมาย บริการ DNS อื่น ๆ บางบริการยังมีความสามารถในการปรับปรุงความเร็วในการท่องเว็บอย่างมาก ค้นหาด้วยคีย์เวิร์ด "free DNS list" เพื่อค้นหารายชื่อผู้ให้บริการ DNS ที่เป็นที่นิยมและฟรีมากที่สุดในปัจจุบัน คุณยังสามารถค้นหาการเปรียบเทียบความเร็วให้เลือก
- มีที่อยู่ DNS ทั่วไปสองรายการ: หลักและรอง คุณต้องใช้ทั้งสองอย่างในเวลาเดียวกัน
- หมายเหตุ: เซิร์ฟเวอร์ DNS บางตัวไม่อนุญาตให้เข้าถึงเนื้อหาเดียวกัน เราขอแนะนำให้คุณใช้ Google หรือ OpenDNS เพื่อการเข้าถึงมากที่สุด
เชื่อมต่อกับบริการ DNS ใหม่ หลังจากคุณพบเซิร์ฟเวอร์ที่คุณต้องการเชื่อมต่อแล้วคุณต้องชี้คอมพิวเตอร์ของคุณไปที่การเชื่อมต่อ DNS ใหม่
- สำหรับระบบปฏิบัติการ Windows - กด ⊞ชนะ+ร และพิมพ์ ncpa.cpl. หน้าต่างการเชื่อมต่อเครือข่ายจะปรากฏขึ้น คลิกขวาที่อะแดปเตอร์เครือข่ายและเลือก "Properties" ไฮไลต์ "Internet Protocol Version 4" ในรายการแล้วคลิกปุ่ม "Properties" เลือก "ใช้ที่อยู่เซิร์ฟเวอร์ DNS ต่อไปนี้" และป้อนที่อยู่ที่คุณต้องการใช้
- Mac - เปิดเมนู Apple แล้วเลือก "System Preferences" คลิกตัวเลือก "เครือข่าย" และเลือกเครือข่ายปัจจุบันของคุณ คลิกปุ่ม "ขั้นสูง" จากนั้นเลือกแท็บ "DNS" ป้อนเซิร์ฟเวอร์ที่คุณต้องการเชื่อมต่อ