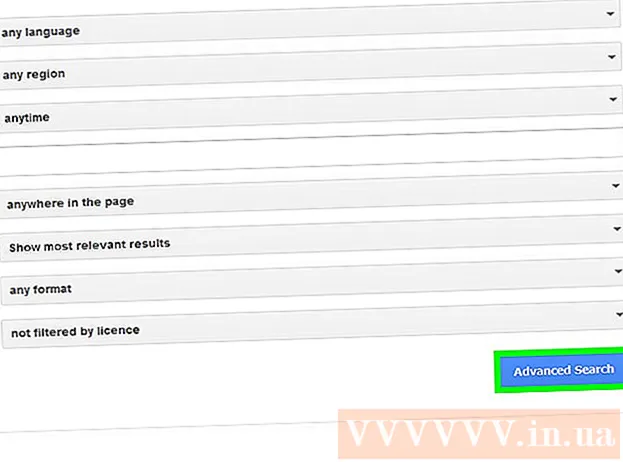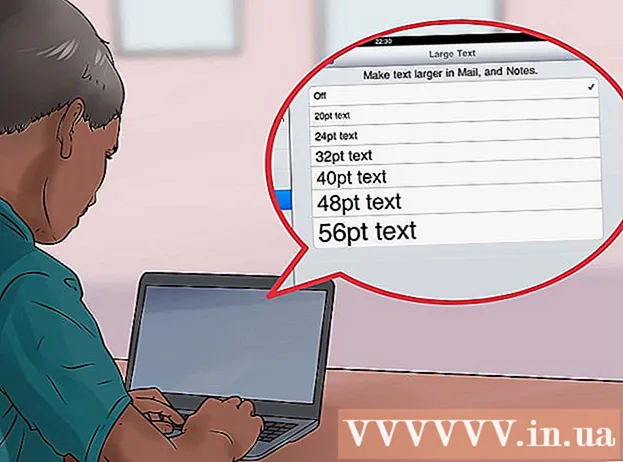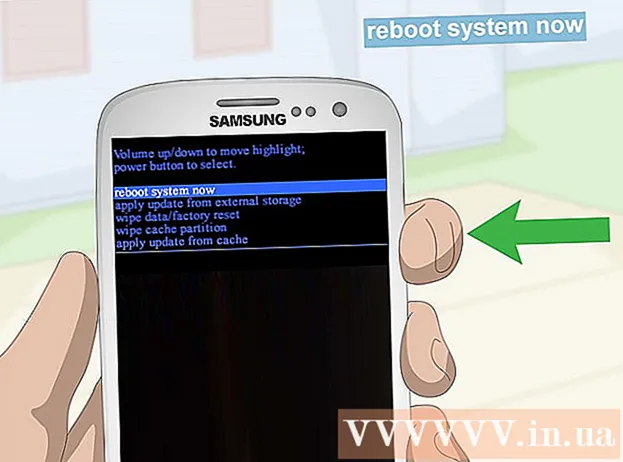เนื้อหา
การอัปเดตซอฟต์แวร์ช่วยให้คอมพิวเตอร์และโปรแกรมของคุณปลอดภัยแก้ไขข้อบกพร่องและเพิ่มคุณสมบัติใหม่ ๆ แอปพลิเคชันจำนวนมากที่คุณติดตั้งบนอุปกรณ์ของคุณซึ่งได้รับการอัปเดตเป็นประจำสามารถปรับปรุงฟังก์ชันการทำงานได้ ในขณะเดียวกัน Apple ยังออกการอัปเดตระบบเป็นประจำเพื่อให้ Mac ปลอดภัยและทำงานได้อย่างราบรื่น เมื่อ OS X เวอร์ชันใหม่เปิดตัวคุณสามารถดาวน์โหลดการอัปเกรดได้ฟรีจาก App Store หากคุณใช้ OS X เวอร์ชันเก่าคุณสามารถอัปเดตผ่านยูทิลิตี้ Software Update
ขั้นตอน
วิธีที่ 1 จาก 5: อัปเดตแอป App Store และซอฟต์แวร์ระบบ
คลิกที่เมนู Apple และเลือก "แอพสโตร์.’ เมนู Apple อยู่ที่มุมซ้ายบนของหน้าจอ คุณสามารถใช้ App Store เพื่อตรวจสอบเวอร์ชันล่าสุดของแอปบน App Store และติดตั้งอัปเดตความปลอดภัยและความเสถียรสำหรับ OS X การเปลี่ยนแปลงเหล่านี้เริ่มต้นด้วย OS X Yosemite หากคุณมี OS X เวอร์ชันเก่าโปรดอ่านด้านล่างสำหรับการติดตั้ง OS X Legacy Updates

คลิกแท็บ "อัปเดต" คุณจะพบแท็บนี้ที่ด้านบนของหน้าต่าง App Store คุณจะเห็นปุ่มที่แสดงหมายเลขที่สอดคล้องกับจำนวนการอัปเดตที่มีอยู่
คลิกปุ่ม "อัปเดต" ถัดจากการอัปเดตที่มีเพื่อติดตั้ง การอัปเดตจะดาวน์โหลดลงในอุปกรณ์ของคุณทันทีและติดตั้งหลังจากการดาวน์โหลดเสร็จสิ้น- คุณจะเห็นทั้งการอัปเดตแอปและการอัปเดตระบบในรายการอัปเดตที่มี (ถ้ามี)

ลุยจิออปปิโด
ช่างซ่อมคอมพิวเตอร์และเจ้าของคอมพิวเตอร์ Pleasure Point Luigi Oppido เป็นเจ้าของและผู้ดำเนินการคอมพิวเตอร์ Pleasure Point ในซานตาครูซแคลิฟอร์เนีย เขามีประสบการณ์มากกว่า 25 ปีในการซ่อมคอมพิวเตอร์ทั่วไปกู้ข้อมูลแอนตี้ไวรัสและอัพเกรด
ลุยจิออปปิโด
ช่างซ่อมคอมพิวเตอร์และเจ้าของคอมพิวเตอร์ Pleasure Pointคำแนะนำจากผู้เชี่ยวชาญ: เมื่อคุณติดตั้งการอัปเดตบน Mac ของคุณให้ตรวจสอบเวอร์ชันที่อัปเดตเพื่อให้แน่ใจว่าเป็นเวอร์ชันที่ดี ตัวอย่างเช่นหากเป็นเวอร์ชัน 10.12.2 (macOS Sierra) หรือ 10.13.1 (macOS High Sierra) คอมพิวเตอร์ของคุณจะทำงานได้ไม่ดี แต่ถ้าเป็นเวอร์ชัน 10.12.5 หรือ 10.13.6 ก็ไม่เป็นไร
คลิก "อัปเดตทั้งหมด" เพื่อดาวน์โหลดและติดตั้งการอัปเดตที่มี หากมีการอัปเดตหลายรายการให้คลิก "อัปเดตทั้งหมด" เพื่อดาวน์โหลดและติดตั้งทั้งหมดในครั้งเดียว
ตรวจสอบการอัปเดตหลังจากติดตั้ง การอัปเดตบางรายการจะปรากฏขึ้นเมื่อคุณติดตั้งโปรแกรมเก่าเท่านั้น เปิดแท็บอัปเดตอีกครั้งหลังจากติดตั้งการอัปเดตทั้งหมดที่มีเพื่อดูว่ามีอะไรเพิ่มเติมหรือไม่ โฆษณา
วิธีที่ 2 จาก 5: เปิดใช้งานการอัปเดตอัตโนมัติ
เปิดเมนู Apple แล้วเลือก "การตั้งค่าระบบ" (ปรับแต่งระบบ). คุณสามารถเปิดการอัปเดตอัตโนมัติสำหรับแอปและการอัปเดตระบบดังนั้นคุณจึงไม่จำเป็นต้องตรวจสอบตัวเองอีกทั้งซอฟต์แวร์จะทันสมัยและปลอดภัยอยู่เสมอ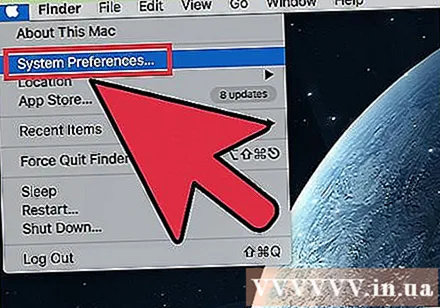
- คุณจะพบเมนู Apple ที่มุมบนซ้ายของหน้าจอ
คลิกที่ตัวเลือก "App Store" เพื่อเปิดการตั้งค่า App Store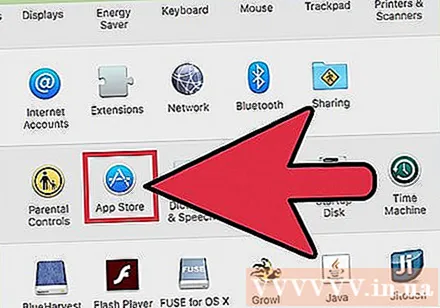
เลือกช่อง "ตรวจหาการอัปเดตโดยอัตโนมัติ" สิ่งนี้จะเปิดใช้งานตัวเลือกการอัปเดตอัตโนมัติจำนวนมาก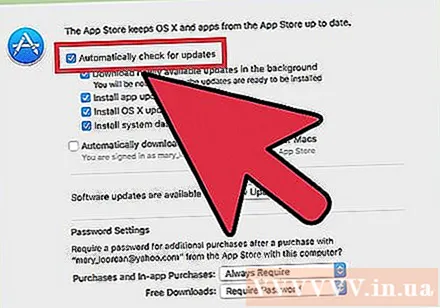
ทำเครื่องหมาย 3 ช่องด้านล่าง "ตรวจสอบการอัปเดตโดยอัตโนมัติ’ นี่คือตัวเลือกในการตรวจสอบดาวน์โหลดและติดตั้งการอัปเดตแอปการอัปเดตระบบและความปลอดภัยโดยอัตโนมัติวันละครั้ง
คลิก "ตรวจสอบทันที" เพื่อดูว่ามีการอัปเดตหรือไม่ ในกรณีนี้การอัปเดตจะถูกดาวน์โหลดและติดตั้งทันที โฆษณา
วิธีที่ 3 จาก 5: อัปเดตแอปที่ติดตั้งไม่ผ่าน App Store
ตรวจสอบการอัปเดตในแอป (ถ้ามี) แอปพลิเคชันจำนวนมากที่ดาวน์โหลดจากเว็บไซต์หรือติดตั้งจากดิสก์จะมีเครื่องมือตรวจสอบการอัปเดตในตัว ดูในเมนู Help หรือ File ทำตามคำแนะนำเพื่อตรวจสอบและติดตั้งโปรแกรมปรับปรุงที่มี หลายโปรแกรมจะเริ่มถอนการติดตั้งจากนั้นติดตั้งเวอร์ชันล่าสุด
- ไม่ใช่ทุกโปรแกรมที่มีคุณสมบัตินี้
เยี่ยมชมเว็บไซต์ของนักพัฒนา นักพัฒนาบางรายจะโพสต์โปรแกรมแก้ไขบนเว็บไซต์ของตน ไปที่โฮมเพจของโปรแกรมนั้นและตรวจสอบส่วน "ข่าวสาร" หรือ "ดาวน์โหลด" เพื่อดูว่ามีเวอร์ชันที่ใหม่กว่าหรือไม่
- คุณสามารถค้นหาลิงก์ไปยังเว็บไซต์ของโปรแกรมได้ในส่วนเกี่ยวกับของเมนูวิธีใช้
ดาวน์โหลดและติดตั้งเวอร์ชันล่าสุด บางแอปพลิเคชันที่ติดตั้งจากแหล่งข้อมูลออนไลน์ไม่มีตัวเลือกการอัปเดตคุณต้องติดตั้งเวอร์ชันล่าสุดด้วยตัวเอง
- ดาวน์โหลดโปรแกรมติดตั้งสำหรับเวอร์ชันล่าสุดบนเว็บไซต์ของผู้พัฒนา
- ลากโปรแกรมปัจจุบันจากโฟลเดอร์ Applications ไปที่ถังขยะ นี่คือการดำเนินการลบโปรแกรม แต่ยังคงการตั้งค่าส่วนบุคคลสำหรับแอปพลิเคชัน
- เรียกใช้โปรแกรมติดตั้งที่ดาวน์โหลดมาและลากแอพไปที่โฟลเดอร์ Applications ของคุณ นี่คือการดำเนินการติดตั้งเวอร์ชันล่าสุด
วิธีที่ 4 จาก 5: อัปเกรด OS X เป็นเวอร์ชันที่ใหม่กว่า
เปิด App Store OS X เวอร์ชันล่าสุดสามารถอัพเกรดได้ฟรีและขอแนะนำให้อัปเดตระบบเพื่อเข้าถึงคุณสมบัติใหม่และความปลอดภัยที่ดีขึ้น คุณสามารถรับการอัปเกรดได้จาก App Store บน Mac
ค้นหา OS X เวอร์ชันล่าสุดบน App Store คุณสามารถค้นหาได้ที่ด้านบนของแท็บ "รายการแนะนำ" หากคุณยังไม่ได้ติดตั้งเวอร์ชันนั้น หากคุณไม่เห็นแท็บ "รายการแนะนำ" คุณสามารถเปลี่ยนไปใช้แท็บ "ลิงก์ด่วน" ทางด้านขวาของแท็บรายการแนะนำ คุณสามารถค้นหาด้วยชื่อการอัปเดต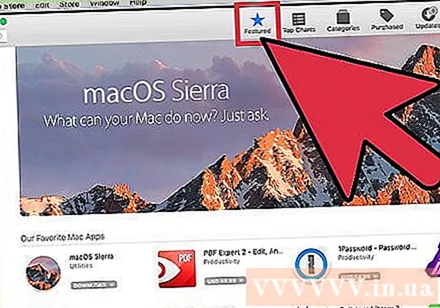
- เวอร์ชันล่าสุดในขณะที่เขียนนี้คือ "El Capitan"
คลิกปุ่ม "ดาวน์โหลด" เพื่อเริ่มดาวน์โหลดการอัปเกรด OS X Update มีขนาดค่อนข้างใหญ่การดาวน์โหลดอาจใช้เวลาหลายชั่วโมง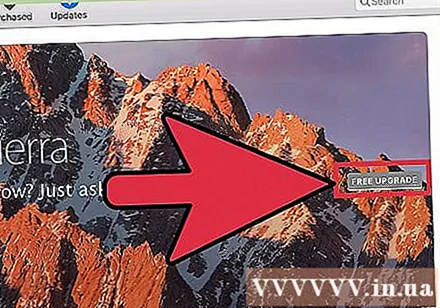
- หากคุณไม่มีการเชื่อมต่ออินเทอร์เน็ตความเร็วสูงหรือไม่ต้องการใช้งานเกินขีด จำกัด แบนด์วิดท์คุณสามารถนำอุปกรณ์ของคุณไปที่ Apple Store และอัปเกรดระบบได้ฟรี
เรียกใช้โปรแกรม "ติดตั้ง OS X ชื่อ"(การติดตั้ง OSX" ชื่อ ") ในโฟลเดอร์ Applications หากการติดตั้งไม่เริ่มโดยอัตโนมัติหลังจากดาวน์โหลดคุณสามารถเรียกใช้โปรแกรมที่ปรากฏในโฟลเดอร์ Applications นี่คือการดำเนินการขั้นตอนการอัพเกรด
ทำตามคำแนะนำเพื่อติดตั้งการอัพเกรด คุณจะเห็นหน้าจอการแจ้งเตือนต่างๆก่อนเริ่มการติดตั้งเช่นข้อกำหนดและเงื่อนไข ผู้ใช้ส่วนใหญ่จะไม่เปลี่ยนแปลงอะไรในขั้นตอนนี้
- การอัปเดตไม่มีผลกับไฟล์หรือโปรแกรมแต่ละรายการ
รอให้การติดตั้งเสร็จสิ้น ขั้นตอนการอัปเดตมักใช้เวลา 20-30 นาทีและ Mac จะรีสตาร์ทเมื่อเสร็จสิ้น ไฟล์และโปรแกรมส่วนบุคคลจะยังคงถูกบันทึกไว้ในตำแหน่งเดิมหลังการอัปเดต โฆษณา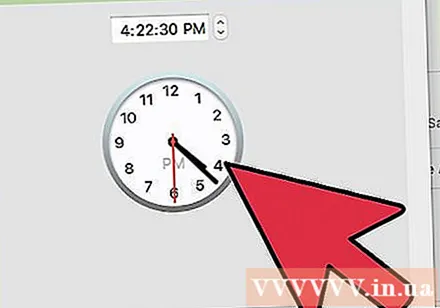
วิธีที่ 5 จาก 5: ติดตั้งการอัปเดตเวอร์ชัน OS X เดิม
เปิดเมนู Apple แล้วเลือก "อัปเดตซอฟต์แวร์" (อัปเดตซอฟต์แวร์) ซึ่งจะเปิดหน้าต่างใหม่เพื่อตรวจสอบการอัปเดตระบบที่มี
จัดการการตั้งค่าการอัปเดตซอฟต์แวร์ คุณสามารถกำหนดเวลาการอัปเดตซอฟต์แวร์หรือเลือกตรวจสอบการอัปเดตและติดตั้งโดยอัตโนมัติเมื่อมีเวอร์ชันใหม่
- เลือก "ตรวจหาการอัปเดต" จากนั้นเลือกความถี่ที่จะตรวจสอบ คุณสามารถตรวจสอบรายวันรายสัปดาห์หรือรายเดือน
- เลือก "ดาวน์โหลดการอัปเดตโดยอัตโนมัติ" หากคุณต้องการให้คอมพิวเตอร์ของคุณตรวจสอบและติดตั้งการอัปเดตโดยอัตโนมัติเมื่อมี คอมพิวเตอร์อาจร้องขอการรีสตาร์ทเมื่อการอัปเดตเสร็จสมบูรณ์
คลิกปุ่ม "ตรวจสอบทันที" นี่คือการตรวจสอบระบบที่มีอยู่และการอัปเดตโปรแกรมของ Apple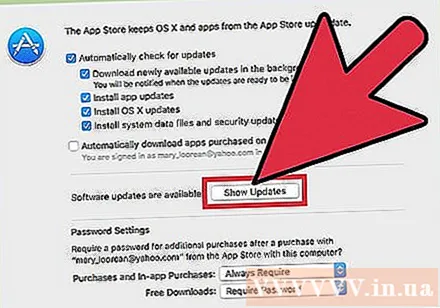
เลือกช่องที่ตรงกับการอัปเดตที่คุณต้องการติดตั้ง หลังจากตรวจสอบการอัปเดตคุณจะเห็นรายการการอัปเดตที่มีอยู่ การอัปเดตแต่ละรายการจะมีกล่องโต้ตอบอยู่ข้างๆ เลือกช่องที่ตรงกับการอัปเดตที่คุณต้องการดาวน์โหลดและติดตั้ง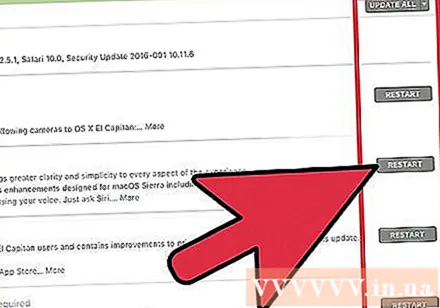
คลิกที่ปุ่ม "ติดตั้ง # รายการ "(การตั้งค่ารายการ" # ") คุณได้รับแจ้งให้ใส่รหัสผ่านของผู้ดูแลระบบ หลังจากป้อนรหัสผ่านอุปกรณ์จะเริ่มดาวน์โหลดและติดตั้งการอัปเดต
เปิด App Store เพื่อตรวจสอบการอัปเดตแอป หน้าต่างการอัปเดตซอฟต์แวร์ไม่ตรวจสอบการอัปเดตแอปบน App Store คุณต้องลองดูด้วยตัวเองใน App Store
- เปิด App Store ในถาดแอพ
- คลิกที่แท็บ "อัปเดต"
- คลิกปุ่ม "อัปเดต" ถัดจากแอปพลิเคชันที่มีการอัปเดตหรือ "อัปเดตทั้งหมด" เพื่อดาวน์โหลดแบบเต็ม