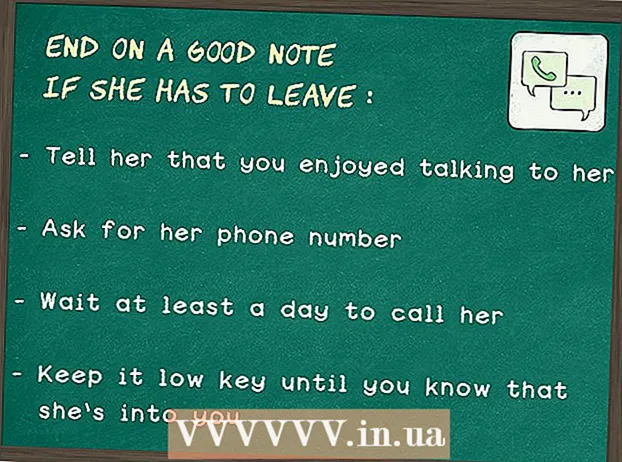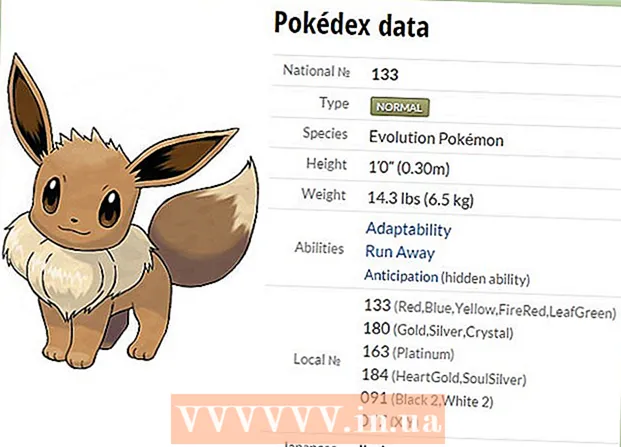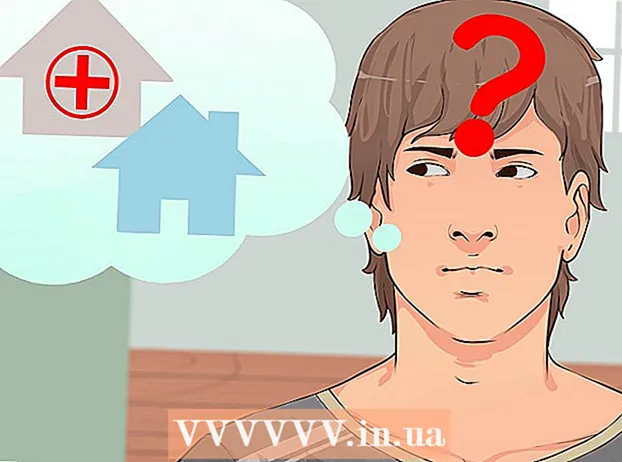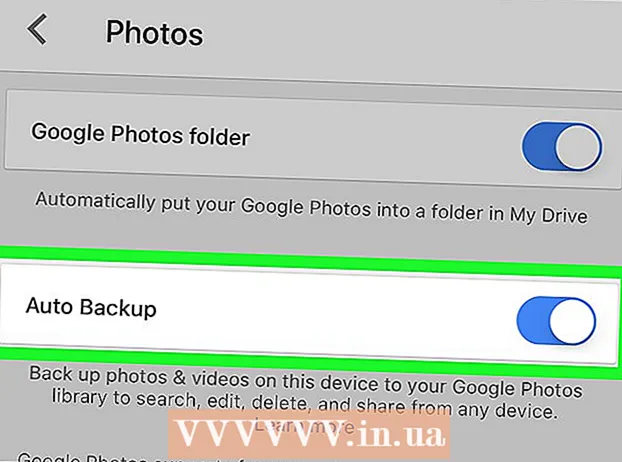ผู้เขียน:
Monica Porter
วันที่สร้าง:
20 มีนาคม 2021
วันที่อัปเดต:
1 กรกฎาคม 2024

เนื้อหา
บทความนี้แสดงวิธีการเพิ่มเราเตอร์ตัวที่สองในบ้านหรือเครือข่ายธุรกิจขนาดเล็กของคุณ หากคุณต้องการเพิ่มคอมพิวเตอร์หรืออุปกรณ์อื่น ๆ ในบ้านหรือเครือข่ายธุรกิจขนาดเล็กของคุณ แต่มีพอร์ตไม่เพียงพอให้ลองเพิ่มเราเตอร์ตัวที่สอง นอกเหนือจากการขยายเครือข่ายแล้วเราเตอร์ตัวที่สองยังติดตั้งในตำแหน่งที่ Wi-Fi ถูก "บล็อก" ด้วยสัญญาณไร้สายที่อ่อนแอหรือไม่มีอยู่จริง
ขั้นตอน
ส่วนที่ 1 จาก 3: การตั้งค่าเราเตอร์ตัวแรก
เชื่อมต่อโมเด็ม (โมเด็ม) กับเราเตอร์ตัวแรก ใช้สายอีเทอร์เน็ตเพื่อเชื่อมต่อพอร์ต WAN ของเราเตอร์กับพอร์ต WAN / อินเทอร์เน็ตของโมเด็มความเร็วสูง สำหรับวัตถุประสงค์ของบทความนี้เราเตอร์ที่เชื่อมต่อกับโมดูเลเตอร์จะเรียกว่า "เราเตอร์ 1"
- เราเตอร์บางตัวรวมฟังก์ชันการทำงานของโมดูเลเตอร์ความเร็วสูง หากเราเตอร์ 1 มีฟังก์ชันนี้คุณเพียงแค่ต้องเชื่อมต่ออุปกรณ์ด้วยสายเคเบิลเครือข่าย
- พอร์ต WAN เรียกอีกอย่างว่า "อินเทอร์เน็ต"

สไปค์บารอน
วิศวกรเครือข่ายและการสนับสนุน Spike Baron เป็นเจ้าของการซ่อมคอมพิวเตอร์ของ Spike ด้วยประสบการณ์มากกว่า 25 ปีในอุตสาหกรรมเทคโนโลยีธุรกิจของเขาเชี่ยวชาญในการซ่อมคอมพิวเตอร์และ Mac, ซื้อขายคอมพิวเตอร์ที่ใช้แล้ว, ลบไวรัส, กู้คืนข้อมูล, อัพเกรดซอฟต์แวร์และ ฮาร์ดแวร์. เขาได้รับการรับรอง CompTIA A + และเป็นผู้เชี่ยวชาญด้านโซลูชันของ Microsoft
สไปค์บารอน
วิศวกรเครือข่ายและการสนับสนุนเดสก์ท็อปผู้ให้บริการเครือข่ายของคุณมักจะ จำกัด ความเร็วอินเทอร์เน็ตของคุณ ดังนั้นการเชื่อมต่อกับเราเตอร์ตัวที่สองจะไม่ช่วย คุณควรปรึกษากับผู้ให้บริการของคุณก่อนเพื่อดูว่าการเพิ่มเราเตอร์ตัวที่สองช่วยเพิ่มความเร็วอินเทอร์เน็ตของคุณหรือไม่ หรือว่าพวกเขาสามารถเพิ่มขีด จำกัด ให้คุณ

เชื่อมต่อเราเตอร์ 1 กับคอมพิวเตอร์ ใช้สายอีเทอร์เน็ตเพื่อเชื่อมต่อพอร์ต LAN ของเราเตอร์ 1 กับพอร์ตอีเธอร์เน็ตของคอมพิวเตอร์ของคุณ- คุณยังสามารถเชื่อมต่อกับเราเตอร์โดยไม่ต้องใช้สายได้โดยป้อนชื่อและรหัสผ่าน Wi-Fi

เปิดโมเด็มและเราเตอร์ 1. คุณต้องรอในขณะที่อุปกรณ์ทั้งสองเริ่มทำงาน
เปิดเว็บเบราว์เซอร์ คุณจะต้องมีเว็บเบราว์เซอร์เพื่อเชื่อมต่อกับอินเทอร์เฟซผู้ดูแลระบบของเราเตอร์ 1
ป้อนที่อยู่ IP ของเราเตอร์ 1 ในแถบที่อยู่ พิมพ์ที่อยู่ IP ของเราเตอร์ 1 ในแถบที่อยู่ที่ด้านบนของเว็บเบราว์เซอร์ของคุณ หน้าจอจะแสดงหน้าล็อกอินบัญชีผู้ดูแลระบบของเราเตอร์คุณต้องตรวจสอบคู่มือหรือเว็บไซต์ของผู้ผลิตเพื่อค้นหาที่อยู่ IP เริ่มต้นของเราเตอร์ 1
- นี่คือบางส่วนของที่อยู่ IP เริ่มต้นที่เราเตอร์หลายตัวใช้:
- 2 สาย: 192.168.1.1, 192.168.0.1, 192.168.1.254, 10.0.0.138
- แอปเปิ้ล: 10.0.0.1
- เบลคิน: 192.168.1.1, 192.168.2.1, 10.0.0.2, 10.1.1.1
- ลิงค์: 192.168.1.1, 192.168.0.1, 192.168.0.101, 192.168.0.30, 192.168.0.50, 192.168.15.1, 192.168.254.254, 192.168.1.254, 192.168.0.10, 192.168.15.1, 10.0.0.1, 10.0.0.2, 10.1.1.1, 10.90.90.90,
- Netgear: 192.168.0.1, 192.168.0.227
- นี่คือบางส่วนของที่อยู่ IP เริ่มต้นที่เราเตอร์หลายตัวใช้:
ลงชื่อเข้าใช้ด้วยชื่อผู้ใช้และรหัสผ่านของเราเตอร์ของคุณ 1. การดำเนินการนี้จะเปิดอินเทอร์เฟซผู้ดูแลระบบเราเตอร์ 1 ดูคู่มือผู้ผลิตหรือเว็บไซต์เพื่อค้นหาชื่อผู้ใช้และรหัสผ่านเริ่มต้นสำหรับเราเตอร์ 1
- เราเตอร์ส่วนใหญ่เลือก "admin" เป็นชื่อผู้ใช้และรหัสผ่าน คุณยังสามารถลองป้อน "รหัสผ่าน" หรือ "12345678" ในช่องรหัสผ่าน สำหรับเราเตอร์บางรุ่นชื่อผู้ใช้หรือรหัสผ่านจะเว้นว่างไว้
- หากคุณป้อนรหัสผ่านที่ถูกต้อง แต่ยังไม่สามารถเชื่อมต่อได้ให้ตรวจสอบคู่มือของผู้ผลิตหรือเว็บไซต์เพื่อดูวิธีรีเซ็ตการตั้งค่าจากโรงงานของเราเตอร์
เปิดใช้งาน DHCP บนเราเตอร์ 1. วิธีนี้จะทำให้เราเตอร์ 1 กำหนดที่อยู่ IP ทั้งหมดบนเครือข่ายของคุณ
- โดยปกติการตั้งค่าเหล่านี้จะอยู่ใน“ การตั้งค่าเครือข่าย” หรือ“ การตั้งค่า LAN” อินเทอร์เฟซผู้ดูแลระบบของเราเตอร์จะแตกต่างกันไปตามผู้ผลิตและรุ่น
- ในกรณีส่วนใหญ่เซิร์ฟเวอร์ DHCP จะเปิดใช้งานโดยค่าเริ่มต้น
ตรวจสอบเครือข่ายและการเชื่อมต่ออินเทอร์เน็ต ไปที่เว็บไซต์ใดก็ได้ (เช่น https://www.wikihow.com) เพื่อดูว่าคุณมีการเชื่อมต่ออินเทอร์เน็ตหรือไม่ ตรวจสอบให้แน่ใจว่าการกำหนดค่าเครือข่ายของคุณยังมีที่ว่างสำหรับพอร์ต LAN แบบเปิดบนเราเตอร์ 1
ถอดเราเตอร์ 1 ออกจากคอมพิวเตอร์ เพียงถอดสายอีเทอร์เน็ตที่เชื่อมต่อเราเตอร์ 1 เข้ากับคอมพิวเตอร์ของคุณและเก็บการเชื่อมต่อที่เหลือไว้ โฆษณา
ส่วนที่ 2 จาก 3: การตั้งค่าเราเตอร์ตัวที่สอง
เชื่อมต่อและเริ่มเราเตอร์ตัวที่สอง ตรวจสอบให้แน่ใจว่าคุณมีเต้ารับไฟฟ้าและคอมพิวเตอร์เพียงพอใกล้กับจุดที่คุณต้องการติดตั้งเราเตอร์ตัวที่สอง ตอนนี้คุณเพียงแค่ต้องเชื่อมต่อและเริ่มต้นอุปกรณ์ นี่คืออุปกรณ์ชื่อ "เราเตอร์ 2" ในขอบเขตของบทความนี้
การเชื่อมต่อคอมพิวเตอร์กับเราเตอร์ 2. ขั้นแรกให้ใช้สายอีเทอร์เน็ตเพื่อเชื่อมต่อกับพอร์ต LAN บนเราเตอร์ของคุณ 2 ขั้นตอนต่อไปคือการเชื่อมต่อกับพอร์ตอีเทอร์เน็ตบนคอมพิวเตอร์ของคุณ
ป้อนที่อยู่ IP ของเราเตอร์ 2 ในแถบที่อยู่ของเว็บเบราว์เซอร์ หน้าจอจะแสดงหน้าล็อกอินบัญชีผู้ดูแลระบบของเราเตอร์ 2
- สำหรับเราเตอร์ส่วนใหญ่ที่อยู่ IP จะเป็น 192.168.0.1, 192.168.1.1 หรือ 10.0.0.1
ลงชื่อเข้าใช้ด้วยชื่อผู้ใช้และรหัสผ่านของเราเตอร์ 2. ใช้ชื่อผู้ใช้และรหัสผ่านเริ่มต้นเพื่อล็อกอินเข้าสู่อินเทอร์เฟซผู้ดูแลระบบของเราเตอร์ 2 แบบเดียวกับที่คุณทำกับเราเตอร์ 1 คุณต้องตรวจสอบคู่มือผู้ใช้หรือเว็บไซต์ เพื่อค้นหาชื่อผู้ใช้และรหัสผ่านเริ่มต้น
- สำหรับเราเตอร์ส่วนใหญ่ชื่อผู้ใช้และรหัสผ่านมักจะเป็น "ผู้ดูแลระบบ"
ตัดการเชื่อมต่อ DHCP บนเราเตอร์ 2. เนื่องจากเปิดใช้งาน DHCP บนเราเตอร์ 1 คุณจึงต้องปิดการเชื่อมต่อนี้บนเราเตอร์ 2 เพื่อหลีกเลี่ยงความขัดแย้งของ IP เพียงค้นหาการตั้งค่า DHCP ในคอนโซลผู้ดูแลระบบและกดแถบเลื่อนเซิร์ฟเวอร์ DHCP ไปที่“ ปิด”
กำหนดที่อยู่ IP ใหม่ให้กับเราเตอร์ 2 จากนี้ไปที่อยู่ IP ของเราเตอร์ 1 และ 2 จะเหมือนกัน เพื่อหลีกเลี่ยงความขัดแย้งของ IP เราเตอร์ 2 จำเป็นต้องมีที่อยู่ IP อื่นที่ไม่ใช่เราเตอร์ 1
- ค้นหาตัวเลือก "LAN" หรือ "Local Network" บนอินเทอร์เฟซการดูแลระบบ คุณจะเห็นกล่องที่มีที่อยู่ IP ปัจจุบันของคุณ
- แทนที่ที่อยู่ IP ปัจจุบันด้วยที่อยู่ IP ใหม่ ที่อยู่ IP ใหม่บนเราเตอร์ 2 ต้องอยู่ในเครือข่ายย่อยเดียวกันกับเราเตอร์ 1 นั่นหมายความว่ากลุ่มตัวเลขสามกลุ่มแรกในที่อยู่ IP ของเราเตอร์ทั้งสองต้องเหมือนกัน คุณเปลี่ยนหมายเลขหลังจากจุดที่สี่ของที่อยู่ IP ใหม่เท่านั้นเพื่อให้แตกต่างจากเราเตอร์ 1 ที่อยู่ IP นี้ต้องแตกต่างจากที่อยู่ IP ที่กำหนดให้กับอุปกรณ์อื่น
สร้างชื่อและรหัสผ่าน Wi-Fi สำหรับเราเตอร์ 2. สิ่งนี้จะเหมือนกับของเราเตอร์ 1
- คุณจะพบการตั้งค่าเหล่านี้ใต้เมนูชื่อ“ ไร้สาย”“ การตั้งค่า Wi-Fi” หรือสิ่งที่คล้ายกัน
- หากคุณไม่แน่ใจเกี่ยวกับ SSID และรหัสผ่านของเราเตอร์ 1 ให้ลองค้นหาบนอุปกรณ์
- หากเราเตอร์ 2 ไม่ใช่เราเตอร์ไร้สายให้ข้ามขั้นตอนนี้
ส่วนที่ 3 จาก 3: การเชื่อมต่ออินเทอร์เน็ตสำหรับระบบของคุณ
ปิดเราเตอร์ 2. เมื่อตั้งค่าเราเตอร์ 2 แล้วคุณควรรีบูตเครื่องใหม่ แต่เพียงแค่ปิดสวิตช์เครื่องแทนการเริ่มต้นอุปกรณ์ทันที
เชื่อมต่อเราเตอร์ตัวแรกกับเราเตอร์ตัวที่สอง ขั้นแรกให้ใช้สายอีเธอร์เน็ตเพื่อเชื่อมต่อกับพอร์ต LAN บนเราเตอร์ 1 จากนั้นเชื่อมต่อกับพอร์ต LAN แรกบนเราเตอร์ 2
- ตรวจสอบให้แน่ใจว่าคุณไม่ได้เชื่อมต่อกับพอร์ต WAN เนื่องจากพอร์ตทั้งสองมีลักษณะเหมือนกัน
เชื่อมต่อเราเตอร์ 2 กับแหล่งจ่ายไฟและเริ่มต้นอุปกรณ์ เราเตอร์ 2 จะมีที่อยู่ IP ที่คุณตั้งค่าไว้ เมื่อเราเตอร์ 1 มีการเชื่อมต่ออินเทอร์เน็ตเราเตอร์ 2 จะมีเครือข่ายด้วย
รีสตาร์ทคอมพิวเตอร์ที่เชื่อมต่อกับเราเตอร์ 2. ทุกครั้งที่คุณเชื่อมต่อคอมพิวเตอร์กับอุปกรณ์เครือข่ายใหม่คุณควรรีสตาร์ทคอมพิวเตอร์ทุกครั้ง
เชื่อมต่อกับคอมพิวเตอร์และอุปกรณ์อื่น ๆ อาจเป็นได้ทั้งการเชื่อมต่อแบบไร้สายหรือการเชื่อมต่อสายอีเธอร์เน็ตโดยมีพอร์ต LAN ว่างบนเราเตอร์ เซิร์ฟเวอร์ DHCP ของเราเตอร์ 1 จะกำหนดที่อยู่ IP ให้กับอุปกรณ์แต่ละเครื่องในเครือข่ายย่อยเดียวกันโดยอัตโนมัติ ถึงเวลาสัมผัสกับเครือข่ายที่ขยายตัวแล้ว! โฆษณา
คำแนะนำ
- อย่ากลัวที่จะขอความช่วยเหลือ มีฟอรัมมากมายที่ให้ข้อมูลที่เป็นประโยชน์และคุณสามารถโทรติดต่อผู้ให้บริการของคุณเพื่อขอรับการสนับสนุนด้านเทคนิคได้ตลอดเวลา
- จดที่อยู่ IP ของโมเด็มเราเตอร์และคอมพิวเตอร์ที่เชื่อมต่อทั้งหมด วิธีนี้จะช่วยคุณแก้ไขปัญหาการเชื่อมต่อ
- เพื่อเพิ่มความปลอดภัยคุณควรติดตั้งเราเตอร์ตัวที่ 3 (NAT) หากคุณเพิ่มเราเตอร์ตัวที่ 3 ให้เชื่อมต่อสายอีเทอร์เน็ตจากพอร์ต WAN ของอุปกรณ์นั้นเข้ากับพอร์ต LAN บนเราเตอร์ 1 หรือ 2 จากนั้นเปิด DHCP บนเราเตอร์ 2 และกำหนดให้กับเครือข่าย เด็กแตกต่างจากอุปกรณ์อื่น ๆ ในเครือข่าย
คำเตือน
- หากคุณอนุญาตให้คนแปลกหน้าเข้าถึงเครือข่าย Wi-Fi ของคุณพวกเขาจะเข้าถึงไฟล์ของคอมพิวเตอร์ที่เชื่อมต่อได้อย่างง่ายดาย