ผู้เขียน:
Roger Morrison
วันที่สร้าง:
17 กันยายน 2021
วันที่อัปเดต:
1 กรกฎาคม 2024

เนื้อหา
- ที่จะก้าว
- ส่วนที่ 1 จาก 3: การค้นหาชิ้นส่วน
- ส่วนที่ 2 จาก 3: รวบรวมทั้งหมดเข้าด้วยกัน
- ส่วนที่ 3 ของ 3: เริ่มต้น
การซื้อแล็ปท็อปจากร้านค้ามักจะเป็นการฝึกความอดทนและการจัดการความหงุดหงิด ข้อมูลจำเพาะที่คุณกำลังมองหามักจะไม่มีในคอมพิวเตอร์เครื่องเดียวและราคาอาจสูงเกินไป อย่าลืม: ซอฟต์แวร์ทั้งหมดที่ บริษัท ต่างๆติดตั้งบนแล็ปท็อปโดยไม่ได้รับการร้องขอให้ทำเช่นนั้น คุณสามารถหลีกเลี่ยงสิ่งนั้นได้หากคุณไม่คิดจะพับแขนเสื้อขึ้น การสร้างแล็ปท็อปของคุณเองนั้นยาก แต่ผลลัพธ์สุดท้ายก็น่าประทับใจอย่างยิ่ง ทำตามคำแนะนำนี้เพื่อเรียนรู้วิธีการ
ที่จะก้าว
ส่วนที่ 1 จาก 3: การค้นหาชิ้นส่วน
 ตัดสินใจว่าจุดประสงค์หลักของแล็ปท็อปของคุณคืออะไร แล็ปท็อปที่คุณต้องการใช้สำหรับการประมวลผลคำและการตรวจสอบอีเมลของคุณจะมีคุณสมบัติที่แตกต่างจากแล็ปท็อปสำหรับเล่นเกมล่าสุด อายุการใช้งานแบตเตอรี่เป็นปัจจัยสำคัญในการถ่วงน้ำหนัก หากคุณวางแผนที่จะเดินทางไปรอบ ๆ โดยไม่สามารถชาร์จคอมพิวเตอร์ได้ คุณต้องมีแล็ปท็อปที่ไม่ต้องใช้พลังงานมากเกินไป
ตัดสินใจว่าจุดประสงค์หลักของแล็ปท็อปของคุณคืออะไร แล็ปท็อปที่คุณต้องการใช้สำหรับการประมวลผลคำและการตรวจสอบอีเมลของคุณจะมีคุณสมบัติที่แตกต่างจากแล็ปท็อปสำหรับเล่นเกมล่าสุด อายุการใช้งานแบตเตอรี่เป็นปัจจัยสำคัญในการถ่วงน้ำหนัก หากคุณวางแผนที่จะเดินทางไปรอบ ๆ โดยไม่สามารถชาร์จคอมพิวเตอร์ได้ คุณต้องมีแล็ปท็อปที่ไม่ต้องใช้พลังงานมากเกินไป  เลือกโปรเซสเซอร์ที่ตรงกับสิ่งที่คอมพิวเตอร์ของคุณต้องการ ตู้ที่คุณซื้อขึ้นอยู่กับประเภทของโปรเซสเซอร์ที่คุณต้องการติดตั้งดังนั้นควรเลือกโปรเซสเซอร์ก่อน เปรียบเทียบรุ่นโปรเซสเซอร์เพื่อพิจารณาว่ารุ่นใดให้ความเร็วที่เร็วที่สุดเมื่อเทียบกับการระบายความร้อนและการใช้พลังงาน ผู้ค้าปลีกออนไลน์ส่วนใหญ่เสนอตัวเลือกในการเปรียบเทียบโปรเซสเซอร์แบบเคียงข้างกัน
เลือกโปรเซสเซอร์ที่ตรงกับสิ่งที่คอมพิวเตอร์ของคุณต้องการ ตู้ที่คุณซื้อขึ้นอยู่กับประเภทของโปรเซสเซอร์ที่คุณต้องการติดตั้งดังนั้นควรเลือกโปรเซสเซอร์ก่อน เปรียบเทียบรุ่นโปรเซสเซอร์เพื่อพิจารณาว่ารุ่นใดให้ความเร็วที่เร็วที่สุดเมื่อเทียบกับการระบายความร้อนและการใช้พลังงาน ผู้ค้าปลีกออนไลน์ส่วนใหญ่เสนอตัวเลือกในการเปรียบเทียบโปรเซสเซอร์แบบเคียงข้างกัน - ตรวจสอบให้แน่ใจว่าคุณซื้อโปรเซสเซอร์โมบายล์ไม่ใช่โปรเซสเซอร์เดสก์ท็อป
- มีผู้ผลิตรายใหญ่สองราย ได้แก่ Intel และ AMD มีข้อโต้แย้งมากมายสำหรับแต่ละยี่ห้อ แต่โดยทั่วไปแล้ว AMD นั้นราคาไม่แพงสักหน่อย หาข้อมูลเกี่ยวกับโปรเซสเซอร์ที่คุณสนใจให้มากที่สุดเท่าที่จะทำได้เพื่อให้แน่ใจว่าคุณได้รับความคุ้มค่า
 เลือกตู้สำหรับโน้ตบุ๊กของคุณ กรณีของโน้ตบุ๊กของคุณเป็นตัวกำหนดส่วนที่คุณสามารถใช้ในแล็ปท็อปของคุณได้ เคสจะมาพร้อมกับเมนบอร์ดในตัวซึ่งจะกำหนดหน่วยความจำที่คุณสามารถใช้ได้
เลือกตู้สำหรับโน้ตบุ๊กของคุณ กรณีของโน้ตบุ๊กของคุณเป็นตัวกำหนดส่วนที่คุณสามารถใช้ในแล็ปท็อปของคุณได้ เคสจะมาพร้อมกับเมนบอร์ดในตัวซึ่งจะกำหนดหน่วยความจำที่คุณสามารถใช้ได้ - พิจารณาขนาดหน้าจอและรูปแบบแป้นพิมพ์ด้วย เนื่องจากเคสไม่สามารถปรับได้อย่างแน่นอนคุณจึงติดอยู่กับหน้าจอและคีย์บอร์ดที่คุณเลือก แล็ปท็อปขนาดใหญ่พกพายากกว่าและอาจมีราคาแพงกว่ามาก
- การหาตู้เพื่อขายอาจเป็นเรื่องยุ่งยาก ป้อน "โน้ตบุ๊ก barebones" หรือ "whitebook shell" ในเครื่องมือค้นหาที่คุณชื่นชอบเพื่อค้นหาตู้เก็บของจากร้านค้าปลีก MSI เป็นหนึ่งในผู้ผลิตที่ยังคงผลิตแล็ปท็อปแบร์โบน
 ซื้อหน่วยความจำ แล็ปท็อปของคุณต้องการหน่วยความจำในการทำงานและรูปแบบจะแตกต่างจากเดสก์ท็อป มองหาหน่วยความจำ SO-DIMM ที่เหมาะกับเมนบอร์ดในตู้ของคุณ หน่วยความจำที่เร็วขึ้นให้ประสิทธิภาพที่ดีขึ้น แต่สามารถทำให้อายุการใช้งานแบตเตอรี่สั้นลง
ซื้อหน่วยความจำ แล็ปท็อปของคุณต้องการหน่วยความจำในการทำงานและรูปแบบจะแตกต่างจากเดสก์ท็อป มองหาหน่วยความจำ SO-DIMM ที่เหมาะกับเมนบอร์ดในตู้ของคุณ หน่วยความจำที่เร็วขึ้นให้ประสิทธิภาพที่ดีขึ้น แต่สามารถทำให้อายุการใช้งานแบตเตอรี่สั้นลง - พยายามใส่หน่วยความจำระหว่าง 2-4 GB เพื่อประสิทธิภาพสูงสุดในการใช้งานประจำวัน
 เลือกฮาร์ดไดรฟ์ โดยปกติแล็ปท็อปจะใช้ไดรฟ์ 2.5 "ซึ่งต่างจากไดรฟ์ 3.5" ที่พบในคอมพิวเตอร์เดสก์ท็อป คุณสามารถเลือกระหว่างไดรฟ์มาตรฐาน 5400 RPM หรือ 7200 RPM หรือเลือกไดรฟ์โซลิดสเตทที่ไม่มีชิ้นส่วนเคลื่อนไหว โดยปกติแล้วไดรฟ์โซลิดสเทตจะเร็วกว่า แต่อาจใช้งานได้ยากกว่าในระยะยาว
เลือกฮาร์ดไดรฟ์ โดยปกติแล็ปท็อปจะใช้ไดรฟ์ 2.5 "ซึ่งต่างจากไดรฟ์ 3.5" ที่พบในคอมพิวเตอร์เดสก์ท็อป คุณสามารถเลือกระหว่างไดรฟ์มาตรฐาน 5400 RPM หรือ 7200 RPM หรือเลือกไดรฟ์โซลิดสเตทที่ไม่มีชิ้นส่วนเคลื่อนไหว โดยปกติแล้วไดรฟ์โซลิดสเทตจะเร็วกว่า แต่อาจใช้งานได้ยากกว่าในระยะยาว - เลือกฮาร์ดไดรฟ์ที่มีพื้นที่เพียงพอสำหรับทำสิ่งที่คุณต้องการทำกับแล็ปท็อป ตู้ส่วนใหญ่มีพื้นที่ไม่เพียงพอสำหรับมากกว่า 1 ไดรฟ์ดังนั้นการอัปเกรดในภายหลังอาจเป็นเรื่องยุ่งยาก ตรวจสอบให้แน่ใจว่ามีพื้นที่ว่างเพียงพอในฮาร์ดไดรฟ์หลังจากติดตั้งระบบปฏิบัติการ (โดยปกติจะอยู่ระหว่าง 15-20 GB)
 ตัดสินใจว่าคุณต้องการการ์ดแสดงผลเฉพาะหรือไม่ ไม่ใช่ทุกตู้ที่มีพื้นที่สำหรับการ์ดแสดงผลสำหรับมือถือโดยเฉพาะ แต่กราฟิกจะถูกจัดการโดยเมนบอร์ด หากสามารถติดตั้งได้ให้พิจารณาว่าคุณจำเป็นต้องใช้หรือไม่ สิ่งเหล่านี้มีความสำคัญต่อนักเล่นเกมและนักออกแบบกราฟิกมากที่สุด
ตัดสินใจว่าคุณต้องการการ์ดแสดงผลเฉพาะหรือไม่ ไม่ใช่ทุกตู้ที่มีพื้นที่สำหรับการ์ดแสดงผลสำหรับมือถือโดยเฉพาะ แต่กราฟิกจะถูกจัดการโดยเมนบอร์ด หากสามารถติดตั้งได้ให้พิจารณาว่าคุณจำเป็นต้องใช้หรือไม่ สิ่งเหล่านี้มีความสำคัญต่อนักเล่นเกมและนักออกแบบกราฟิกมากที่สุด  ค้นหาออปติคัลดิสก์ ขั้นตอนนี้จะกลายเป็นขั้นตอนทางเลือกมากขึ้นเรื่อย ๆ เมื่อคอมพิวเตอร์ปรับปรุงเนื่องจากคุณสามารถติดตั้งระบบปฏิบัติการจากแท่ง USB และดาวน์โหลดซอฟต์แวร์ส่วนใหญ่ได้ในปัจจุบัน
ค้นหาออปติคัลดิสก์ ขั้นตอนนี้จะกลายเป็นขั้นตอนทางเลือกมากขึ้นเรื่อย ๆ เมื่อคอมพิวเตอร์ปรับปรุงเนื่องจากคุณสามารถติดตั้งระบบปฏิบัติการจากแท่ง USB และดาวน์โหลดซอฟต์แวร์ส่วนใหญ่ได้ในปัจจุบัน - บางตู้มาพร้อมฮาร์ดไดรฟ์ ฮาร์ดไดรฟ์บางตัวอาจไม่พอดีกับตู้ทั้งหมดดังนั้นโปรดตรวจสอบให้แน่ใจว่าไดรฟ์นั้นพอดีกับตู้ที่คุณเลือก
ส่วนที่ 2 จาก 3: รวบรวมทั้งหมดเข้าด้วยกัน
 รวบรวมเครื่องมือของคุณ คุณมีชุดไขควงสำหรับช่างอัญมณีโดยเฉพาะอย่างยิ่งแม่เหล็ก สกรูในแล็ปท็อปมีขนาดเล็กและใช้งานได้ยากกว่าสกรูตั้งโต๊ะ ใช้คีมปากแหลมเพื่อเข้าถึงสกรูที่หล่นอยู่ตรงกลาง
รวบรวมเครื่องมือของคุณ คุณมีชุดไขควงสำหรับช่างอัญมณีโดยเฉพาะอย่างยิ่งแม่เหล็ก สกรูในแล็ปท็อปมีขนาดเล็กและใช้งานได้ยากกว่าสกรูตั้งโต๊ะ ใช้คีมปากแหลมเพื่อเข้าถึงสกรูที่หล่นอยู่ตรงกลาง - เก็บสกรูไว้ในถุงพลาสติกจนกว่าคุณจะต้องการ วิธีนี้ป้องกันไม่ให้กลิ้งไปมาหรือหลงทาง
 บดเอง. การคายประจุไฟฟ้าสถิตสามารถทำลายส่วนประกอบของคอมพิวเตอร์ของคุณได้ในทันทีดังนั้นตรวจสอบให้แน่ใจว่าคุณได้ต่อสายดินก่อนที่จะประกอบแล็ปท็อป สายรัดข้อมือป้องกันไฟฟ้าสถิตจะทำให้คุณมีสายดินและราคาไม่แพง
บดเอง. การคายประจุไฟฟ้าสถิตสามารถทำลายส่วนประกอบของคอมพิวเตอร์ของคุณได้ในทันทีดังนั้นตรวจสอบให้แน่ใจว่าคุณได้ต่อสายดินก่อนที่จะประกอบแล็ปท็อป สายรัดข้อมือป้องกันไฟฟ้าสถิตจะทำให้คุณมีสายดินและราคาไม่แพง  พลิกตู้กลับด้านล่างขึ้น ตอนนี้คุณสามารถเข้าถึงเมนบอร์ดผ่านแผงต่างๆที่ถอดออกได้
พลิกตู้กลับด้านล่างขึ้น ตอนนี้คุณสามารถเข้าถึงเมนบอร์ดผ่านแผงต่างๆที่ถอดออกได้  ถอดแผงที่ปิดกล่องหุ้มฮาร์ดไดรฟ์ แผงนี้ครอบคลุมตัวเครื่อง 2.5 "ที่ติดตั้งฮาร์ดไดรฟ์ของคุณ ตำแหน่งจะแตกต่างกันไปขึ้นอยู่กับเคส แต่โดยปกติเคสจะอยู่ที่ด้านข้างและด้านหน้าของแล็ปท็อป
ถอดแผงที่ปิดกล่องหุ้มฮาร์ดไดรฟ์ แผงนี้ครอบคลุมตัวเครื่อง 2.5 "ที่ติดตั้งฮาร์ดไดรฟ์ของคุณ ตำแหน่งจะแตกต่างกันไปขึ้นอยู่กับเคส แต่โดยปกติเคสจะอยู่ที่ด้านข้างและด้านหน้าของแล็ปท็อป  ติดฮาร์ดไดรฟ์เข้ากับแชสซี คอมพิวเตอร์โน้ตบุ๊กส่วนใหญ่ต้องการให้ติดฮาร์ดไดรฟ์เข้ากับแชสซีที่พอดีกับไดรฟ์ ใช้สกรู 4 ตัวเพื่อให้แน่ใจว่าฮาร์ดไดรฟ์ติดอยู่กับโครงเครื่อง โดยปกติรูสำหรับสกรูจะช่วยให้มั่นใจได้ว่าคุณได้ติดตั้งในแนวที่ถูกต้อง
ติดฮาร์ดไดรฟ์เข้ากับแชสซี คอมพิวเตอร์โน้ตบุ๊กส่วนใหญ่ต้องการให้ติดฮาร์ดไดรฟ์เข้ากับแชสซีที่พอดีกับไดรฟ์ ใช้สกรู 4 ตัวเพื่อให้แน่ใจว่าฮาร์ดไดรฟ์ติดอยู่กับโครงเครื่อง โดยปกติรูสำหรับสกรูจะช่วยให้มั่นใจได้ว่าคุณได้ติดตั้งในแนวที่ถูกต้อง  เลื่อนแชสซีพร้อมฮาร์ดไดรฟ์เข้าไปในกล่องหุ้ม ใช้เทปกริปเพื่อออกแรงกดให้เพียงพอเพื่อให้ดิสก์อยู่ในตำแหน่งที่ถูกต้อง แชสซีส่วนใหญ่จะสอดคล้องกับรูสกรู 2 รูเมื่อไดรฟ์เข้าที่ ขันสกรูเพื่อยึดไดรฟ์
เลื่อนแชสซีพร้อมฮาร์ดไดรฟ์เข้าไปในกล่องหุ้ม ใช้เทปกริปเพื่อออกแรงกดให้เพียงพอเพื่อให้ดิสก์อยู่ในตำแหน่งที่ถูกต้อง แชสซีส่วนใหญ่จะสอดคล้องกับรูสกรู 2 รูเมื่อไดรฟ์เข้าที่ ขันสกรูเพื่อยึดไดรฟ์  ติดตั้งออปติคัลไดรฟ์ วิธีการจะแตกต่างกันไปขึ้นอยู่กับเคสของคุณ แต่โดยปกติจะวางไว้ที่ด้านหน้าของช่องเปิดในเคสและจะเลื่อนเข้าไปในช่องเสียบ SATA
ติดตั้งออปติคัลไดรฟ์ วิธีการจะแตกต่างกันไปขึ้นอยู่กับเคสของคุณ แต่โดยปกติจะวางไว้ที่ด้านหน้าของช่องเปิดในเคสและจะเลื่อนเข้าไปในช่องเสียบ SATA  ถอดแผงที่ปิดเมนบอร์ด โดยปกติแผงนี้จะถอดออกได้ยากกว่าแผงควบคุมจากฮาร์ดไดรฟ์ คุณอาจต้องเปิดมันออกหลังจากถอดสกรูทั้งหมดออก
ถอดแผงที่ปิดเมนบอร์ด โดยปกติแผงนี้จะถอดออกได้ยากกว่าแผงควบคุมจากฮาร์ดไดรฟ์ คุณอาจต้องเปิดมันออกหลังจากถอดสกรูทั้งหมดออก  ติดตั้งหน่วยความจำ เมื่อแผงเปิดขึ้นคุณจะสามารถเข้าถึงเมนบอร์ดและช่องเสียบหน่วยความจำสำหรับหน่วยความจำได้ ใส่การ์ดหน่วยความจำ SO-DIMM ลงในสล็อตโดยทำมุมจากนั้นดันลงเพื่อล็อคเข้าที่ การ์ดหน่วยความจำสามารถติดตั้งได้ในทิศทางเดียวเท่านั้นดังนั้นอย่าฝืนทำอะไร
ติดตั้งหน่วยความจำ เมื่อแผงเปิดขึ้นคุณจะสามารถเข้าถึงเมนบอร์ดและช่องเสียบหน่วยความจำสำหรับหน่วยความจำได้ ใส่การ์ดหน่วยความจำ SO-DIMM ลงในสล็อตโดยทำมุมจากนั้นดันลงเพื่อล็อคเข้าที่ การ์ดหน่วยความจำสามารถติดตั้งได้ในทิศทางเดียวเท่านั้นดังนั้นอย่าฝืนทำอะไร  ติดตั้ง CPU อาจมีสล็อต CPU รอบซ็อกเก็ต / ฐานโปรเซสเซอร์ที่ติดตั้ง CPU คุณอาจต้องใช้ไขควงปากแบนเพื่อให้อยู่ในตำแหน่ง "เปิด"
ติดตั้ง CPU อาจมีสล็อต CPU รอบซ็อกเก็ต / ฐานโปรเซสเซอร์ที่ติดตั้ง CPU คุณอาจต้องใช้ไขควงปากแบนเพื่อให้อยู่ในตำแหน่ง "เปิด" - พลิก CPU เพื่อให้คุณเห็นหมุด คุณควรเห็นมุมที่ไม่มีหมุด รอยนี้ตรงกับรอยบากของฐานโปรเซสเซอร์
- ซีพียูจะพอดีกับซ็อกเก็ตโปรเซสเซอร์ด้วยวิธีเดียวเท่านั้น หาก CPU ไม่เข้าตำแหน่งด้วยตัวเองอย่าฝืนไม่เช่นนั้นคุณอาจงอหมุดและทำลายโปรเซสเซอร์ได้
- เมื่อ CPU เข้าที่แล้วให้คืนล็อค CPU ไปที่ตำแหน่ง "ปิด"
 ติดตั้งระบบระบายความร้อนสำหรับ CPU ซีพียูควรมาพร้อมกับพัดลมที่ตรงกัน พัดลมส่วนใหญ่จะวางแผ่นระบายความร้อนที่ด้านล่างซึ่งติดกับ CPU หากเครื่องทำความเย็นไม่มีการวางคุณจะต้องใช้สิ่งนี้ก่อนที่จะติดตั้งตัวทำความเย็น
ติดตั้งระบบระบายความร้อนสำหรับ CPU ซีพียูควรมาพร้อมกับพัดลมที่ตรงกัน พัดลมส่วนใหญ่จะวางแผ่นระบายความร้อนที่ด้านล่างซึ่งติดกับ CPU หากเครื่องทำความเย็นไม่มีการวางคุณจะต้องใช้สิ่งนี้ก่อนที่จะติดตั้งตัวทำความเย็น - เมื่อวางแล้วคุณสามารถติดตั้งพัดลมได้ เต้าเสียบควรอยู่ในแนวเดียวกันกับรูอากาศในตู้เสื้อผ้าของคุณ การจัดวางทุกอย่างให้ถูกต้องอาจเป็นเรื่องยาก อย่าพยายามยัดคลิประบายความร้อนและพัดลมเข้าไป แต่ให้กระดิกเบา ๆ
- จับแคลมป์ระบายความร้อนที่มุมจนกว่าคุณจะพบตำแหน่งที่ถูกต้อง วิธีนี้จะช่วยป้องกันไม่ให้แผ่นความร้อนเลอะส่วนที่เหลือของส่วนประกอบของคุณ
- หลังจากติดตั้งแล้วให้ต่อสายไฟของพัดลมเข้ากับเมนบอร์ด หากคุณลืมเสียบพัดลมแล็ปท็อปจะร้อนมากเกินไปและปิดลงหลังจากใช้งานไม่กี่นาที
 ปิดแผงทั้งหมดอีกครั้ง เมื่อคุณติดตั้งส่วนประกอบทั้งหมดแล้วคุณสามารถขันสกรูแผงอีกครั้งได้ แล็ปท็อปของคุณเสร็จสมบูรณ์!
ปิดแผงทั้งหมดอีกครั้ง เมื่อคุณติดตั้งส่วนประกอบทั้งหมดแล้วคุณสามารถขันสกรูแผงอีกครั้งได้ แล็ปท็อปของคุณเสร็จสมบูรณ์!
ส่วนที่ 3 ของ 3: เริ่มต้น
 ตรวจสอบให้แน่ใจว่าเชื่อมต่อแบตเตอรี่แล้ว ง่ายที่จะลืมเกี่ยวกับแบตเตอรี่ในกระบวนการเพียงตรวจสอบให้แน่ใจว่าได้เสียบปลั๊กและชาร์จไฟแล้วก่อนที่จะเปิดคอมพิวเตอร์
ตรวจสอบให้แน่ใจว่าเชื่อมต่อแบตเตอรี่แล้ว ง่ายที่จะลืมเกี่ยวกับแบตเตอรี่ในกระบวนการเพียงตรวจสอบให้แน่ใจว่าได้เสียบปลั๊กและชาร์จไฟแล้วก่อนที่จะเปิดคอมพิวเตอร์  ตรวจสอบหน่วยความจำ ก่อนติดตั้งระบบปฏิบัติการควรเรียกใช้ Memtest86 + เพื่อให้แน่ใจว่าหน่วยความจำทำงานได้อย่างถูกต้องและคอมพิวเตอร์ของคุณยังทำงานได้ตามปกติ สามารถดาวน์โหลด Memtest86 + ได้ทางออนไลน์ฟรีและสามารถบู๊ตได้จากซีดีหรือแท่ง USB
ตรวจสอบหน่วยความจำ ก่อนติดตั้งระบบปฏิบัติการควรเรียกใช้ Memtest86 + เพื่อให้แน่ใจว่าหน่วยความจำทำงานได้อย่างถูกต้องและคอมพิวเตอร์ของคุณยังทำงานได้ตามปกติ สามารถดาวน์โหลด Memtest86 + ได้ทางออนไลน์ฟรีและสามารถบู๊ตได้จากซีดีหรือแท่ง USB - คุณยังสามารถตรวจสอบว่าหน่วยความจำที่ติดตั้งนั้นรู้จักผ่าน BIOS หรือไม่ มองหารายการฮาร์ดแวร์หรือจอภาพเพื่อดูว่าหน่วยความจำแสดงอยู่หรือไม่
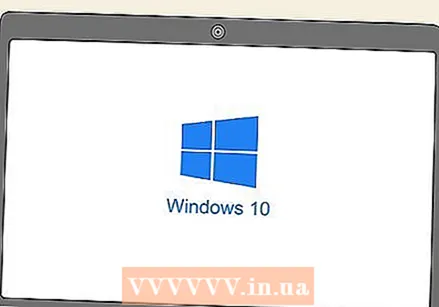 ติดตั้งระบบปฏิบัติการ สำหรับแล็ปท็อปที่สร้างขึ้นเองคุณสามารถเลือกจาก Microsoft Windows หรือ Linux distribution Windows มีค่าใช้จ่ายและเสี่ยงต่อมัลแวร์ แต่มีโปรแกรมและความเข้ากันได้ของฮาร์ดแวร์ที่หลากหลาย Linux ฟรีปลอดภัยและได้รับการสนับสนุนจากกลุ่มนักพัฒนาอาสาสมัครจำนวนมาก
ติดตั้งระบบปฏิบัติการ สำหรับแล็ปท็อปที่สร้างขึ้นเองคุณสามารถเลือกจาก Microsoft Windows หรือ Linux distribution Windows มีค่าใช้จ่ายและเสี่ยงต่อมัลแวร์ แต่มีโปรแกรมและความเข้ากันได้ของฮาร์ดแวร์ที่หลากหลาย Linux ฟรีปลอดภัยและได้รับการสนับสนุนจากกลุ่มนักพัฒนาอาสาสมัครจำนวนมาก - มี Linux หลายเวอร์ชันให้เลือก แต่เวอร์ชันที่ได้รับความนิยมมากกว่านั้น ได้แก่ Ubuntu, Mint และ Debian
- ขอแนะนำให้คุณติดตั้ง Windows เวอร์ชันล่าสุดเนื่องจากเวอร์ชันเก่าจะไม่ได้รับการสนับสนุนเป็นเวลานาน
- หากคุณไม่ได้ติดตั้งออปติคัลดิสก์คุณจะต้องใช้แท่ง USB ที่สามารถบู๊ตได้กับไฟล์ระบบปฏิบัติการ
 ติดตั้งไดรเวอร์ เมื่อติดตั้งระบบปฏิบัติการของคุณแล้วคุณจะต้องติดตั้งไดรเวอร์ฮาร์ดแวร์ ระบบปฏิบัติการสมัยใหม่ส่วนใหญ่จะดำเนินการโดยอัตโนมัติ แต่คุณอาจต้องติดตั้งส่วนประกอบหนึ่งหรือสองส่วนด้วยตนเอง
ติดตั้งไดรเวอร์ เมื่อติดตั้งระบบปฏิบัติการของคุณแล้วคุณจะต้องติดตั้งไดรเวอร์ฮาร์ดแวร์ ระบบปฏิบัติการสมัยใหม่ส่วนใหญ่จะดำเนินการโดยอัตโนมัติ แต่คุณอาจต้องติดตั้งส่วนประกอบหนึ่งหรือสองส่วนด้วยตนเอง - ส่วนประกอบส่วนใหญ่มาพร้อมกับไดรเวอร์บนดิสก์ ใช้แผ่นดิสก์หากระบบปฏิบัติการไม่พบไดรเวอร์ที่ถูกต้อง



