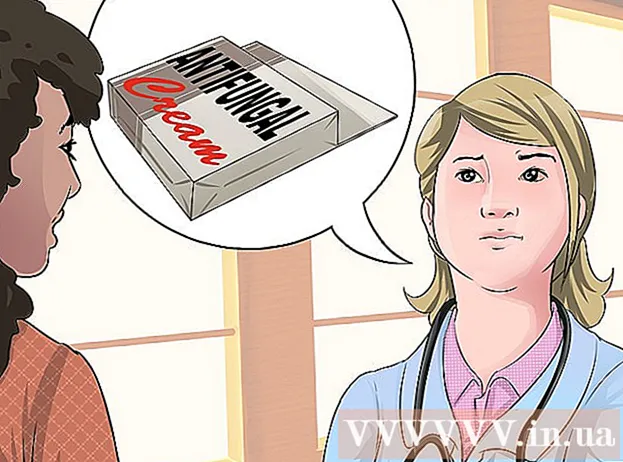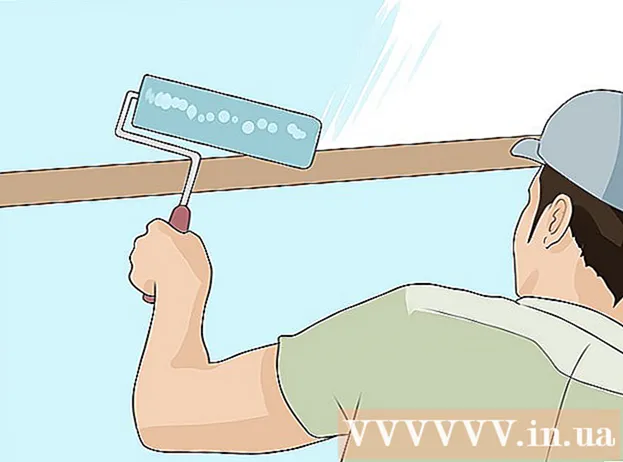ผู้เขียน:
Laura McKinney
วันที่สร้าง:
5 เมษายน 2021
วันที่อัปเดต:
1 กรกฎาคม 2024

เนื้อหา
HDMI (High Definition Multimedia Interface) เป็นมาตรฐานสำหรับการเชื่อมต่ออุปกรณ์เสียง / วิดีโอ แทนที่วิธีการเชื่อมต่อแบบเก่าเช่นพอร์ตคอมโพสิตหรือ S-video HDMI ส่งสัญญาณดิจิตอลและสามารถจัดการทั้งสัญญาณเสียงและวิดีโอ HDMI เป็นวิธีที่ง่ายที่สุดในการเชื่อมต่ออุปกรณ์หลายเครื่องโดยไม่ต้องกำหนดค่าให้ยุ่งยาก
ขั้นตอน
ระบุและซื้อสาย HDMI
เรียนรู้ว่า HDMI ทำงานอย่างไร HDMI ช่วยให้สามารถเชื่อมต่อกับอุปกรณ์อิเล็กทรอนิกส์ได้อย่างรวดเร็วโดยไม่ต้องยุ่งกับรหัสสีหรือขั้วต่อหลายตัว สาย HDMI เส้นเดียวจะส่งทั้งสัญญาณเสียงและวิดีโอจากอุปกรณ์ไปยังหน้าจอ สายเคเบิล HDMI ที่เชื่อมต่อเกือบจะเหมือนกับสาย USB คุณต้องเสียบขั้วต่อในทิศทางที่ถูกต้อง

ซื้อสายยาวเกินความจำเป็น ควรซื้อสาย HDMI ที่ยาวกว่าความยาวที่กำหนดเล็กน้อย ตัวอย่างเช่นหากคุณประมาณความยาวของสายเคเบิลที่ต้องใช้ระหว่างทีวีและเครื่องรับเป็น 1 เมตรคุณสามารถซื้อสายเคเบิลที่ยาวขึ้นเล็กน้อยในกรณีที่คุณต้องเคลื่อนย้ายอุปกรณ์ สายไฟหลวมเล็กน้อยเพื่อหลีกเลี่ยงความตึงในการเชื่อมต่อ
หลีกเลี่ยงสายแพง HDMI ส่งข้อมูลแบบดิจิทัลทั้งหมดหมายถึง "เปิด" หรือ "ปิด" ดังนั้นจึงไม่มีความแตกต่างอย่างมีนัยสำคัญระหว่างสายเคเบิล VND 100,000 และสาย VND 1 ล้านที่มีขั้วต่อเคลือบทอง อย่าหลงเชื่อสายเคเบิลราคาสูงที่ร้านขายเครื่องใช้ไฟฟ้า
ซื้อทวนสำหรับสายยาวกว่า 1 เมตร หากคุณใช้สายเคเบิลในระยะทางไกลคุณต้องมีสายเปิดใช้งานที่มีไมโครชิปหรือกล่องเครื่องขยายเสียงเพื่อส่งสัญญาณ ทั้งสายลั่นไกและกล่องเครื่องขยายเสียงต้องใช้แหล่งจ่ายไฟภายนอก โฆษณา
วิธีที่ 1 จาก 3: การเชื่อมต่อระบบโฮมเธียเตอร์

เสียบพอร์ต HDMI เข้ากับอุปกรณ์ทั้งหมด HDMI ให้คุณภาพของภาพและเสียงที่ดีที่สุดเมื่อเทียบกับการเชื่อมต่ออื่น ๆ นี่เป็นวิธีที่ง่ายที่สุดในการเชื่อมต่ออุปกรณ์เพียงแค่เสียบสายเคเบิลเข้ากับอุปกรณ์แต่ละตัว หากอุปกรณ์รับมีพอร์ตอินพุต HDMI เพียงพอและทีวีมีพอร์ต HDMI อย่างน้อยหนึ่งพอร์ตคุณสามารถเชื่อมต่ออุปกรณ์ทั้งหมดเพื่อให้ได้คุณภาพที่ดีที่สุดสำหรับโฮมเธียเตอร์- เครื่องรับใหม่ส่วนใหญ่มีพอร์ตอินพุต HDMI หลายพอร์ตทำให้สามารถเชื่อมต่อกับอุปกรณ์ทั้งหมดด้วยสาย HDMI รวมถึงพอร์ตเอาต์พุตสำหรับเชื่อมต่อกับทีวี
ตรวจสอบเวอร์ชัน HDMI ที่ทีวีรองรับ ตรวจสอบว่าทีวีของคุณรองรับ HDMI 1.4 ARC (Audio Return Channel) ซึ่งจะช่วยให้ทีวีสามารถส่งสัญญาณเสียงไปยังเครื่องรับที่ส่งเสียงผ่านลำโพงของโฮมเธียเตอร์ ทีวีส่วนใหญ่ที่ผลิตหลังปี 2009 รองรับ HDMI 1.4 และใหม่กว่า
- หากทีวีของคุณไม่รองรับ HDMI 1.4 คุณต้องใช้สายสัญญาณเสียงแยกต่างหากเพื่อเชื่อมต่อทีวีและเครื่องรับ สายเคเบิลเพื่อคุณภาพเสียงที่ดีที่สุดคือสายเคเบิลใยแก้วนำแสง เชื่อมต่อสายสัญญาณเสียงออปติคัลจากพอร์ตเอาต์พุตของทีวีเข้ากับพอร์ตอินพุตของอุปกรณ์รับสัญญาณ
- หากคุณดูทีวีผ่านกล่องเคเบิลและกล่องนี้เชื่อมต่อกับเครื่องรับคุณไม่จำเป็นต้องกังวลเกี่ยวกับ ARC เพราะเสียงจะเล่นจากกล่องเคเบิลไปยังเครื่องรับ ARC จำเป็นเฉพาะเมื่อดูทีวีออนไลน์บนทีวีหรือต้องการเล่นบนระบบเครื่องเสียงสำหรับใช้ภายในบ้าน
เชื่อมต่ออุปกรณ์กับอินพุตอุปกรณ์รับผ่าน HDMI ซึ่งรวมถึงเครื่องเล่นดีวีดี / บลูเรย์ตัวควบคุมเกม ฯลฯ หากจำนวนพอร์ตอินพุต HDMI มี จำกัด ให้ใช้สาย HDMI สำหรับอุปกรณ์รุ่นใหม่เนื่องจากให้ประโยชน์มากกว่า
- ตัวอย่างเช่นหากอุปกรณ์รับมีพอร์ตอินพุตเพียงสองพอร์ตที่คุณเป็นเจ้าของเครื่องเล่น Roku, PlayStation 4 และ DVD ให้เชื่อมต่อ Roku และ PS4 โดยใช้ HDMI และใช้ขั้วต่อคอมโพสิตสำหรับเครื่องเล่นดีวีดี Roku และ PS4 จะได้รับประโยชน์มากขึ้นเมื่อเชื่อมต่อ HDMI
- ขั้วต่อ HDMI เป็นเพียงทางเดียวดังนั้นอย่าพยายามดันขั้วต่อ
เชื่อมต่อเอาต์พุต HDMI บนอุปกรณ์รับสัญญาณเข้ากับทีวี วิธีนี้ช่วยให้ภาพบนอุปกรณ์ทั้งหมดที่เชื่อมต่อกับอุปกรณ์รับสัญญาณปรากฏบนทีวี ด้วย HDMI 1.4 หรือใหม่กว่าสัญญาณเสียงจากทีวีจะถูกส่งกลับไปยังอุปกรณ์รับสัญญาณทำให้สามารถเล่นเสียงของทีวีบนระบบเสียงโฮมเธียเตอร์ได้
ใช้อุปกรณ์รับเพื่อสลับระหว่างพอร์ตอินพุต อุปกรณ์ทั้งหมดจะถูกส่งไปยังอุปกรณ์รับ นั่นหมายความว่าทีวีสามารถตั้งค่ากับอินพุต HDMI ที่เสียบอยู่ในตัวรับคุณสามารถสลับระหว่างพอร์ตต่างๆผ่านรีโมทอุปกรณ์
- เนื่องจากทุกอย่างเชื่อมต่อผ่าน HDMI เสียงจากอุปกรณ์อื่น ๆ จะถูกส่งออกจากลำโพงของเครื่องรับ
- อุปกรณ์ส่วนใหญ่ควรได้รับการกำหนดค่าโดยอัตโนมัติเมื่อตรวจพบการเชื่อมต่อ HDMI แม้ว่าคุณจะต้องปรับแต่งเล็กน้อยเพื่อให้เข้ากับอุปกรณ์เฉพาะ
เชื่อมต่ออุปกรณ์เข้ากับทีวีโดยตรง หากคุณไม่ได้ตั้งค่าระบบโฮมเธียเตอร์คุณยังคงสามารถเสียบอุปกรณ์ HDMI เข้ากับทีวีได้โดยตรงจากนั้นควบคุมพอร์ตอินพุตด้วยรีโมททีวีทีวีสมัยใหม่มีพอร์ตอินพุต HDMI อย่างน้อยสองพอร์ต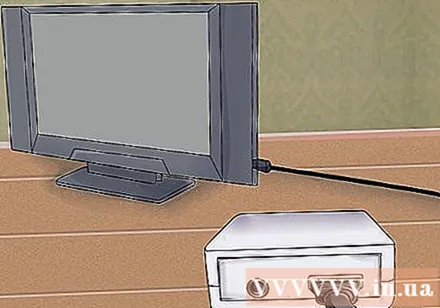
- หากจำนวนอุปกรณ์มากกว่าจำนวนพอร์ตอินพุตบนทีวีคุณจำเป็นต้องซื้ออะแดปเตอร์ HDMI เพื่อเพิ่มจำนวนพอร์ต HDMI
เปิดใช้งาน HDMI-CEC นี่คือโปรโตคอลที่อนุญาตให้ควบคุมอุปกรณ์ที่เชื่อมต่อ HDMI ผ่านตัวควบคุม HDMI โดยปกติคุณจะใช้รีโมททีวีเพื่อควบคุมอุปกรณ์ ต้องเปิดใช้งาน HDMI-CEC ในเมนูการตั้งค่าของอุปกรณ์แต่ละเครื่องหากคุณต้องการควบคุม
- HDMI-CEC มีชื่อเรียกที่แตกต่างกันขึ้นอยู่กับผู้ผลิตเช่น Anynet + (Samsung), Aquo Link (Sharp), Regza Link (Toshiba), SimpLink (LG) เป็นต้น อ่านคู่มือผู้ใช้สำหรับข้อมูลเพิ่มเติม
วิธีที่ 2 จาก 3: เชื่อมต่อคอมพิวเตอร์เข้ากับทีวี
ค้นหาพอร์ต HDMI ไม่ใช่คอมพิวเตอร์ทุกเครื่องที่มีพอร์ต HDMI แต่รุ่นใหม่ ๆ มักจะรองรับพอร์ตประเภทนี้ หากคอมพิวเตอร์เดสก์ท็อปไม่มีพอร์ต HDMI คุณต้องติดตั้งการ์ดแสดงผลใหม่ โดยปกติพอร์ต HDMI จะอยู่ที่ด้านหลังของอุปกรณ์หรือที่ด้านข้างของอุปกรณ์
- หากคอมพิวเตอร์ไม่มีพอร์ต HDMI แต่รองรับ DVI หรือ DisplayPort คุณสามารถซื้ออะแดปเตอร์ที่อนุญาตให้เชื่อมต่อสาย HDMI ได้ หากแปลงจาก DVI เป็น HDMI คุณจะต้องใช้สายสัญญาณเสียงแยกต่างหากเนื่องจาก DVI ไม่รองรับการส่งสัญญาณเสียง
- คุณสามารถซื้ออะแดปเตอร์ USB เป็น HDMI สำหรับคอมพิวเตอร์ที่ไม่มีพอร์ต HDMI
เชื่อมต่อคอมพิวเตอร์เข้ากับพอร์ตอินพุต HDMI บนทีวี ใช้สายเคเบิลระหว่างอุปกรณ์ทั้งสอง คอมพิวเตอร์สามารถตรวจจับทีวีโดยอัตโนมัติหากเปิดอยู่
สลับอินพุตโดยใช้รีโมททีวี ต้องตั้งค่าทีวีกับอินพุต HDMI ที่เชื่อมต่อกับคอมพิวเตอร์ ใช้ฟังก์ชัน "อินพุต" บนรีโมทของคุณเพื่อค้นหาพอร์ตที่ถูกต้อง หากคุณไม่แน่ใจว่าจะเลือกพอร์ตใดให้ตรวจสอบพอร์ตของทีวีเนื่องจากมักจะมีหมายเลขหรือชื่อ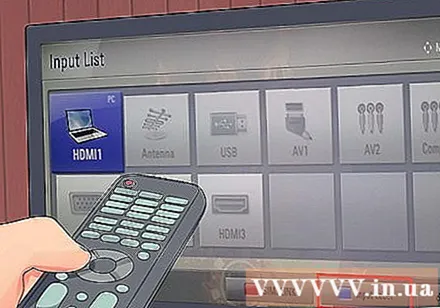
เลือกวิธีการแสดงภาพ มีหลายตัวเลือกสำหรับการแสดงภาพบนทีวี เลือกโหมดที่ดีที่สุดบนเมนูการแสดงผลเดสก์ท็อป ในการเข้าถึงเมนูนี้บน Windows ให้คลิกขวาที่เดสก์ท็อปและเลือก ความละเอียดหน้าจอ (ความละเอียดหน้าจอ). ใน OS X เลือกเมนู Apple เลือก การตั้งค่าระบบ (ปรับแต่งระบบ) จากนั้นเลือก แสดง (แสดง).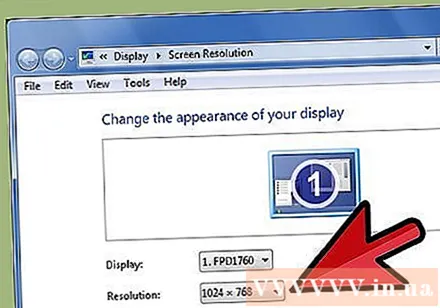
- คุณสามารถตั้งค่าทีวีให้เป็นอุปกรณ์แสดงผลหลักหน้าจอคอมพิวเตอร์จะดับลงและภาพจะปรากฏบนทีวีเท่านั้น
- คุณสามารถสะท้อนการแสดงผลเพื่อให้สองหน้าจอเล่นเนื้อหาเดียวกันได้
- คุณสามารถขยายคอมพิวเตอร์เดสก์ท็อปของคุณได้โดยการฉายเนื้อหาบนหน้าจอทีวีขนาดใหญ่ สิ่งนี้จะทำให้คุณมีพื้นที่มากขึ้นเมื่อทำงานกับหน้าต่างและเอกสารหลาย ๆ
- ดูคำแนะนำสำหรับวิธีกำหนดค่าจอคอมพิวเตอร์สองจอ
วิธีที่ 3 จาก 3: เชื่อมต่อ Game Controllers เข้ากับทีวี
เสียบเครื่องเล่นเข้ากับพอร์ตอินพุต HDMI บนทีวี ไม่ใช่ทุกเกมที่มีพอร์ต HDMI แต่รุ่นใหม่ ๆ มักจะทำ Xbox 360s ส่วนใหญ่ PS3s PS4 Wii Us และ Xbox Ones ทั้งหมดรองรับ HDMI Wii และ Xbox ดั้งเดิมไม่รองรับ HDMI
สลับพอร์ตอินพุต HDMI ด้วยรีโมททีวี คุณต้องเลือกพอร์ตอินพุตที่เชื่อมต่อกับเครื่องเล่นเกม คุณควรทำให้พอร์ตอินพุตบนทีวีหลงทางเพื่อให้จำการเชื่อมต่อได้ง่ายขึ้น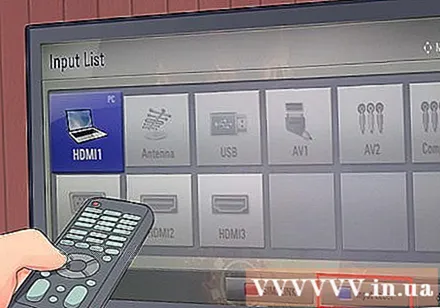
กำหนดค่าคอนโซลเกมที่เชื่อมต่อผ่านสาย HDMI เครื่องส่วนใหญ่จะตรวจจับสาย HDMI โดยอัตโนมัติและกำหนดค่าที่ดีที่สุด คุณอาจต้องทำตามขั้นตอนการตั้งค่าสั้น ๆ สองสามขั้นตอนเมื่อคุณบูตคอมพิวเตอร์ครั้งแรก โฆษณา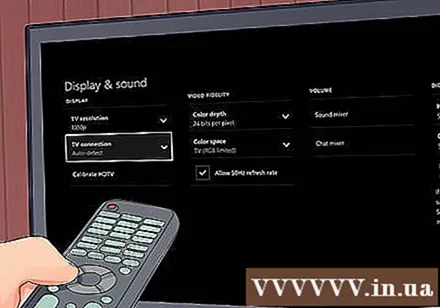
คำแนะนำ
- คุณสามารถเชื่อมต่อสาย HDMI สองเส้นเข้าด้วยกันโดยใช้อะแดปเตอร์ HDMI Female-to-Female เนื่องจากสัญญาณ HDMI เป็นแบบดิจิทัลคุณจึงไม่จำเป็นต้องเลือกขั้วต่อที่มีราคาแพงหรือความยาวของสายเคเบิลยาวไม่เกิน 1 เมตร
คำเตือน
- การบิดดึงหรือเย็บเล่มสาย HDMI อาจทำให้สายเสียหายได้ดังนั้นโปรดใช้ความระมัดระวัง