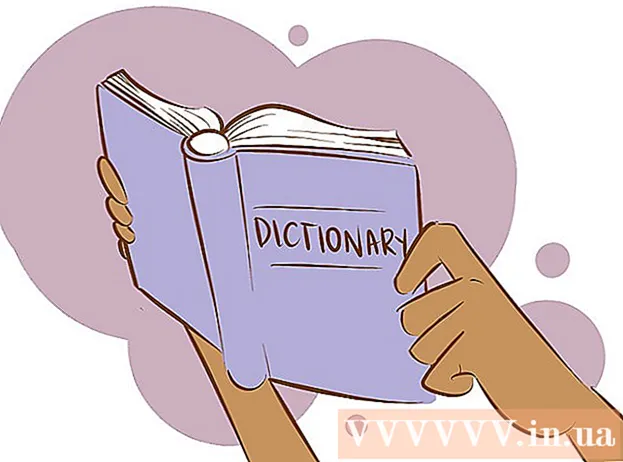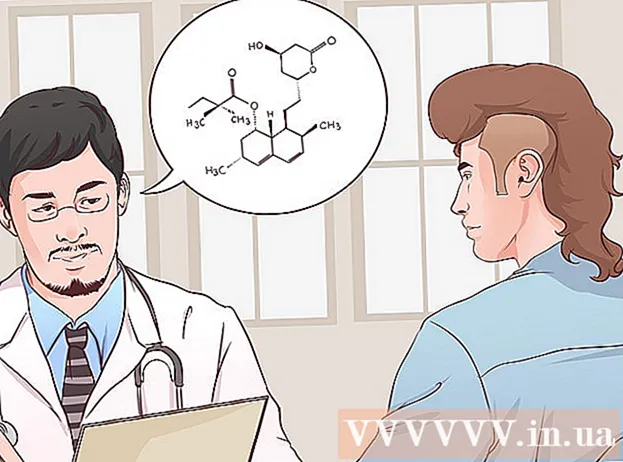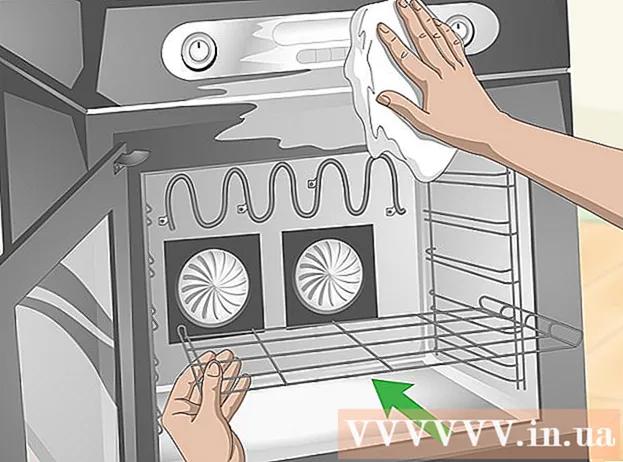ผู้เขียน:
Lewis Jackson
วันที่สร้าง:
11 พฤษภาคม 2021
วันที่อัปเดต:
1 กรกฎาคม 2024

เนื้อหา
การเชื่อมต่อสายอุปกรณ์ Android ช่วยให้คุณเรียกดูเนื้อหาในโทรศัพท์ได้เช่นเดียวกับบนอุปกรณ์ USB อื่น ๆ สำหรับ Mac คุณจะต้องมีซอฟต์แวร์พิเศษที่เรียกว่า Android File Transfer จากนักพัฒนา Android คุณยังสามารถใช้โปรแกรมข้ามแพลตฟอร์ม AirDroid เพื่อการถ่ายโอนแบบไร้สายที่รวดเร็ว
ขั้นตอน
วิธีที่ 1 จาก 3: ใช้ macOS
ไปที่เว็บไซต์ Android File Transfer โดยใช้ Mac ของคุณ ในการเชื่อมต่ออุปกรณ์ Android กับ Mac และเรียกดูไฟล์ต่างๆคุณจะต้องมีโปรแกรมพิเศษ Android File Transfer
- เข้ากับ Safari เพื่อเปิดหน้าดาวน์โหลด

คลิก "ดาวน์โหลดเดี๋ยวนี้" (ดาวน์โหลดเดี๋ยวนี้) เพื่อดาวน์โหลดไฟล์การติดตั้งไปยัง Mac ของคุณ
เมื่อดาวน์โหลดแล้วให้เปิดโปรแกรมติดตั้ง มีน้ำหนักเพียงไม่กี่ MB ไฟล์ DMG ใช้เวลาดาวน์โหลดเพียงไม่กี่วินาทีแม้จะมีการเชื่อมต่อที่ช้า

ลาก "Android File Transfer" ลงในโฟลเดอร์ Utilities ไอคอนทั้งสองในหน้าต่างจะปรากฏขึ้นเมื่อคุณเรียกใช้โปรแกรมติดตั้ง
เปิดโฟลเดอร์ Applications จากเดสก์ท็อปคลิกเมนู "ไป" แล้วเลือก "แอปพลิเคชัน"

เรียกใช้ Android File Transfer คลิก "เปิด" เพื่อทำงานเมื่อได้รับแจ้ง เมื่อติดตั้งแล้วระบบจะขอให้คุณเรียกใช้ครั้งแรกเท่านั้น
ปลดล็อกหน้าจออุปกรณ์ Android ต้องปลดล็อกหน้าจอของอุปกรณ์ Android เพื่อให้ Mac เข้าถึงที่เก็บข้อมูลได้
ใช้สาย USB เพื่อเชื่อมต่ออุปกรณ์ Android กับ Mac ของคุณ หน้าต่าง Android File Transfer อาจปรากฏขึ้นหากอุปกรณ์ Android ได้รับการตั้งค่าอย่างถูกต้อง
เปิดแผงการแจ้งเตือนบนอุปกรณ์ Android ปัดลงจากด้านบนเพื่อเปิดแผงที่แสดงการแจ้งเตือนทั้งหมดของคุณ
แตะตัวเลือก USB เพื่อเลือกโหมด USB สำหรับอุปกรณ์ของคุณ มองหาโลโก้ USB ในรายการการแจ้งเตือน
เลือก "การถ่ายโอนไฟล์", "การถ่ายโอนสื่อ" หรือ "M-TP". โหมดนี้ช่วยให้อุปกรณ์ Android เชื่อมต่อกับ Mac เป็นอุปกรณ์จัดเก็บข้อมูล USB และเปิดใน Android File Transfer
เรียกดูไฟล์ในหน้าต่าง Android File Transfer โฟลเดอร์อุปกรณ์ที่แสดงในหน้าต่างนี้ค่อนข้างคล้ายกับที่แสดงในหน้าต่าง Finder
ยกเลิกการเชื่อมต่อกับอุปกรณ์ Android เมื่อเสร็จสิ้น เมื่อคุณถ่ายโอนและเข้าถึงเนื้อหาบนอุปกรณ์ Android ของคุณแล้วเพียงแค่ถอดสายเคเบิลเพื่อตัดการเชื่อมต่อจาก Mac ของคุณ ตรวจสอบให้แน่ใจว่าเมื่อคุณทำเสร็จแล้วคุณไม่ได้แปลงไฟล์ใด ๆ โฆษณา
วิธีที่ 2 จาก 3: การใช้ Windows
เสียบอุปกรณ์ Android เข้ากับคอมพิวเตอร์โดยใช้สาย USB ที่นี่คุณสามารถใช้สายชาร์จของโทรศัพท์ได้เอง
เปิดแผงการแจ้งเตือนบนอุปกรณ์ Android ของคุณ ปัดลงจากด้านบนเพื่อแสดงการแจ้งเตือนทั้งหมดบนหน้าจอ
คลิกตัวเลือก "USB" ที่อยู่ในรายการการแจ้งเตือนที่แสดงในแผงการแจ้งเตือนของคุณ ค้นหาโลโก้ USB
เลือก "การถ่ายโอนไฟล์", "การถ่ายโอนสื่อ" หรือ "M-TP". ชื่ออาจไม่เหมือนกันขึ้นอยู่กับอุปกรณ์ของคุณ ณ จุดนี้โทรศัพท์ Android จะปรากฏบนคอมพิวเตอร์เป็นอุปกรณ์
รอให้ติดตั้งไดรเวอร์ โดยปกติ Windows จะติดตั้งไดรเวอร์ที่จำเป็นโดยอัตโนมัติเพื่อให้อุปกรณ์ Android สามารถสื่อสารกับคอมพิวเตอร์ของคุณได้ หากการติดตั้งล้มเหลวหรือ Windows ไม่พบไดรเวอร์ที่ถูกต้องคุณจะต้องติดตั้งไดรเวอร์จากผู้ผลิตโทรศัพท์
- คุณสามารถค้นหาใน Google สำหรับคำหลัก "ไดรเวอร์ รุ่นโทรศัพท์"จากนั้นไปที่ลิงก์ของผู้ผลิตอย่าลืมดาวน์โหลดไดรเวอร์จากแหล่งที่ไม่น่าไว้วางใจ
เปิดหน้าต่าง "คอมพิวเตอร์ / พีซีเครื่องนี้" อุปกรณ์และไดรเวอร์ทั้งหมดที่เชื่อมต่อกับคอมพิวเตอร์จะแสดงขึ้น คุณสามารถเปิดได้จากเมนูเริ่มหรือคลิก ⊞ชนะ+จ.
แตะสองครั้งที่อุปกรณ์ Android คุณอาจจะจำได้จากหมายเลขรุ่นเท่านั้น อุปกรณ์ของคุณจะอยู่ในรายการ "อุปกรณ์และไดรฟ์" หรือ "อุปกรณ์ที่มีที่เก็บข้อมูลแบบถอดได้"
เรียกดูเนื้อหาบนอุปกรณ์ Android ของคุณ หลังจากเปิดโทรศัพท์ของคุณในหน้าต่างคอมพิวเตอร์ / พีซีเครื่องนี้คุณจะเห็นหลายโฟลเดอร์สำหรับระบบไฟล์ Android โฟลเดอร์ทั่วไป ได้แก่ DCIM (กล้องถ่ายรูป) รูปภาพวิดีโอเพลงและเสียงเรียกเข้า บ่อยครั้งที่แอปพลิเคชันจะสร้างโฟลเดอร์เฉพาะของตัวเอง
ยกเลิกการเชื่อมต่ออุปกรณ์ Android เมื่อเสร็จสิ้น เมื่อคุณถ่ายโอนและเข้าถึงเนื้อหาบนอุปกรณ์ Android ของคุณแล้วให้คลิกปุ่มเอาฮาร์ดแวร์ออกอย่างปลอดภัยในซิสเต็มเทรย์ที่มุมขวาล่างของหน้าจอ เลือก "นำออก" อุปกรณ์ Android ของคุณ
- คุณอาจต้องขยายไอคอนที่ซ่อนไว้เพื่อค้นหาปุ่ม Safety Remove Hardware
วิธีที่ 3 จาก 3: ใช้ AirDroid สำหรับการเชื่อมต่อไร้สาย (Mac และ Windows)
ติดตั้งแอพ AirDroid บนอุปกรณ์ Android ของคุณ สามารถดาวน์โหลด AirDroid ได้ฟรีจาก Google Play Store แอปพลิเคชั่นนี้จะช่วยให้คุณสามารถเชื่อมต่อกับ AirDroid บนคอมพิวเตอร์ของคุณและถ่ายโอนไฟล์โดยไม่จำเป็นต้องเชื่อมต่อแบบมีสาย
สร้างบัญชี AirDroid เพื่อให้คุณสามารถเชื่อมต่อโทรศัพท์ Android กับคอมพิวเตอร์ของคุณได้อย่างง่ายดาย คลิกปุ่ม "สมัคร" ในครั้งแรกที่คุณเรียกใช้ AirDroid และปฏิบัติตามคำแนะนำ
ดาวน์โหลดโปรแกรม AirDroid สำหรับคอมพิวเตอร์ แอปพลิเคชันเดสก์ท็อปสามารถใช้ได้ฟรีสำหรับระบบปฏิบัติการ Mac และ Windows คุณสามารถดาวน์โหลดได้จาก. เลื่อนไปที่ด้านล่างสุดของหน้าแล้วคลิกปุ่มดาวน์โหลดสำหรับระบบปฏิบัติการของคุณ
เรียกใช้โปรแกรมติดตั้งสำหรับ AirDroid เมื่อการดาวน์โหลดเสร็จสิ้นให้เรียกใช้โปรแกรมติดตั้งเพื่อติดตั้ง AirDroid บนคอมพิวเตอร์ของคุณ
- อย่าลืมปฏิเสธข้อเสนอในการติดตั้ง McAfee Web Advisor หากคุณไม่ต้องการติดตั้งโปรแกรมที่ไม่จำเป็นนี้บนคอมพิวเตอร์ของคุณ
อนุญาตให้เข้าถึงผ่าน Windows Firewall เมื่อจำเป็น เปิดแอปหลังจากการติดตั้งเสร็จสิ้นและคุณจะถูกขอให้อนุญาตการเข้าถึง AirDroid ผ่านไฟร์วอลล์ Windows ด้วยเหตุนี้คุณจะสามารถเข้าถึงอุปกรณ์ Android ของคุณจากระยะไกลได้
เข้าสู่ระบบแอปพลิเคชัน AirDroid บนคอมพิวเตอร์ของคุณ กรุณาเข้าสู่ระบบด้วยบัญชีที่คุณใช้เพื่อเข้าสู่ระบบแอปนี้บนอุปกรณ์ Android ณ จุดนี้การเชื่อมต่อกับโทรศัพท์ Android ของคุณจะถูกสร้างขึ้นโดยอัตโนมัติ
ส่งไฟล์จากพีซีไปยังโทรศัพท์ คุณสามารถเพิ่มไฟล์ลงในอุปกรณ์ Android ของคุณได้อย่างรวดเร็วโดยการลากและวางลงในหน้าต่าง AirDroid คลิกปุ่ม "โอนไฟล์" และเลือกแท็บ "อุปกรณ์" จากนั้นลากและวางไฟล์ที่คุณต้องการเพิ่มลงในโทรศัพท์ของคุณ
ส่งไฟล์จากอุปกรณ์ Android ไปยังคอมพิวเตอร์ของคุณ คลิกปุ่ม "File Transfer" บนเมนูหลักของแอปพลิเคชัน AirDroid เลือก "AirDroid Desktop" จากนั้นเรียกดูไฟล์ที่คุณต้องการส่ง ไฟล์เหล่านี้จะถูกโอนแบบไร้สายไปยังคอมพิวเตอร์ของคุณ โฆษณา