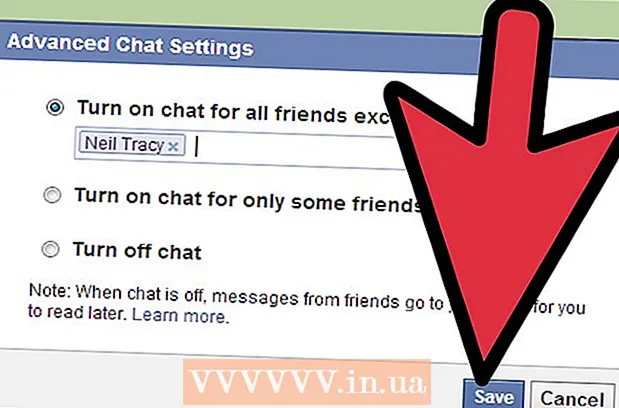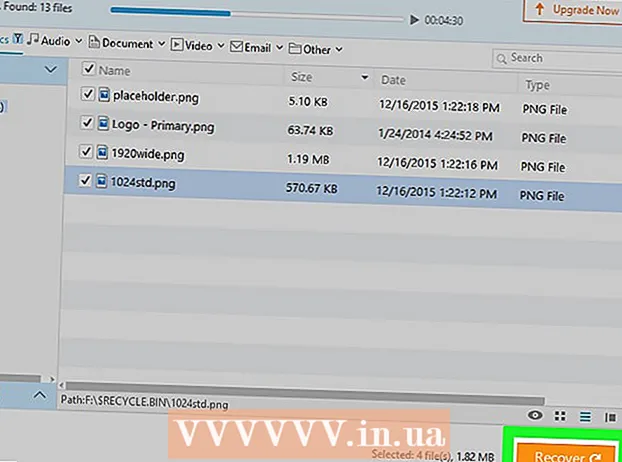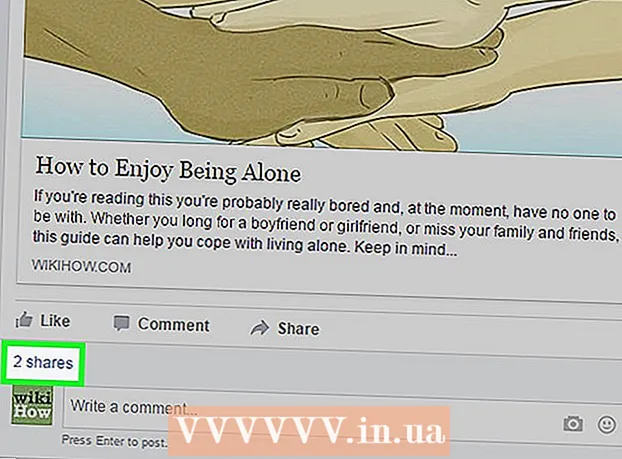ผู้เขียน:
Monica Porter
วันที่สร้าง:
16 มีนาคม 2021
วันที่อัปเดต:
1 กรกฎาคม 2024

เนื้อหา
บทความวิกิฮาวนี้จะแสดงวิธีเชื่อมต่อ iPhone กับคอมพิวเตอร์เดสก์ท็อปเพื่อซิงค์หรือสำรองข้อมูลกับแอพ iTunes หรือย้ายรูปภาพและข้อมูลอื่น ๆ
ขั้นตอน
วิธีที่ 1 จาก 3: เชื่อมต่อผ่าน USB
เชื่อมต่อ iPhone กับคอมพิวเตอร์เดสก์ท็อป ใช้สาย USB ที่มาพร้อมกับอุปกรณ์ของคุณ

เปิด iTunes นี่คือแอพที่มีไอคอนโน้ตดนตรี- iTunes สามารถทำงานโดยอัตโนมัติเมื่อคุณเชื่อมต่อ iPhone ของคุณ
คลิกที่ไอคอน iPhone ไอคอนนี้จะปรากฏที่มุมบนซ้ายของหน้าต่าง iTunes

คลิกปุ่ม การสำรองข้อมูลในขณะนี้ (การสำรองข้อมูลในขณะนี้). หากต้องการสร้างข้อมูลสำรองของ iPhone บนคอมพิวเตอร์เดสก์ท็อป
เลือกสิ่งที่จะซิงโครไนซ์ ในการดำเนินการนี้ให้คลิกรายการเนื้อหาที่บานหน้าต่างด้านซ้ายของหน้าต่างจากนั้นเลือกหรือยกเลิกการเลือก ซิงค์ (ซิงค์) ที่ด้านบนของวงเล็บด้านขวา

คลิกปุ่ม สมัคร (สมัคร). ที่เป็นปุ่มมุมขวาล่างของหน้าต่าง ซึ่งจะบันทึกตัวเลือกการซิงโครไนซ์ที่คุณเพิ่งเลือก
คลิกปุ่ม ซิงค์ (ซิงโครไนซ์). ที่เป็นปุ่มมุมขวาล่างของหน้าต่าง การซิงค์จะเริ่มขึ้น
- เลือก "ซิงค์อัตโนมัติเมื่อเชื่อมต่อกับ iPhone เครื่องนี้" ในส่วน "ตัวเลือก" ของหน้าต่างเพื่อซิงค์ทุกครั้งที่คุณเชื่อมต่อ iPhone กับคอมพิวเตอร์เดสก์ท็อป .
วิธีที่ 2 จาก 3: การเชื่อมต่อผ่านเครือข่ายไร้สาย (Wi-Fi)
เชื่อมต่อ iPhone กับคอมพิวเตอร์เดสก์ท็อป ใช้สาย USB ที่มาพร้อมกับอุปกรณ์
เปิด iTunes นี่คือแอพที่มีไอคอนโน้ตดนตรี
- iTunes สามารถทำงานโดยอัตโนมัติเมื่อคุณเชื่อมต่อ iPhone ของคุณ
คลิกที่ไอคอน iPhone ไอคอนนี้จะปรากฏที่มุมบนซ้ายของหน้าต่าง iTunes
เลื่อนไปที่ส่วน "ตัวเลือก" นี่คือรายการสุดท้ายในบานหน้าต่างด้านขวาของหน้าต่าง iTunes
เลือก "ซิงค์กับ iPhone เครื่องนี้ผ่าน Wi-Fi" กล่องโต้ตอบนี้จะอยู่ทางซ้ายของบานหน้าต่างด้านขวาของหน้าต่าง iTunes
คลิกปุ่ม สมัคร (สมัคร). ที่เป็นปุ่มมุมขวาล่างของหน้าต่าง iTunes
- รอให้ iPhone ของคุณทำการซิงค์ให้เสร็จเพื่อทำการเปลี่ยนแปลง
ตัดการเชื่อมต่อ iPhone จากเดสก์ท็อป
เปิดการตั้งค่าของ iPhone (การตั้งค่า) ที่เป็นแอพสีเทามีไอคอนรูปเฟือง (⚙️) ปกติจะอยู่ที่หน้าจอหลักของโทรศัพท์
กดปุ่ม WIFI. ที่เป็นปุ่มทางด้านบนของเมนู
แตะเครือข่ายไร้สาย iPhone และคอมพิวเตอร์ของคุณต้องเชื่อมต่อกับเครือข่ายไร้สายเดียวกัน
กดปุ่ม การตั้งค่า. ปุ่มนี้จะอยู่ที่มุมบนซ้ายของหน้าจอ
เลื่อนลงและกดปุ่ม ทั่วไป (การตั้งค่าทั่วไป). ที่เป็นปุ่มข้างไอคอนวงล้อสีเทา (⚙️) เหนือเมนู
กดปุ่ม iTunes Wi-Fi Sync (ซิงค์ iTunes ผ่านเครือข่ายไร้สาย) ที่เป็นปุ่มท้ายเมนู
- หากคุณมีเดสก์ท็อปหลายเครื่องให้คลิกเดสก์ท็อปที่คุณต้องการซิงค์
- ตรวจสอบให้แน่ใจว่า iTunes เปิดอยู่บนคอมพิวเตอร์ของคุณ
กดปุ่ม ซิงค์เดี๋ยวนี้ (ซิงค์เดี๋ยวนี้) iPhone ของคุณจะซิงค์แบบไร้สายกับคอมพิวเตอร์ของคุณ โฆษณา
วิธีที่ 3 จาก 3: เชื่อมต่อกับคอมพิวเตอร์ Mac โดยใช้คุณสมบัติ AirDrop
คลิกรายการ Finder บน Mac ของคุณ ที่เป็นไอคอนสีฟ้าอ่อนและฟ้าอ่อนหน้ายิ้มปกติจะอยู่เหนือ Dock หน้าต่าง Finder จะเปิดขึ้นบนเดสก์ท็อปของคุณ
- ต้องเปิดบลูทู ธ บนอุปกรณ์ทั้งสองเพื่อเชื่อมต่อผ่าน AirDrop
คลิกปุ่ม AirDrop. คีย์นี้อยู่ในส่วน "รายการโปรด" ของแถบเครื่องมือทางด้านซ้ายของหน้าต่าง Finder
- AirDrop เป็นวิธีที่มีประสิทธิภาพในการสร้างการเชื่อมต่อที่ช่วยให้คุณย้ายรูปภาพเอกสารและไฟล์อื่น ๆ เมื่ออุปกรณ์อยู่ใกล้กัน (ในระยะไม่กี่เมตร)
คลิกที่รายการ "อนุญาตให้ฉันค้นพบโดย" ที่เป็นรายการท้ายหน้าต่าง Finder เมนูจะขยายลงมา
คลิก ทุกคน (ทุกคน).
ปัดหน้าจอโฮมของ iPhone ขึ้น ศูนย์ควบคุมจะปรากฏขึ้น
คลิก AirDrop:. ปุ่มนี้อยู่ทางด้านขวาของศูนย์ควบคุมและหลังจากคลิกแล้วสถานะใบเสร็จจะปรากฏขึ้นเช่น "ทุกคน" "ผู้ติดต่อเท่านั้น" ) หรือ "การปิดรับ"
คลิก ทุกคน. ตอนนี้คุณสามารถส่งและรับข้อมูลระหว่าง iPhone และคอมพิวเตอร์เดสก์ท็อปของคุณได้
เลือกไฟล์ที่จะแชร์ ทำเช่นเดียวกันบนอุปกรณ์ทั้งสอง
- ไฟล์หรือเพจที่สร้างหรือเก็บไว้ในแอพของ Apple เช่น Photos, Notes, Contacts, Calendar และ Safari เป็นไปได้เกือบตลอดเวลา แบ่งปันผ่าน AirDrop แอพของบุคคลที่สามจำนวนมากยังมีคุณสมบัติ AirDrop
คลิกหรือคลิกไอคอน "แบ่งปัน" มองหาสี่เหลี่ยมที่มีลูกศรชี้ขึ้น
คลิกหรือคลิก AirDrop. ที่เป็นปุ่มทางด้านบนของกล่องโต้ตอบ "Share"
แตะหรือคลิกชื่อของอุปกรณ์รับ ทำเช่นเดียวกันกับอุปกรณ์ที่ส่งข้อมูล
- หากคุณไม่เห็น Mac หรือ iPhone ของคุณตรวจสอบให้แน่ใจว่าอยู่ใกล้กัน (ในระยะไม่กี่เมตร) และคุณสมบัติ AirDrop เปิดอยู่
- หากคุณได้รับแจ้งให้เปิดบลูทู ธ และ Wi-Fi ให้ทำตามคำขอ
แตะหรือคลิกปุ่ม บันทึก (บันทึก) บนอุปกรณ์รับ สำเนาของไฟล์จะถูกบันทึกไว้ในอุปกรณ์
- แตะหรือคลิก เปิดและบันทึก (เปิดและบันทึก) เพื่อดูไฟล์ที่คุณบันทึกไว้