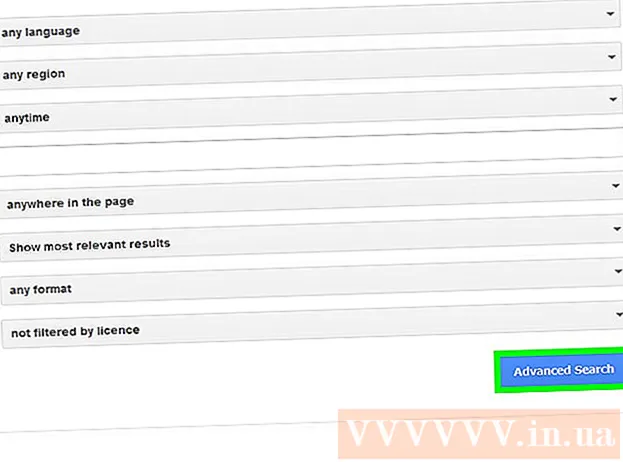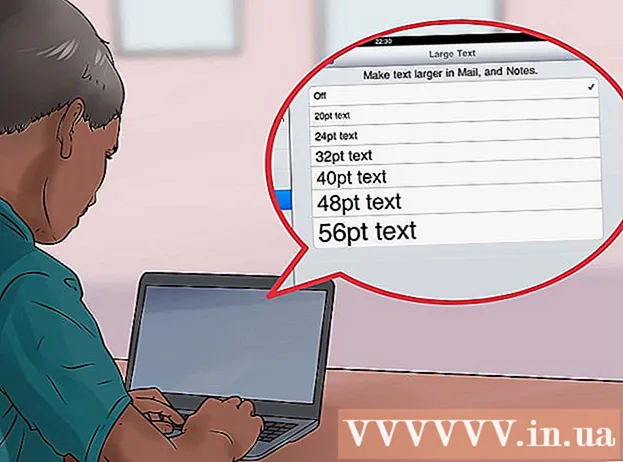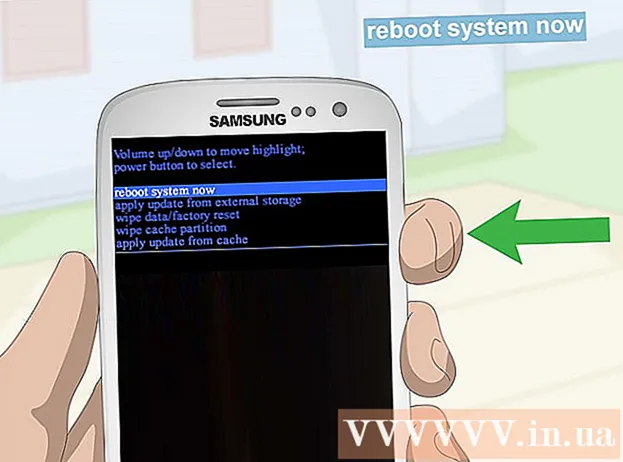ผู้เขียน:
Lewis Jackson
วันที่สร้าง:
11 พฤษภาคม 2021
วันที่อัปเดต:
25 มิถุนายน 2024

เนื้อหา
บทความวิกิฮาวนี้จะแนะนำวิธีการเชื่อมต่อแล็ปท็อป Windows หรือ Mac (แล็ปท็อป) กับจอแสดงผลภายนอก เนื่องจากแล็ปท็อปที่ทันสมัยส่วนใหญ่จะกำหนดวิธีที่ดีที่สุดในการเชื่อมต่อด้วยตัวเองหลังจากที่คุณเสียบสายของเครื่องเข้ากับจอภาพส่วนสำคัญของกระบวนการนี้คือการเลือกสายเคเบิลที่เหมาะสมเพื่อเชื่อมต่อแล็ปท็อปเข้ากับจอภาพ
ขั้นตอน
ส่วนที่ 1 จาก 3: การเชื่อมต่อกับจอภาพ
ของหน้าจอ.

. คลิกโลโก้ Windows ที่มุมล่างซ้ายของหน้าจอ เมนู เริ่ม จะเปิด
. คลิกไอคอนรูปเฟืองที่ด้านล่างซ้ายของเมนู
. คลิกโลโก้ Apple ที่มุมบนซ้ายของหน้าจอ เมนูจะขยายลงมา
คลิก ค่ากำหนดของระบบ ... (ปรับแต่งระบบ). ตัวเลือกจะอยู่ทางด้านบนของเมนูที่ขยายลงมา หน้าต่าง System Preferences จะปรากฏขึ้น
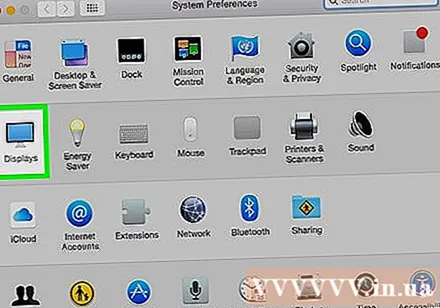
คลิก แสดง (หน้าจอ) ตัวเลือกนี้มีไอคอนเดสก์ท็อปอยู่ตรงกลางของหน้าต่าง System Preferences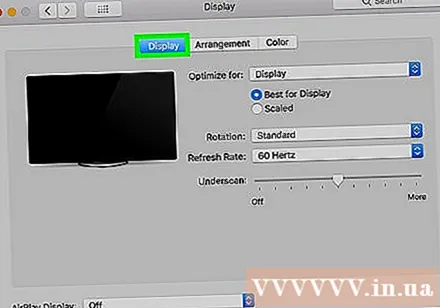
คลิกการ์ด แสดง ที่มุมบนซ้ายของหน้าต่าง
เปลี่ยนความละเอียดหน้าจอ เลือกช่อง "Scaled" จากนั้นคลิกความละเอียด- คุณไม่สามารถใช้ความละเอียดที่สูงกว่าความละเอียดที่กำหนดของจอภาพ (เช่น 4K)

เปลี่ยนอัตราส่วนหน้าจอ คลิกและลากแถบเลื่อน "อันเดอร์สแกน" ที่ด้านล่างของหน้าไปทางซ้ายเพื่อทำให้เดสก์ท็อป Mac มองเห็นได้ชัดเจนขึ้นบนจอภาพที่สองหรือลากไปทางขวาเพื่อขยาย- วิธีนี้จะช่วยให้คุณจัดตำแหน่งหน้าจอ Mac ให้พอดีกับจอภาพที่สองหากภาพบนจอภาพที่สองเล็ก / ใหญ่เกินไป
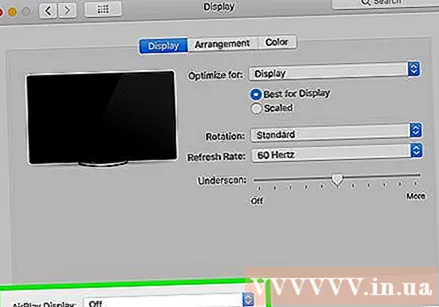
ขยายเดสก์ท็อป Mac ของคุณหากจำเป็น หากคุณต้องการใช้จอภาพที่สองเป็นส่วนขยายของเดสก์ท็อป Mac (เช่นเพิ่มพื้นที่ที่เหมาะสมสำหรับเดสก์ท็อป Mac) ให้คลิกแท็บ การจัดเตรียม (เรียงลำดับ) ด้านบนของหน้าต่างและยกเลิกการเลือกช่อง "Mirror Displays" ด้านล่างหน้าต่างการจัดเรียงหน้าจอ- คุณยังสามารถปรับตำแหน่งของแถบเมนูได้ที่นี่โดยคลิกและลากสี่เหลี่ยมสีขาวที่ด้านบนของหน้าต่างการจัดเรียงหน้าจอไปทางซ้ายหรือขวา
คำแนะนำ
- DisplayPort, HDMI และ USB-C ยังสามารถส่งเสียงได้ด้วยซึ่งหมายความว่าลำโพงของจอภาพจะส่งสัญญาณเสียงของแล็ปท็อปของคุณหากคุณใช้การเชื่อมต่ออย่างใดอย่างหนึ่งเหล่านี้
- คุณสามารถอัปเดตไดรเวอร์ (ไดรเวอร์) บนคอมพิวเตอร์ของคุณเพื่อปรับปรุงการตรวจจับจอภาพและคุณภาพของจอภาพที่เชื่อมต่อ
คำเตือน
- หากหน้าจอไม่แสดงเนื้อหาบนแล็ปท็อปอาจเป็นไปได้ว่าคุณเสียบสายเคเบิลผิด ในกรณีนี้คุณควรลองใช้สายเคเบิลหรือขั้วต่ออื่น