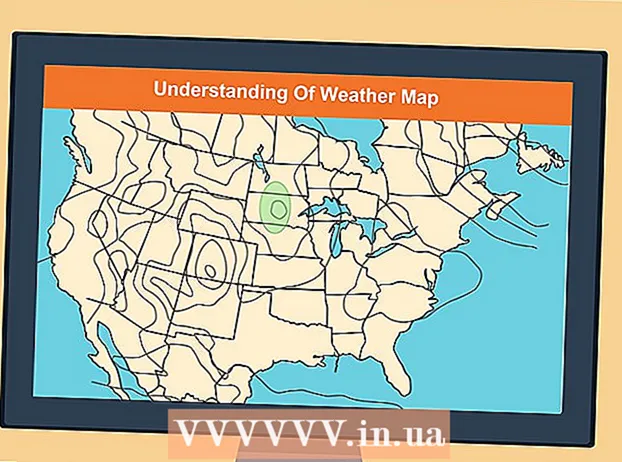ผู้เขียน:
Peter Berry
วันที่สร้าง:
16 กรกฎาคม 2021
วันที่อัปเดต:
23 มิถุนายน 2024
![วิธีการนับคำด้วยเวิร์ด [Word]](https://i.ytimg.com/vi/lCFj_nflvQI/hqdefault.jpg)
เนื้อหา
ไม่ว่าคุณจะทำการบ้านหรือเขียนบทความด้วย Microsoft Word สิ่งสำคัญคือต้องรู้ว่าคุณเขียนไปแล้วกี่คำ โชคดีที่ Word ทุกเวอร์ชัน (เดสก์ท็อปมือถือหรือออนไลน์) มีเครื่องมือในตัวที่ใช้งานง่ายสำหรับติดตามจำนวนคำที่คุณป้อน เพียงเลือกเมนูที่ตรงกับเวอร์ชันที่คุณใช้แตะหรือคลิกคุณสมบัติการนับจำนวนคำและคุณจะมีข้อมูลที่คุณต้องการ
ขั้นตอน
วิธีที่ 1 จาก 4: Word บน PC หรือ Mac
เปิดโปรแกรม Microsoft Word คุณสามารถดับเบิลคลิกที่ไอคอน Word บนเดสก์ท็อปแถบงาน (Windows) หรือ Dock (Mac) หากคุณไม่เห็นไอคอนแอปพลิเคชันให้คลิกเมนู "เริ่ม" ที่ด้านล่างซ้ายของเดสก์ท็อป คลิกเมนูแบบเลื่อนลง "All Programs" แล้วเลือก Microsoft Word
- บน Mac ให้คลิกไอคอน Launchpad (จรวดสีเทา) ในท่าเรือแล้วพิมพ์ 'Word' ในแถบค้นหาที่ด้านบนสุดของหน้าจอ

ไปที่เอกสารที่มี ในการเปิดเอกสารไปที่เมนูไฟล์แล้วคลิกเปิด กล่องโต้ตอบจะเปิดขึ้นพร้อมรายการเอกสารที่มีอยู่
เลือกเอกสาร ในกล่องโต้ตอบไปที่เอกสารที่คุณต้องการเปิด เลือกเอกสารของคุณและเมื่อไฮไลต์แล้วให้คลิกเปิดที่ด้านล่างขวาของกล่องโต้ตอบ

เลือกเครื่องมือ หลังจากเอกสารเปิดขึ้นให้เลือกเมนูเครื่องมือที่ตรงกลางด้านบนของหน้าต่าง
เลื่อนไปที่ตัวเลือกจำนวนคำ ในเมนูแบบเลื่อนลง Tools คลิก "Word Count"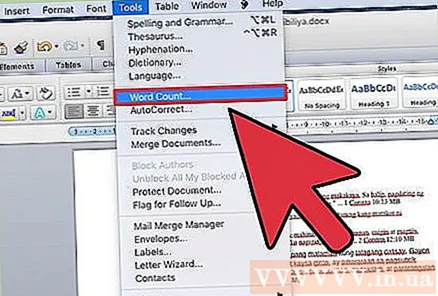

ดูจำนวนคำในเอกสาร กรอบที่แสดงจำนวนคำตลอดจนจำนวนอักขระย่อหน้าบรรทัดและหน้าในเอกสารจะปรากฏขึ้น- ในเอกสารจำนวนมากการนับจำนวนคำจะปรากฏตรงกลางแถบสถานะด้านล่างของหน้าต่าง คุณสามารถคลิกตัวเลือกนี้เพื่อดูข้อมูลเพิ่มเติมเกี่ยวกับจำนวนหน้าและอักขระและอื่น ๆ
วิธีที่ 2 จาก 4: นับจำนวนคำในข้อความเฉพาะ
วางตัวชี้เมาส์ไว้ที่จุดเริ่มต้นของข้อความที่คุณต้องการนับ คลิกจุดเริ่มต้นของประโยคย่อหน้าหรือส่วนของข้อความที่คุณต้องการนับคำ
เน้นข้อความ ลากตัวชี้เมาส์ไปที่จุดสิ้นสุดของย่อหน้าเนื้อหาจะถูกเน้นเป็นสีน้ำเงิน
คลิกเมนู Tools เลือกเมนูเครื่องมือที่ตรงกลางด้านบนของหน้าต่างเอกสาร
คลิกจำนวนคำ เลือกจำนวนคำจากเมนูแบบเลื่อนลงเครื่องมือ กรอบที่มีคำอักขระบรรทัดหน้าและย่อหน้าจะปรากฏขึ้นบนหน้าจอ
- จำนวนคำในข้อความที่เลือกมักจะแสดงในแถบสถานะด้านล่างของเอกสาร
วิธีที่ 3 จาก 4: Word บนโทรศัพท์
เรียกใช้แอปมือถือ Microsoft Word บนสมาร์ทโฟนหรือแท็บเล็ตให้คลิกแอปพลิเคชัน Word เพื่อเปิดใช้งาน
เปิดเอกสาร โดยปกติแอปจะเปิดเอกสารล่าสุดที่คุณเคยทำมาก่อน มิฉะนั้นคุณจะเห็นรายการไฟล์ที่เปิดล่าสุด คลิกไฟล์ที่คุณต้องการใช้งาน
คลิกเมนูแก้ไข เมื่อเอกสารเปิดขึ้นให้คลิกเมนูแก้ไข (ตัวพิมพ์ใหญ่ "A" พร้อมไอคอนดินสอ) ที่ตรงกลางด้านบนของหน้าจอ เมนูแก้ไขจะเปิดขึ้นที่ครึ่งล่างของหน้าจอ
- ใน Word สำหรับ iPad คุณจะต้องกดเมนู "รีวิว" ตรงกลางด้านบนของหน้าจอ
คลิกแท็บ "หน้าแรก" แท็บหน้าแรกอยู่ทางด้านซ้ายของแถบเมนูแก้ไข เมนูอื่นจะปรากฏขึ้น
คลิกที่ "ตรวจสอบ"เมนูรีวิวใกล้ด้านล่างสุดของเมนูแก้ไขจะปรากฏขึ้น
คลิกที่ "จำนวนคำ"ตัวเลือก Word Count อยู่ใกล้ด้านล่างของเมนูรีวิวเมื่อคุณคลิกตัวเลือกจำนวนคำจำนวนอักขระและจำนวนหน้าบนเอกสารจะปรากฏขึ้น
- บน Word สำหรับ iPad จำนวนคำจะปรากฏเป็นไอคอนหลายบรรทัดพร้อมด้วยตัวเลข "123" อยู่ในแถบเมนูหลักทางด้านซ้ายบนใต้เมนูรีวิว
- แตะข้อความด้วยนิ้วเพื่อไฮไลต์จากนั้นแตะจำนวนคำเพื่อแสดงจำนวนคำในส่วนที่ไฮไลต์ของเอกสาร
วิธีที่ 4 จาก 4: บน Word Online
เปิด Word Online ไปที่ office.live.com และลงชื่อเข้าใช้ด้วย Microsoft ID และรหัสผ่านของคุณหรือเลือกใช้เวอร์ชันฟรี
เปิดเอกสาร คุณสามารถเลือกเอกสารล่าสุดได้ทางด้านซ้ายของหน้าจอ
- หากคุณไม่เห็นเอกสารที่คุณต้องการแก้ไขให้เลือกเปิดจาก One Drive หรือเปิดจาก Dropbox ที่มุมล่างซ้ายของหน้าต่าง
ดูจำนวนคำ เมื่อเอกสารเปิดขึ้นให้ตรวจสอบด้านซ้ายล่างของเอกสาร จำนวนคำจะปรากฏขึ้นโดยอัตโนมัติในแถบเลื่อนด้านล่าง โฆษณา
คำแนะนำ
- เพื่อให้แน่ใจว่าสามารถมองเห็นจำนวนคำบนเอกสารได้เสมอให้เลือกดูจากเมนูการตั้งค่าที่มุมบนซ้ายของ Mac หรือ PC ของคุณ ต้องเลือกช่องทางด้านซ้ายของ "Live Word Count"
- ใน Word สำหรับ PC / Mac ตรวจสอบให้แน่ใจว่าหน้าต่าง Microsoft Word เปิดอยู่อย่างสมบูรณ์ มิฉะนั้นโครงสร้างหน้าต่างจะยุบและคุณลักษณะจำนวนคำในส่วนล่างของเอกสารอาจถูกซ่อนไว้