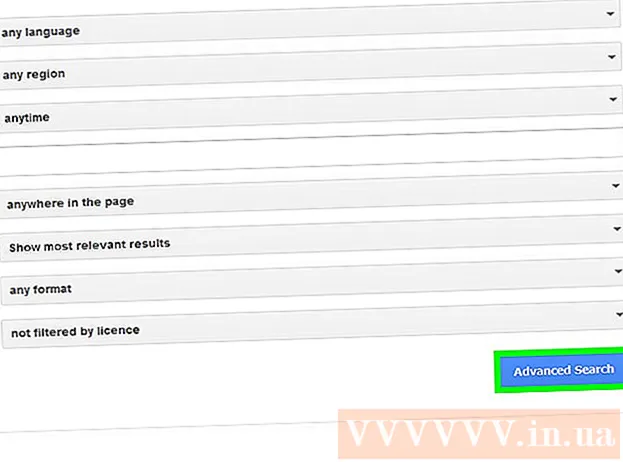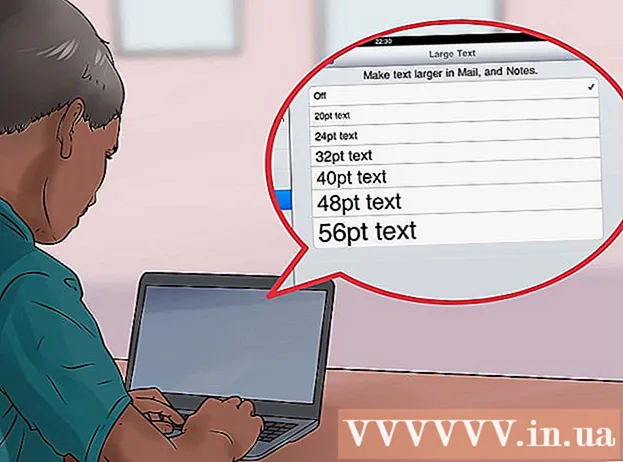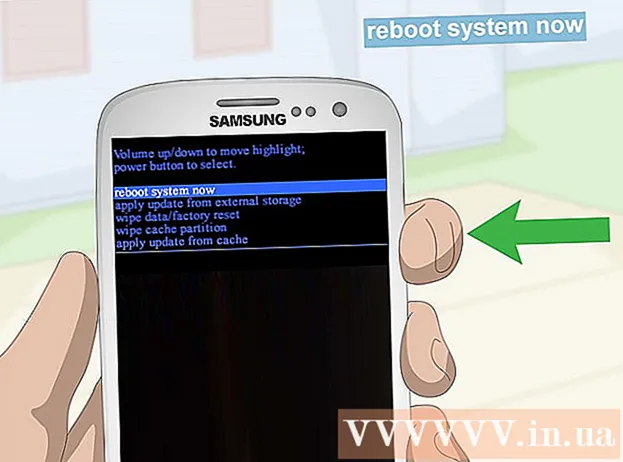ผู้เขียน:
Randy Alexander
วันที่สร้าง:
3 เมษายน 2021
วันที่อัปเดต:
26 มิถุนายน 2024

เนื้อหา
คุณสามารถฟอร์แมตไดรฟ์โดยใช้ยูทิลิตี้ดิสก์ที่ติดตั้งมาล่วงหน้าบน Ubuntu หากยูทิลิตี้ดิสก์รายงานข้อผิดพลาดหรือพาร์ติชันเสียหายคุณสามารถใช้ GParted สำหรับการจัดรูปแบบ นอกจากนี้ GParted ยังสามารถปรับขนาดพาร์ติชันที่มีอยู่ได้ทำให้คุณสามารถสร้างพาร์ติชันเพิ่มเติมจากไดรฟ์เปล่าได้
ขั้นตอน
วิธีที่ 1 จาก 2: ดำเนินการจัดรูปแบบด่วน
เปิดโปรแกรม Disks คุณสามารถค้นหาได้อย่างรวดเร็วโดยเปิด Dash แล้วพิมพ์ ดิสก์. ไดรฟ์ทั้งหมดที่เชื่อมต่อกับคอมพิวเตอร์ของคุณจะปรากฏที่ด้านซ้ายของหน้าต่าง

เลือกไดรฟ์ที่คุณต้องการฟอร์แมต ไดรฟ์ทั้งหมดจะอยู่ในวงเล็บด้านซ้าย โปรดใช้ความระมัดระวังในการเลือกไดรฟ์เนื่องจากข้อมูลทั้งหมดบนพาร์ติชันจะถูกลบเมื่อคุณฟอร์แมต
คลิกปุ่มเฟืองเกียร์แล้วเลือก "จัดรูปแบบพาร์ติชัน" หน้าต่างใหม่สำหรับกำหนดค่าระบบไฟล์จะเปิดขึ้น

เลือกระบบไฟล์ที่คุณต้องการใช้ คลิกเมนู "Type" และเลือกระบบไฟล์ที่คุณต้องการใช้- หากคุณต้องการใช้ไดรฟ์เพื่อถ่ายโอนไฟล์ระหว่างคอมพิวเตอร์ Linux, Mac, Windows หรืออุปกรณ์อื่น ๆ ที่เปิดใช้งานที่เก็บข้อมูล USB ให้เลือก "FAT"
- หากคุณใช้เฉพาะไดรฟ์บนเครื่อง Linux ให้เลือก "Ext4"
- หากคุณใช้เฉพาะไดรฟ์บน Windows ให้เลือก "NTFS"

ตั้งชื่อพื้นที่ดิสก์ คุณสามารถป้อนป้ายกำกับสำหรับพื้นที่ว่างในไดรฟ์ที่จัดรูปแบบในช่องข้อมูลว่าง สิ่งนี้จะช่วยคุณระบุไดรฟ์
คุณสามารถเลือกที่จะลบอย่างปลอดภัยหรือไม่ก็ได้ ตามค่าเริ่มต้นการจัดรูปแบบจะลบ แต่ไม่เขียนทับข้อมูลบนไดรฟ์ หากคุณต้องการลบเนื้อหาอย่างปลอดภัยให้เลือก "เขียนทับข้อมูลที่มีอยู่ด้วยศูนย์" จากเมนู "ลบ" ตัวเลือกรูปแบบนี้ยาวกว่า แต่ปลอดภัยกว่า
คลิกปุ่ม "รูปแบบ" เพื่อเริ่มต้น คุณจะถูกขอให้ยืนยันก่อนดำเนินการต่อ การฟอร์แมตจะใช้เวลานานสำหรับไดรฟ์ขนาดใหญ่หรือเมื่อคุณเลือกตัวเลือกการลบอย่างปลอดภัย
- หากคุณมีปัญหาในการฟอร์แมตไดรฟ์ให้ใช้ GParted ในขั้นตอนถัดไป
ติดตั้งไดรฟ์หลังจากฟอร์แมต หลังจากฟอร์แมตไดรฟ์แล้วให้คลิกปุ่ม "Mount" ที่ปรากฏใต้แผนภูมิ Volumes พาร์ติชันจะถูกติดตั้งและคุณจะสามารถเข้าถึงระบบไฟล์เพื่อจัดเก็บได้ คลิกลิงก์ที่ปรากฏขึ้นเพื่อเปิดไดรฟ์ในเบราว์เซอร์ไฟล์ของคุณหรือเปิดโปรแกรมไฟล์และค้นหาไดรฟ์ในบานหน้าต่างด้านซ้าย โฆษณา
วิธีที่ 2 จาก 2: ใช้ GParted
เปิด Terminal คุณสามารถเปิด Terminal จาก Dash หรือคลิก Ctrl+Alt+ที.
ติดตั้ง GParted ป้อนคำสั่งต่อไปนี้เพื่อติดตั้ง GParted คุณจะได้รับแจ้งให้ใส่รหัสผ่านผู้ใช้ซึ่งจะไม่ปรากฏเมื่อคุณป้อน:
- sudo apt-get install gparted
- กด ย เมื่อถูกขอให้ดำเนินการต่อ
เปิด GParted จาก Dash เปิด Dash และพิมพ์ "gparted" เพื่อค้นหา GParted Partition Editor "คุณจะเห็นแถบแสดงพาร์ติชันของไดรฟ์ปัจจุบันและพื้นที่ว่างบนไดรฟ์
เลือกไดรฟ์ที่คุณต้องการฟอร์แมต คลิกเมนูแบบเลื่อนลงที่มุมขวาบนเพื่อเลือกไดรฟ์ที่คุณต้องการฟอร์แมต ถ้าคุณไม่สามารถบอกได้ให้ดูที่ขนาดของไดรฟ์เพื่อกำหนด
ยกเลิกการเชื่อมต่อพาร์ติชันที่คุณต้องการเปลี่ยนหรือลบ หากต้องการเปลี่ยนแปลงใน GParted คุณต้องยกเลิกการต่อเชื่อมพาร์ติชันก่อน คลิกขวาที่พาร์ติชันในรายการหรือแผนภูมิแล้วเลือก "Unmount"
ลบพาร์ติชันที่มีอยู่ พาร์ติชันจะถูกลบและแปลงเป็นส่วนประกอบที่ไม่รู้จัก จากนั้นคุณสามารถสร้างพาร์ติชันใหม่จากส่วนนี้และฟอร์แมตไดรฟ์โดยใช้ระบบไฟล์
- คลิกขวาที่พาร์ติชันที่คุณต้องการลบจากนั้นคลิก "Delete"
สร้างพาร์ติชันใหม่ หลังจากลบพาร์ติชันแล้วให้คลิกขวาที่สิ่งที่ไม่รู้จักแล้วเลือก "ใหม่" กระบวนการสร้างพาร์ติชันใหม่จะเริ่มขึ้น
เลือกขนาดพาร์ติชัน เมื่อสร้างพาร์ติชันใหม่คุณสามารถใช้แถบเลื่อนเพื่อเลือกพื้นที่ที่คุณต้องการกำหนดให้กับพาร์ติชันนั้น
เลือกระบบไฟล์ของพาร์ติชัน ใช้เมนู "ระบบไฟล์" เพื่อเลือกรูปแบบสำหรับพาร์ติชัน หากคุณวางแผนที่จะใช้ไดรฟ์สำหรับระบบปฏิบัติการและอุปกรณ์ต่างๆให้เลือก "fat32" หากคุณใช้เฉพาะไดรฟ์ภายใต้ Linux ให้เลือก "ext4"
ตั้งชื่อพาร์ติชัน สิ่งนี้จะช่วยให้คุณระบุพาร์ติชันบนระบบของคุณได้อย่างง่ายดาย
คลิก "เพิ่ม" เมื่อกำหนดค่าพาร์ติชันเสร็จแล้ว พาร์ติชันจะถูกเพิ่มลงในคิวการดำเนินการที่ด้านล่างของหน้าจอ
ปรับขนาดพาร์ติชัน (ทางเลือก) คุณสมบัติ Gparted อย่างหนึ่งคือการปรับขนาดพาร์ติชัน การปรับขนาดพาร์ติชันจะสร้างพื้นที่ให้คุณสร้างพาร์ติชันใหม่ โดยทั่วไปจะช่วยให้คุณสามารถแบ่งไดรฟ์ออกเป็นส่วนต่างๆได้โดยไม่ส่งผลกระทบต่อข้อมูล
- คลิกขวาที่พาร์ติชันที่คุณต้องการปรับขนาดแล้วเลือก "Resize / Move"
- ลากขอบของพาร์ติชันเพื่อสร้างไดรฟ์ฟรีก่อนและหลัง
- คลิก "ปรับขนาด / ย้าย" เพื่อยืนยันการเปลี่ยนแปลง คุณต้องสร้างพาร์ติชันใหม่จากส่วนที่ไม่รู้จักตามคำแนะนำด้านบน
คลิกเครื่องหมายถูกสีเขียวเพื่อเริ่มใช้การเปลี่ยนแปลงของคุณ จะไม่มีการเปลี่ยนแปลงใด ๆ กับไดรฟ์จนกว่าคุณจะคลิกปุ่มนี้ หลังจากคลิกพาร์ติชั่นทั้งหมดที่คุณตั้งค่าให้ลบจะถูกลบพร้อมกับข้อมูลทั้งหมด คุณต้องแน่ใจทุกอย่างก่อนที่จะดำเนินการต่อ
- อาจใช้เวลาสักครู่เพื่อทำกระบวนการทั้งหมดให้เสร็จสิ้นโดยเฉพาะอย่างยิ่งถ้าคุณกำลังทำงานกับหลายพาร์ติชันหรือไดรฟ์ข้อมูลขนาดใหญ่
ค้นหาไดรฟ์ที่เพิ่งฟอร์แมต หลังจากฟอร์แมตเสร็จสมบูรณ์คุณสามารถปิด GParted และค้นหาไดรฟ์ในรายการไดรฟ์ในโปรแกรม Files โฆษณา