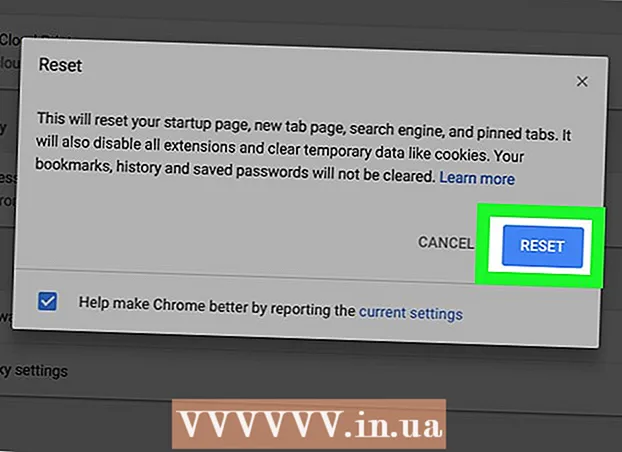ผู้เขียน:
Peter Berry
วันที่สร้าง:
18 กรกฎาคม 2021
วันที่อัปเดต:
21 มิถุนายน 2024

เนื้อหา
มีบางเว็บไซต์ที่คุณเข้าชมบ่อยหรือไม่? คุณสามารถเพิ่มลงในแท็บรายการโปรดหรือแถบบุ๊กมาร์กของเบราว์เซอร์เพื่อเข้าถึงได้ในครั้งต่อไปเพียงคลิกเดียว การบุ๊กมาร์กช่วยให้คุณเรียกดูหน้าเว็บโปรดของคุณได้เร็วขึ้นมาก
ขั้นตอน
วิธีที่ 1 จาก 9: Chrome
ไปที่หน้าที่คุณต้องการบุ๊กมาร์ก
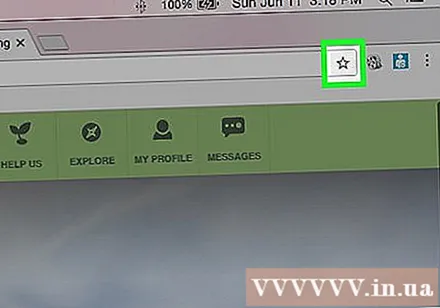
คลิกปุ่มดาวทางขวาของแถบที่อยู่ คุณยังสามารถกด Ctrl/⌘ซม+ง.
ตั้งชื่อบุ๊กมาร์ก โดยค่าเริ่มต้นบุ๊กมาร์กใหม่จะมีชื่อเดียวกับชื่อเพจ คลิกชื่อปัจจุบันในหน้าต่างป็อปอัพเพื่อป้อนชื่อใหม่- คุณยังสามารถแก้ไขคำอธิบายได้โดยคลิกที่คำอธิบายด้านล่างชื่อ
เปลี่ยนที่อยู่ คุณสามารถเปลี่ยน URL ของ URL ได้โดยคลิกที่ URL ในหน้าต่างป๊อปเอาต์ สิ่งนี้จะมีประโยชน์หากคุณอยู่ในหน้าย่อย แต่ต้องการเพิ่มบุ๊กมาร์กสำหรับไซต์หลัก
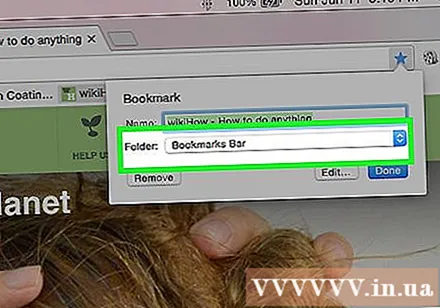
จัดระเบียบบุ๊กมาร์ก Chrome ช่วยให้คุณสามารถดูโฟลเดอร์บุ๊กมาร์กในหน้าต่างป๊อปอัพ โดยค่าเริ่มต้นบุ๊กมาร์กจะอยู่ในโฟลเดอร์ "บุ๊กมาร์กอื่น ๆ "- คลิกปุ่ม "เพิ่มลงในโฟลเดอร์" ที่ด้านล่างของหน้าต่างป๊อปอัป
- ไปที่โฟลเดอร์ที่คุณต้องการเพิ่มบุ๊กมาร์กเพื่อใช้ปุ่มและ
- สร้างโฟลเดอร์ใหม่ในตำแหน่งปัจจุบันโดยพิมพ์ชื่อโฟลเดอร์แล้วคลิก "สร้าง"
แสดงหรือซ่อนแถบบุ๊กมาร์ก ใน Chrome แถบบุ๊กมาร์กจะอยู่ใต้แถบที่อยู่ จะแสดงบุ๊กมาร์กและโฟลเดอร์บุ๊กมาร์กทั้งหมดของคุณ การคลิกปุ่มที่ด้านขวาสุดของแถบจะแสดงสิ่งที่ไม่ตรงกัน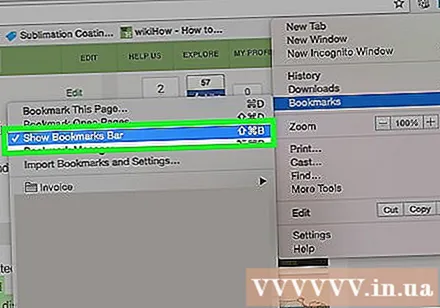
- คุณสามารถสลับเปิดและปิดแถบบุ๊กมาร์กได้โดยกด Ctrl/⌘ซม+⇧กะ+ขหรือคลิกปุ่มเมนู Chrome (☰) เลือก "บุ๊กมาร์ก" จากนั้นคลิก "แสดงแถบบุ๊กมาร์ก"
- หากแถบบุ๊กมาร์กของคุณปรากฏขึ้นคุณสามารถลากไอคอนเว็บไซต์ลงบนแถบโดยตรงเพื่อเพิ่มลงในบุ๊กมาร์กของคุณได้อย่างรวดเร็ว
จัดการบุ๊กมาร์ก หากคุณต้องการดูจัดระเบียบและจัดการบุ๊กมาร์กทั้งหมดของคุณคุณสามารถเปิดตัวจัดการบุ๊กมาร์ก กด Ctrl/⌘ซม+⇧กะ+โอ หรือคลิกปุ่มเมนู Chrome (☰) เลือก "บุ๊กมาร์ก" จากนั้นคลิก "ตัวจัดการบุ๊กมาร์ก" ตัวจัดการบุ๊กมาร์กจะเปิดขึ้นในแท็บใหม่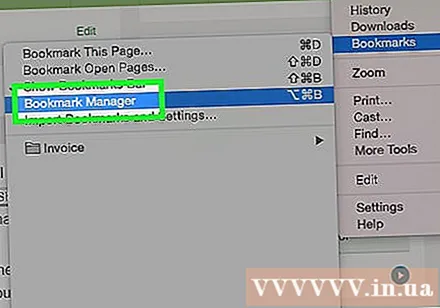
- แถบด้านข้างทางด้านซ้ายจะแสดงแถบบุ๊กมาร์กและโฟลเดอร์บุ๊กมาร์ก Chrome เวอร์ชันล่าสุดจะสร้าง "โฟลเดอร์อัตโนมัติ" ซึ่งจัดกลุ่มบุ๊กมาร์กไว้ด้วยกันตามบริบท
- คลิกปุ่ม✓เพื่อเลือกบุ๊กมาร์กหลายรายการพร้อมกัน
- คลิกและลากบุ๊กมาร์กเพื่อย้ายไปยังโฟลเดอร์ต่างๆ คุณยังสามารถใช้เมนูแบบเลื่อนลง "ย้ายไปที่โฟลเดอร์" ที่ด้านบนของหน้าต่างเมื่อคุณเลือกหลายรายการ
- ลบบุ๊กมาร์กโดยกดปุ่ม⋮แล้วเลือก "ลบ" คุณยังสามารถคลิกปุ่ม "ลบ" ที่มุมขวาบนเมื่อเลือกบุ๊กมาร์กหลายรายการ
วิธีที่ 2 จาก 9: Chrome (มือถือ)
เปิดหน้าที่คุณต้องการบุ๊กมาร์ก
แตะปุ่มเมนู (⋮) จากนั้นแตะ☆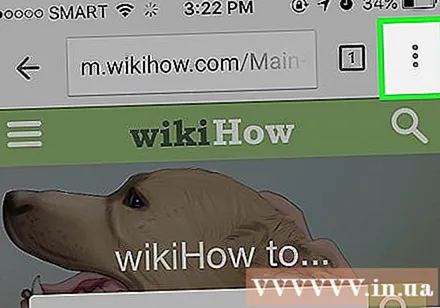
แก้ไขรายละเอียดบุ๊คมาร์ค คุณสามารถเปลี่ยนชื่อที่อยู่และเลือกโฟลเดอร์สำหรับบุ๊กมาร์กใหม่ได้ เมื่อเลือกโฟลเดอร์คุณสามารถคลิกที่ "โฟลเดอร์ใหม่" เพื่อสร้างโฟลเดอร์ใหม่ในโฟลเดอร์ที่เลือกในปัจจุบัน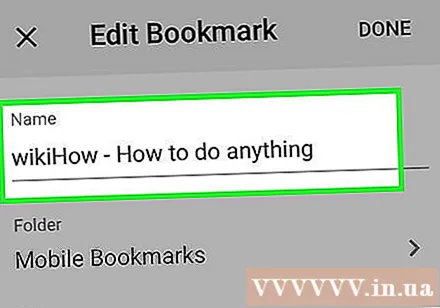
- คลิก "บันทึก" หลังจากที่คุณกรอกข้อมูลทั้งหมดแล้ว
ดูบุ๊กมาร์กทั้งหมด คุณสามารถเปิดแท็บที่มีบุ๊กมาร์กทั้งหมดของคุณ
- กดปุ่มเมนู (⋮) แล้วกดปุ่ม "บุ๊กมาร์ก"
- ดูโฟลเดอร์โดยแตะที่ด้านบนสุดของหน้าจอ
- กดบุ๊กมาร์กค้างไว้เพื่อดูเมนูคุณสามารถเปิดบุ๊กมาร์กแก้ไขหรือลบออกได้
วิธีที่ 3 จาก 9: Firefox
เปิดหน้าที่คุณต้องการบุ๊กมาร์ก
คลิกปุ่ม☆ถัดจากแถบค้นหา ดาวจะเปลี่ยนเป็นสีน้ำเงินและถูกเพิ่มลงในบุ๊กมาร์กของคุณ คุณยังสามารถกด Ctrl/⌘ซม+ง.
คลิกที่รูปภาพ★เพื่อเปิดรายละเอียดของบุ๊กมาร์ก คุณสามารถเปลี่ยนแปลงบุ๊กมาร์กต่างๆได้จากหน้าต่างป๊อปอัปนี้:
- คุณสามารถเปลี่ยนชื่อของบุ๊กมาร์ก โดยค่าเริ่มต้นชื่อบุ๊กมาร์กคือชื่อเว็บไซต์
- คุณสามารถเลือกโฟลเดอร์สำหรับบุ๊กมาร์กได้โดยเลือกจากเมนูแบบเลื่อนลง คุณสามารถสร้างโฟลเดอร์ใหม่ได้โดยกดปุ่ม∨จากนั้นกดปุ่มโฟลเดอร์ใหม่
- เพิ่มแท็ก (แท็ก) ในบุ๊กมาร์ก Firefox ช่วยให้คุณติดแท็กบุ๊กมาร์กด้วยคำหรือวลีสั้น ๆ การใช้แท็กเหล่านี้คุณสามารถค้นหาบุ๊กมาร์กของคุณได้ในภายหลัง คลิกปุ่ม∨เพื่อดูการ์ดทั้งหมดของคุณ
เปิดและปิดแถบบุ๊กมาร์ก แถบบุ๊กมาร์กเป็นวิธีเข้าถึงบุ๊กมาร์กที่สำคัญที่สุดของคุณอย่างรวดเร็ว ปรากฏด้านล่างแถบที่อยู่ คลิกปุ่มคลิปบอร์ดถัดจากแถบค้นหาเลือก "แถบเครื่องมือบุ๊กมาร์ก" จากนั้นคลิก "ดูแถบเครื่องมือที่คั่นหน้า" เพื่อเปิดหรือปิดใช้งาน
- หากคุณมองเห็นแถบบุ๊กมาร์กคุณสามารถลากไอคอนเว็บไซต์ลงบนแถบโดยตรงเพื่อเพิ่มเป็นบุ๊กมาร์กได้อย่างรวดเร็ว
จัดการบุ๊กมาร์ก คุณสามารถเปิดหน้าต่างไลบรารีเพื่อจัดการบุ๊กมาร์กทั้งหมดของคุณ คลิกที่คลิปบอร์ดแล้วเลือก "แสดงที่คั่นหน้าทั้งหมด" เพื่อเปิดหน้าต่างไลบรารีไปที่ส่วนบุ๊กมาร์กทั้งหมด
- คลิกและลากบุ๊กมาร์กเพื่อย้าย คุณสามารถเลือกบุ๊กมาร์กได้หลายรายการโดยกดปุ่มค้างไว้ Ctrl (Windows) หรือ ⌘คำสั่ง (Mac) แล้วคลิกทีละรายการ
- คลิกขวาและเลือก "โฟลเดอร์ใหม่" เพื่อสร้างโฟลเดอร์ใหม่สำหรับบุ๊กมาร์กของคุณ ไดเรกทอรีนี้จะถูกสร้างขึ้นในตำแหน่งปัจจุบันของคุณ
- ลบบุ๊กมาร์กโดยคลิกขวาที่บุ๊กมาร์กแล้วเลือก "ลบ" คุณสามารถลบบุ๊กมาร์กหลายรายการพร้อมกันได้หากเลือกไว้มากกว่าหนึ่งรายการ
วิธีที่ 4 จาก 9: Firefox (พกพา)
เปิดหน้าที่คุณต้องการบุ๊กมาร์ก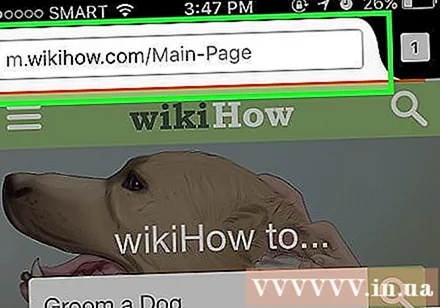
แตะปุ่มเมนู (⋮) จากนั้นกด☆ ถ้าไม่เห็น⋮อาจต้องเลื่อนลงมาหน่อย
เปิดแท็บใหม่เพื่อดูบุ๊กมาร์กของคุณ ปัดไปทางซ้ายหรือขวาจนกว่าคุณจะเปิดส่วน "บุ๊กมาร์ก"
แก้ไขบุ๊กมาร์กโดยกดค้างไว้จากนั้นเลือก "แก้ไข" จะช่วยให้คุณสามารถเปลี่ยนชื่อที่อยู่และเพิ่มคำหลักเพื่อให้คุณสามารถค้นหาได้ โฆษณา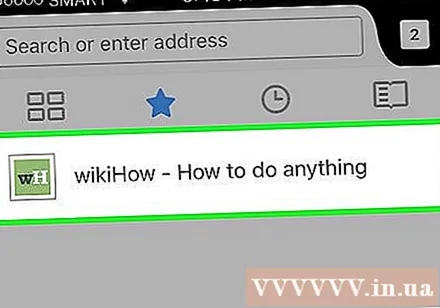
วิธีที่ 5 จาก 9: Internet Explorer
เปิดหน้าที่คุณต้องการบุ๊กมาร์ก
แตะไอคอน☆ที่มุมบนขวา คลิกปุ่มเพิ่มในรายการโปรด หากคุณไม่เห็น☆ให้คลิกที่ "รายการโปรด" → "เพิ่มในรายการโปรด"
- คุณยังสามารถกดคีย์ผสม Ctrl+ง.
แก้ไขรายละเอียดของบุ๊คมาร์ค คุณสามารถเปลี่ยนชื่อของบุ๊กมาร์กและเลือกโฟลเดอร์ที่จะบันทึกได้ คลิกปุ่มโฟลเดอร์ใหม่เพื่อสร้างโฟลเดอร์ใหม่ในโฟลเดอร์ที่เลือกในปัจจุบัน
- คลิกเพิ่มเมื่อคุณไม่ได้ทำการเปลี่ยนแปลงเพิ่มเติมกับบุ๊กมาร์ก
จัดเรียงบุ๊คมาร์ค หากคุณมีบุ๊กมาร์กจำนวนมากคุณสามารถใช้ตัวจัดการบุ๊กมาร์กเพื่อจัดลำดับได้ คลิกเมนู "รายการโปรด" และเลือก "จัดระเบียบรายการโปรด" หากคุณไม่เห็นเมนูรายการโปรดให้กดปุ่ม Alt.
- คลิกและลากบุ๊กมาร์กเพื่อย้ายไปยังโฟลเดอร์ต่างๆ คุณยังสามารถลากโฟลเดอร์ไปยังโฟลเดอร์อื่น ๆ
- คลิกขวาที่บุ๊กมาร์กหรือโฟลเดอร์แล้วเลือก "ลบ" เพื่อลบ บุ๊กมาร์กทั้งหมดในโฟลเดอร์ที่ถูกลบจะถูกลบด้วย
วิธีที่ 6 จาก 9: Internet Explorer 11 (มือถือ)
เปิดหน้าที่คุณต้องการบุ๊กมาร์ก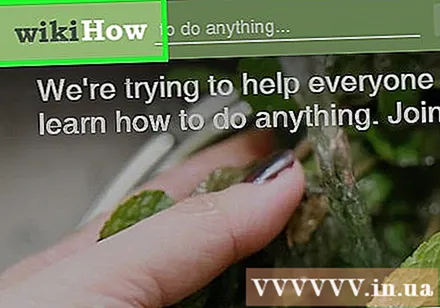
แตะหรือคลิกปุ่มรายการโปรดในแถบที่อยู่ หากคุณไม่เห็นแถบที่อยู่ให้ปัดขึ้นจากด้านล่างของหน้าจอหรือแตะแถบด้านล่าง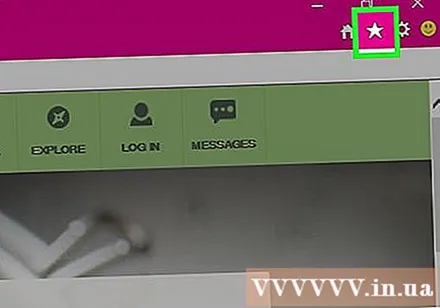
คลิกปุ่ม "เพิ่มในรายการโปรด" คุณสามารถดูได้ที่มุมขวาบนของแถบรายการโปรด
- คุณยังสามารถกดคีย์ผสม Ctrl+ง หากคุณใช้แป้นพิมพ์
แก้ไขรายละเอียดบุ๊กมาร์กจากนั้นคลิก "เพิ่ม" คุณสามารถเปลี่ยนชื่อของบุ๊กมาร์กและเลือกโฟลเดอร์ที่จะบันทึกจากเมนูแบบเลื่อนลง
จัดการบุ๊กมาร์ก คุณสามารถดูบุ๊กมาร์กทั้งหมดของคุณได้ในแถบรายการโปรด กดชื่อโฟลเดอร์ที่ด้านบนสุดของแถบค้างไว้เพื่อเลือกโฟลเดอร์อื่น
- กดบุ๊กมาร์กค้างไว้หรือคลิกขวาเพื่อเปิดเมนูที่ให้คุณลบบุ๊กมาร์ก
- เลือก "แก้ไข" จากเมนูเพื่อเปลี่ยนชื่อบุ๊กมาร์กหรือย้ายไปยังโฟลเดอร์อื่น
วิธีที่ 7 จาก 9: Safari
ไปที่เว็บไซต์ที่คุณต้องการบุ๊กมาร์ก
คลิก "บุ๊กมาร์ก" → "เพิ่มบุ๊กมาร์ก" คุณยังสามารถกดคีย์ผสม ⌘คำสั่ง+ง.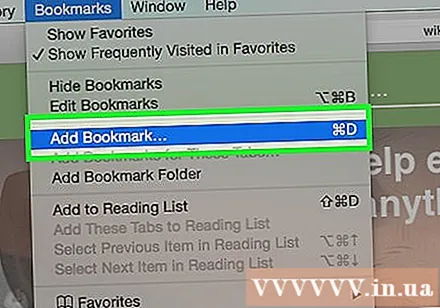
เลือกตำแหน่งที่จะบันทึกบุ๊กมาร์ก เมนูป็อปอัพช่วยให้คุณเลือกตำแหน่งที่จะบันทึกบุ๊กมาร์ก คุณสามารถเพิ่มลงในโฟลเดอร์ใดก็ได้หรือในแถบรายการโปรดของคุณ
ตั้งชื่อบุ๊กมาร์กและบันทึก โดยค่าเริ่มต้นบุ๊กมาร์กจะมีชื่อเดียวกับชื่อไซต์ คุณสามารถเปลี่ยนชื่อนี้ก่อนบันทึกบุ๊กมาร์ก คลิกปุ่มเพิ่มเมื่อคุณเลือกชื่อและตำแหน่งที่จะบันทึกบุ๊กมาร์ก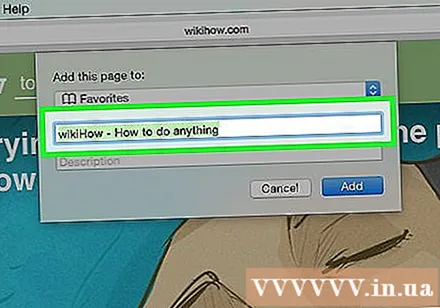
จัดการบุ๊กมาร์ก หากคุณมีบุ๊กมาร์กจำนวนมากคุณสามารถจัดการและจัดระเบียบได้โดยใช้ตัวจัดการบุ๊กมาร์ก แตะ "บุ๊กมาร์ก" → "แสดงบุ๊กมาร์ก" หรือกดคีย์ผสม ⌘คำสั่ง+⌥ตัวเลือก+⇧กะ เพื่อเปิดตัวจัดการบุ๊กมาร์ก
- เพิ่มโฟลเดอร์ใหม่โดยกด "Bookmarks" → "Add Bookmark Folder" หรือคลิก ⇧กะ+⌥ตัวเลือก+น.
- ย้ายบุ๊กมาร์กโดยคลิกและลาก คุณสามารถเลือกบุ๊กมาร์กได้หลายรายการโดยกดปุ่มค้างไว้ ⌘คำสั่ง แล้วคลิกทีละรายการ
- ลบบุ๊กมาร์กโดยคลิกขวาที่บุ๊กมาร์กแล้วเลือก "ลบ"
เปิดแถบด้านข้างบุ๊กมาร์ก แถบด้านข้างช่วยให้คุณสามารถดูบุ๊กมาร์กและโฟลเดอร์ทั้งหมดของคุณได้อย่างรวดเร็วในขณะที่ยังดูหน้าเว็บ คลิก "View" → "Show Bookmarks Sidebar" หรือคลิก Ctrl+⌘ซม+1. โฆษณา
วิธีที่ 8 จาก 9: Safari (iOS)
เปิดหน้าเว็บที่คุณต้องการบุ๊กมาร์ก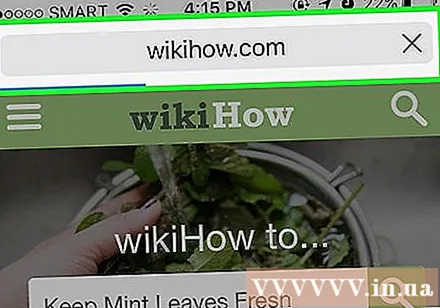
แตะปุ่มแชร์ที่ด้านล่างของหน้าจอ
เลือก "Add Bookmark" จากหน้าต่างที่ปรากฏขึ้น
แก้ไขรายละเอียดบุ๊คมาร์ค คุณสามารถเปลี่ยนชื่อของบุ๊กมาร์กรวมถึงที่อยู่ที่แน่นอนที่จะนำคุณไป คุณยังสามารถคลิกตัวเลือกตำแหน่งเพื่อเลือกตำแหน่งที่จะบันทึกบุ๊กมาร์ก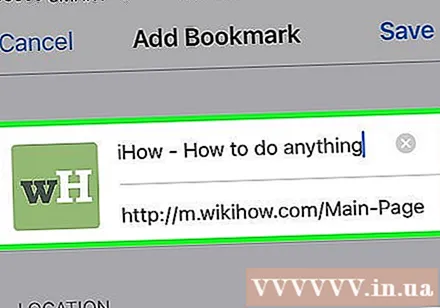
- คลิก "บันทึก" หลังจากคุณกรอกข้อมูลทั้งหมดแล้ว
วิธีที่ 9 จาก 9: Opera
ไปที่เว็บไซต์ที่คุณต้องการบุ๊กมาร์ก
คลิกปุ่ม♥ทางด้านขวาของแถบที่อยู่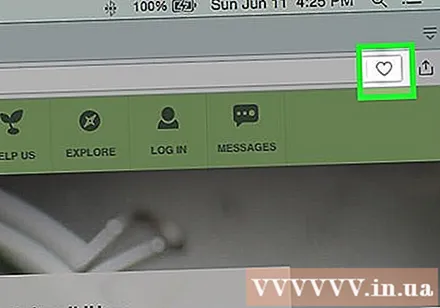
เลือกรูปภาพสำหรับบุ๊กมาร์ก Opera ให้คุณเลือกภาพที่จะใช้กับบุ๊กมาร์ก คุณสามารถเลือกจากภาพที่มีอยู่บนหน้าเว็บหรือภาพหน้าจอของทั้งหน้า คลิกปุ่มและเพื่อเลื่อนดูภาพ
เพิ่มหน้าในการโทรด่วน โทรด่วนจะจัดเก็บและแสดงหน้าเว็บที่คุณใช้ตามปกติเมื่อคุณเปิดเบราว์เซอร์ คลิกปุ่มโทรด่วนที่มุมขวาบนของหน้าต่างป๊อปอัพบุ๊กมาร์กเพื่อเพิ่มลงใน Speed Dial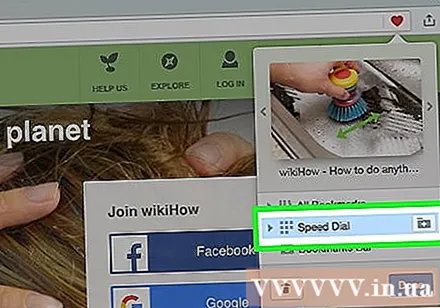
เลือกโฟลเดอร์สำหรับบุ๊กมาร์ก คลิกโฟลเดอร์ที่ด้านล่างของหน้าต่างที่เด้งขึ้นมาเพื่อเลือกโฟลเดอร์ที่จะบันทึกบุ๊กมาร์ก ตามค่าเริ่มต้นระบบจะเพิ่มไปยังโฟลเดอร์ "ที่คั่นหน้าไม่เรียงลำดับ"
ดูบุ๊กมาร์กทั้งหมด คุณสามารถเปิดแท็บใหม่ที่มีบุ๊กมาร์กและโฟลเดอร์บุ๊กมาร์กทั้งหมดของคุณ คลิกเมนู Opera และเลือก "Bookmarks" → "Show all bookmarks" หรือคลิก Ctrl+⇧กะ+ข.
- คลิกและลากบุ๊กมาร์กเพื่อจัดเรียงใหม่ คุณสามารถเลือกหลายบุ๊กมาร์กพร้อมกันได้โดยดับเบิลคลิกที่ช่องเลือกรอบ ๆ หรือคลิกปุ่ม✓ที่ปรากฏขึ้นเมื่อคุณวางเมาส์เหนือบุ๊กมาร์ก