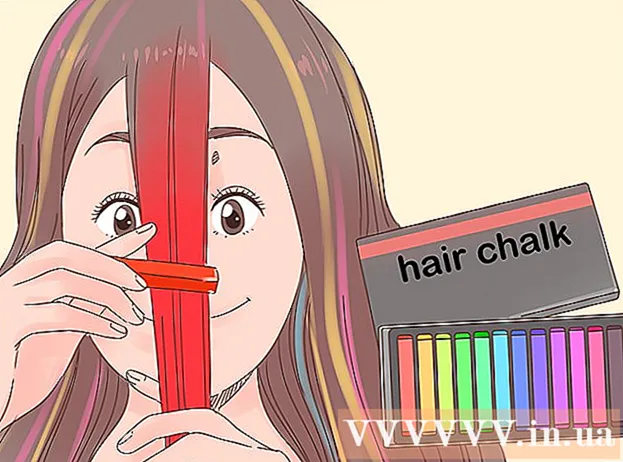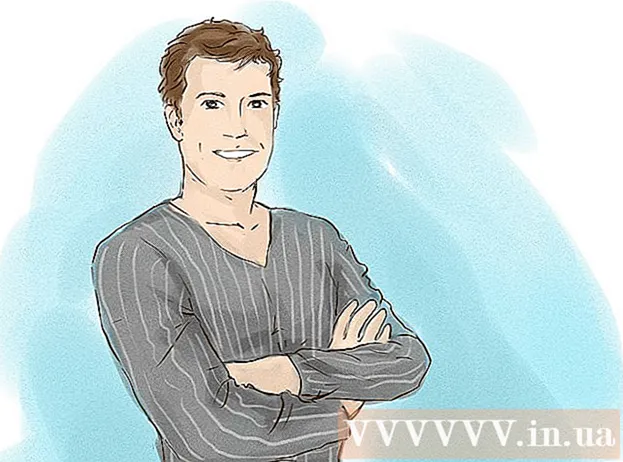ผู้เขียน:
Louise Ward
วันที่สร้าง:
5 กุมภาพันธ์ 2021
วันที่อัปเดต:
28 มิถุนายน 2024
![วิธีเปลี่ยน Flash Drive ให้เป็น RAM ง่ายๆ 2016 [PPTrick]](https://i.ytimg.com/vi/e11ImTxIdQA/hqdefault.jpg)
เนื้อหา
ปัจจุบันบางโปรแกรมใช้หน่วยความจำมากในการทำงานและนี่เป็นฝันร้ายสำหรับคอมพิวเตอร์ที่มีหน่วยความจำเข้าถึงโดยสุ่ม (RAM) ต่ำ ในการต่อสู้กับปัญหานี้คุณสามารถเปลี่ยนแฟลชไดรฟ์ USB ขนาดใหญ่เป็นแรมและทำให้ระบบทำงานหลายอย่างพร้อมกันได้มากขึ้น โปรดทำตามขั้นตอนด้านล่างเพื่อดำเนินการ
ขั้นตอน
วิธีที่ 1 จาก 2: ใช้ USB เป็น RAM บน Windows XP
ลบข้อมูลทั้งหมดใน USB เสียบ USB (ขั้นต่ำ 2 GB) เพื่อให้คอมพิวเตอร์อ่าน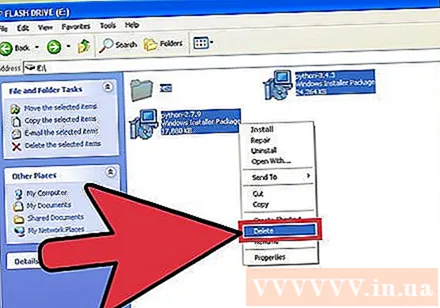

คลิกขวา คอมพิวเตอร์ของฉัน.- คลิก คุณสมบัติ (คุณสมบัติ) ในเมนูบริบท
คลิกการ์ด ขั้นสูง (ขั้นสูง).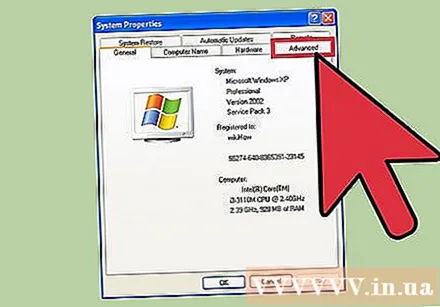

คลิกตัวเลือก การตั้งค่า (Settings) จะอยู่ด้านล่างของชื่อเรื่อง ประสิทธิภาพ (ประสิทธิภาพ).
คลิกการ์ด ขั้นสูง (ขั้นสูง).

คลิกปุ่ม เปลี่ยน (เปลี่ยน) ใต้ชื่อเรื่อง หน่วยความจำเสมือน (หน่วยความจำเสมือน).
เลือกไดรฟ์ USB ของคุณ
คลิกปุ่มตัวเลือกขนาดที่กำหนดเองและตั้งค่าดังต่อไปนี้:
- ขนาดเริ่มต้น: 1020
- ขนาดสูงสุด: 1020
- ความจุนี้ขึ้นอยู่กับพื้นที่ว่างบน USB คุณจึงสามารถเปลี่ยนขีด จำกัด ได้ขึ้นอยู่กับขนาดของแฟลชไดรฟ์
คลิกปุ่ม ชุด (Setup) จากนั้นคลิก OK
รีสตาร์ทคอมพิวเตอร์โดยเชื่อมต่อ USB ความเร็วของคอมพิวเตอร์จะเพิ่มขึ้น โฆษณา
วิธีที่ 2 จาก 2: ใช้ USB เป็น RAM บน Windows 7, 8 และ Vista
เสียบ USB เข้ากับคอมพิวเตอร์และฟอร์แมต
คลิกขวาที่ไดรฟ์ USB และเลือก คุณสมบัติ.
คลิกการ์ด พร้อมเพิ่ม (พร้อมเพิ่ม) แล้วเลือก ใช้อุปกรณ์นี้ (ใช้อุปกรณ์นี้)
เลือกจำนวนพื้นที่สูงสุดเพื่อสำรองความเร็วของระบบ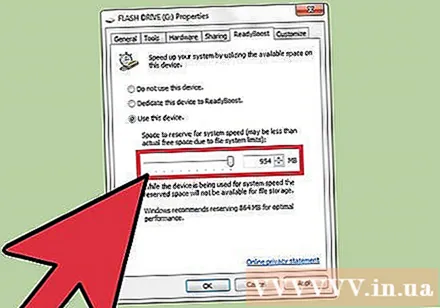
คลิกตกลงและนำไปใช้
เสร็จแล้ว! ตอนนี้คุณสามารถใช้ USB เป็นแรมได้แล้ว โฆษณา
คำแนะนำ
- คุณต้องเข้าสู่ระบบในฐานะผู้ดูแลระบบเพื่อดำเนินการนี้
- หากคุณกำลังใช้ Windows 7 ให้เริ่มโดยทำตามขั้นตอนที่ 1 และ 2 จากนั้นหน้าต่างอื่นจะปรากฏขึ้น คลิก "การตั้งค่าระบบขั้นสูง" บนแถบด้านข้างและทำตามขั้นตอนที่เหลือ
- ตัวเลือก Ready Boost จะช่วยให้คอมพิวเตอร์ใช้แฟลชไดรฟ์เป็น RAM ได้อย่างไรก็ตามสิ่งนี้ไม่ได้เพิ่มจำนวน "RAM" ที่ติดตั้งไว้ในคอมพิวเตอร์ การใช้ตัวเลือก ReadyBoost สำหรับการเล่นเกมก็ไม่ได้ผลเช่นกัน แต่ควรทำให้ Windows ทำงานได้เร็วขึ้น
คำเตือน
- อายุการใช้งานของ USB จะลดลงอย่างมาก แฟลชไดรฟ์ทั่วไปมีจำนวนการเขียนที่ จำกัด สำหรับการใช้งานปกติจะใช้เวลาพอสมควรกว่าที่ USB จะล้มเหลว อย่างไรก็ตามหากคุณใช้แฟลชไดรฟ์เป็น RAM ที่มีการเขียนข้อมูลนับล้านต่อนาที USB จะล้มเหลวอย่างรวดเร็ว
- อย่าถอดแฟลชไดรฟ์ USB ออกเพราะจะทำให้ระบบล้มเหลว หากเป็นเช่นนั้นให้เสียบ USB กลับเข้าไปและรีบูตเพื่อแก้ไข