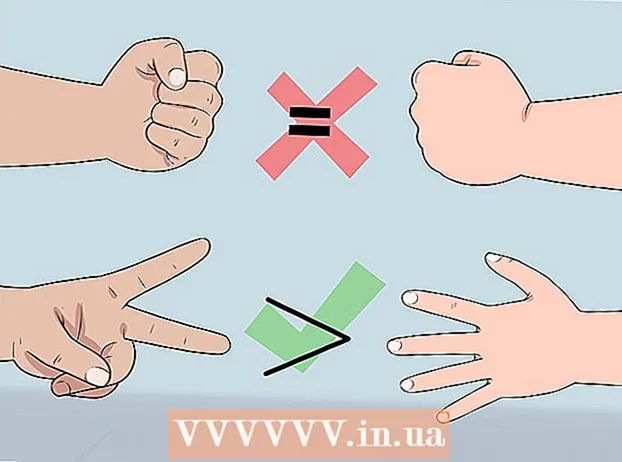ผู้เขียน:
Randy Alexander
วันที่สร้าง:
24 เมษายน 2021
วันที่อัปเดต:
1 กรกฎาคม 2024

เนื้อหา
ไม่มีอะไรน่าหงุดหงิดไปกว่าคอมพิวเตอร์ไม่บูต การแก้ไขข้อผิดพลาดในการเริ่มต้นระบบคอมพิวเตอร์ไม่ใช่เรื่องง่ายเนื่องจากมีหลายปัจจัยที่รบกวนทั้งฮาร์ดแวร์และซอฟต์แวร์ การค้นหาการวินิจฉัยอย่างรวดเร็วจะช่วยให้คุณประหยัดเวลาในการแก้ปัญหานี้ได้มาก
ขั้นตอน
วินิจฉัยปัญหา
- ลองเปิดคอมพิวเตอร์ ขั้นตอนแรกในการกำหนดสิ่งที่ต้องทำคือการเปิดคอมพิวเตอร์
- คลิกที่ลิงค์ใดลิงค์หนึ่งต่อไปนี้ขึ้นอยู่กับสถานะของอุปกรณ์:
- ไม่มีการตอบกลับ - คลิกที่นี่หากคุณไม่ได้ยินเสียงพัดลมทำงานหรือหน้าจอเปิดอยู่หรือคอมพิวเตอร์เพิ่งเปิดหรือคอมพิวเตอร์ถูกระงับหรือปิด
- เสียงบี๊บหรือข้อความแสดงข้อผิดพลาด POST คลิกที่นี่หากคอมพิวเตอร์ล้มเหลว POST (Power On Self Test) สัญญาณของเงื่อนไขนี้คือเสียงบี๊บหรือข้อความแสดงข้อผิดพลาดหรือชุดของเสียงบี๊บที่สร้างรหัสข้อผิดพลาด
- ไม่พบ OS หรือ ไม่มี BOOTMGR คลิกที่นี่หากคอมพิวเตอร์ของคุณทำตามลำดับการบูตเสร็จสมบูรณ์ แต่ไม่สามารถโหลด Windows ได้
วิธีที่ 1 จาก 3: แก้ไขคอมพิวเตอร์ไม่เริ่มทำงาน
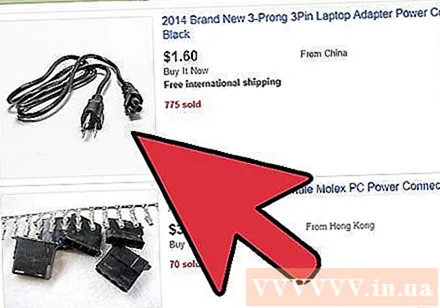
ตรวจสอบสายไฟ ฟังดูเรียบง่าย แต่คุณพยายามตรวจสอบว่าเสียบสายไฟแน่นดีแล้วซ็อกเก็ตใช้งานได้- เสียบคอมพิวเตอร์เข้ากับแหล่งจ่ายไฟที่ผนังโดยตรงเพื่อดูว่าอุปกรณ์ป้องกันไฟกระชากหรือปลั๊กไฟเป็นสาเหตุของปัญหาหรือไม่
- หากคุณใช้แล็ปท็อปตรวจสอบให้แน่ใจว่าอุปกรณ์ชาร์จเชื่อมต่ออย่างแน่นหนา
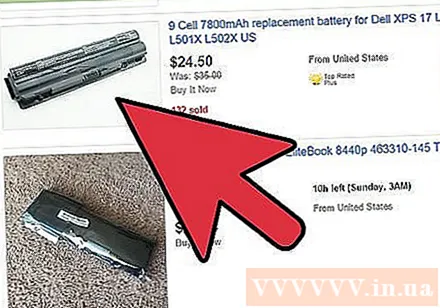
ถอดแบตเตอรี่คอมพิวเตอร์และเชื่อมต่ออุปกรณ์ชาร์จ คุณสามารถใช้แล็ปท็อปโดยไม่ต้องใช้แบตเตอรี่ได้ตราบเท่าที่คุณเสียบปลั๊กแหล่งจ่ายไฟ หากคอมพิวเตอร์ทำงานได้ตามปกติในขณะที่ถอดแบตเตอรี่แสดงว่ามีปัญหากับแบตเตอรี่ โปรดติดต่อผู้ผลิตเพื่อเปลี่ยนแบตเตอรี่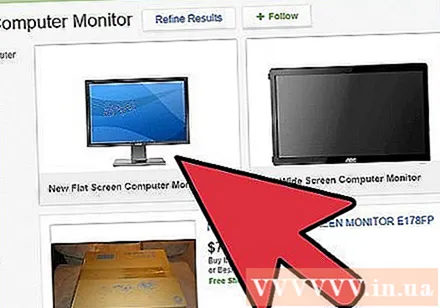
เปลี่ยนหน้าจอ หากคอมพิวเตอร์บูทขึ้น แต่คุณไม่เห็นอะไรเลยแสดงว่าจอภาพอาจเสียหาย ตรวจสอบการเชื่อมต่อจอภาพอีกครั้งและลองเสียบคอมพิวเตอร์เข้ากับจอภาพอื่นถ้าเป็นไปได้
เปิดคอมพิวเตอร์ ในการตรวจสอบการเชื่อมต่อภายในและแหล่งจ่ายไฟคุณต้องถอดฝาครอบคอมพิวเตอร์ออก คุณสามารถดูบทความในเน็ตเพื่อทราบวิธีถอดฝาครอบออก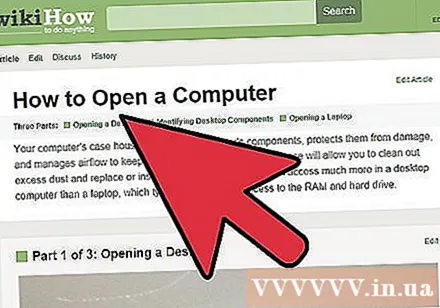
- อย่าลืมกราวด์ตัวเองด้วยวงแหวนป้องกันไฟฟ้าสถิตหรือสัมผัสวัตถุโลหะก่อนสัมผัสกับส่วนประกอบภายใน
ตรวจสอบสายไฟ ตรวจสอบให้แน่ใจว่าสายไฟ (กล่องต่อสายไฟ) กับเมนบอร์ดเชื่อมต่ออย่างแน่นหนา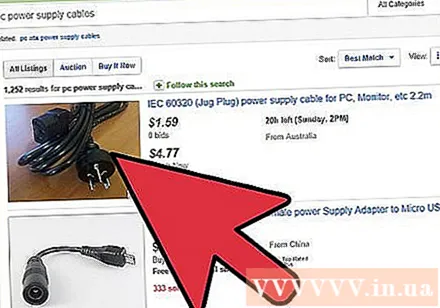
ตรวจสอบแหล่งจ่ายไฟ เครื่องสำรองไฟเก่าชำรุดง่ายตรวจสอบได้ไม่ยาก แหล่งจ่ายไฟเป็นสาเหตุทั่วไปของความล้มเหลวของคอมพิวเตอร์ในการบูต สามารถดูวิธีตรวจสอบเพิ่มเติมได้จากบทความบนอินเทอร์เน็ต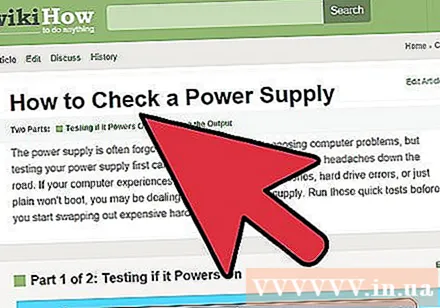
เปลี่ยนแหล่งจ่ายไฟ หากแหล่งจ่ายไฟเสียหายคุณควรเปลี่ยนแหล่งจ่ายไฟใหม่เพื่อให้คอมพิวเตอร์ทำงานได้อย่างถูกต้อง คุณสามารถดูบทความต่อไปนี้เกี่ยวกับวิธีการเปลี่ยนแหล่งจ่ายไฟ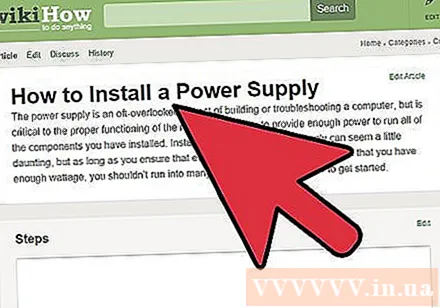
ตรวจสอบว่าสกรูหลวมหรือไม่ หากสกรูบนเคสหลวมอาจทำให้เมนบอร์ดเสียหายได้ เขย่าเคสเบา ๆ เพื่อฟังการกระแทกของโลหะ ใช้แหนบหรือมือเพื่อถอดสกรูที่หลวมออกจากเคส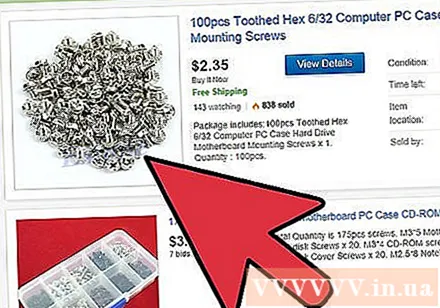
- ตรวจสอบว่าสายเคเบิลใดสูญเสียการป้องกันหรือไม่การเปิดเผยสายไฟอาจทำให้ไฟฟ้าลัดวงจรได้ เปลี่ยนสายที่เสื่อมสภาพมากเกินไป
วิธีที่ 2 จาก 3: แก้ไขข้อผิดพลาด POST
ฟังรหัสเสียงบี๊บ หาก "โชคดี" คอมพิวเตอร์ของคุณจะส่งเสียงบี๊บหลายครั้งเมื่อไม่สามารถบู๊ตได้ ค้นหาผู้ผลิตเมนบอร์ดของคุณเพื่อแปลรหัสเสียงบี๊บ การรู้ความหมายของรหัสจะช่วยให้คุณตรวจพบข้อผิดพลาดของเครื่อง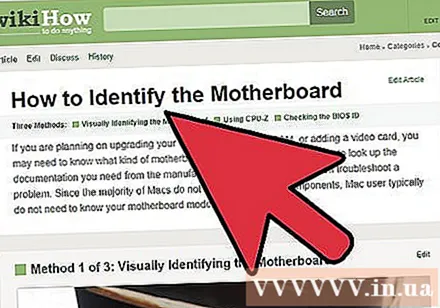
- รหัสปี๊บของผู้ผลิตแต่ละรายแตกต่างกันดังนั้นคุณต้องค้นหาด้วยตัวเอง
- คุณสามารถอ้างถึงวิธีการระบุยี่ห้อเมนบอร์ดบนเครือข่าย
ลองเปิด BIOS ถ้าเป็นไปได้ให้ไปที่เมนูการตั้งค่า BIOS ทันทีที่คอมพิวเตอร์บูท โดยปกติแล้วกดปุ่ม F2, F10, F11 และ เดล เพื่อเข้าสู่ BIOS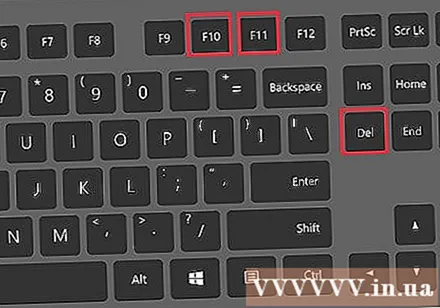
ตรวจสอบว่าตรวจพบฮาร์ดแวร์ทั้งหมดหรือไม่ BIOS จะแสดงการเชื่อมต่อซอฟต์แวร์ทั้งหมดในส่วน MONITOR (จอภาพ), ฮาร์ดแวร์ (ฮาร์ดแวร์) หรือ SYSTEM (ระบบ) โปรดตรวจสอบว่าฮาร์ดไดรฟ์ที่แสดงนั้นถูกต้องหรือไม่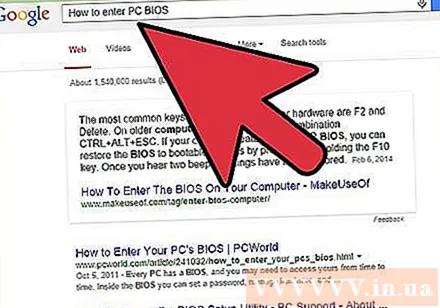
- หากคุณไม่เห็นฮาร์ดไดรฟ์ให้ลองเปลี่ยนสายเคเบิลภายในคอมพิวเตอร์
เปิดคอมพิวเตอร์ ในการตรวจสอบส่วนประกอบในคอมพิวเตอร์ของคุณคุณต้องถอดฝาครอบออก ถอดสายไฟที่ด้านหลังของตัวกล้องและถอดที่ป้องกันด้านข้างเพื่อดูส่วนประกอบภายใน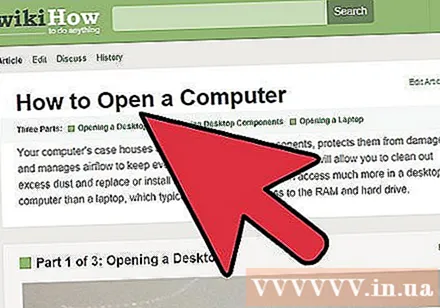
- อย่าลืมกราวด์ตัวเองด้วยการสวมแหวนไฟฟ้าสถิตหรือสัมผัสวัสดุโลหะก่อนสัมผัสส่วนประกอบภายใน
ประกอบส่วนประกอบภายในทั้งหมดอีกครั้ง เปิดคอมพิวเตอร์และใส่การ์ดแสดงผลโมดูล RAM และขั้วต่อทั้งหมดของสายเคเบิลเข้าไปใหม่ หากมีบางอย่างหลวมอาจเป็นสาเหตุของข้อผิดพลาด POST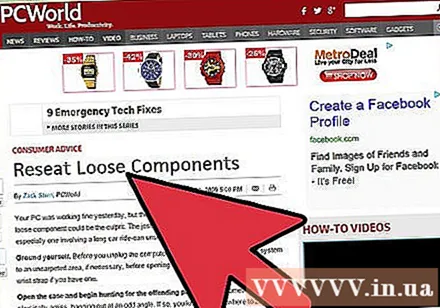
- คุณสามารถติดตั้งโปรเซสเซอร์ใหม่ได้ แต่นี่เป็นงานที่น่ากลัวและมีโอกาสน้อยที่จะเป็นสาเหตุของปัญหา หากคุณนำกลับไปกลับมามีความเสี่ยงที่จะทำให้โปรเซสเซอร์เสียหายและทำให้คอมพิวเตอร์ของคุณใช้งานไม่ได้
ตรวจสอบโมดูล RAM มีความเป็นไปได้ที่โมดูลหน่วยความจำไม่ดีทำให้คอมพิวเตอร์ไม่สามารถบู๊ตได้ ลองถอดโมดูลหน่วยความจำออกแล้วสตาร์ทคอมพิวเตอร์เพื่อแยกเมมโมรี่สติ๊กที่ไม่ดีออก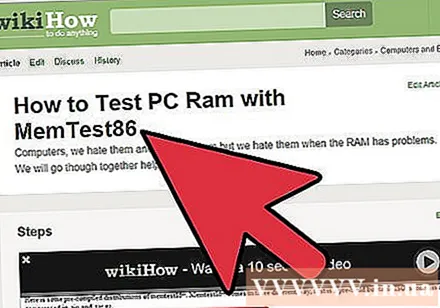
- คุณสามารถใช้ยูทิลิตี้ Memtest86 เพื่อตรวจสอบว่าโมดูลหน่วยความจำใดเสียหาย
ลองถอดการ์ดแสดงผล หากคุณใช้การ์ดแสดงผลเฉพาะให้ลองถอดแล้วเสียบจอภาพเข้ากับเมนบอร์ด การ์ดแสดงผลที่เสียหายสามารถป้องกันไม่ให้คอมพิวเตอร์ของคุณบูตได้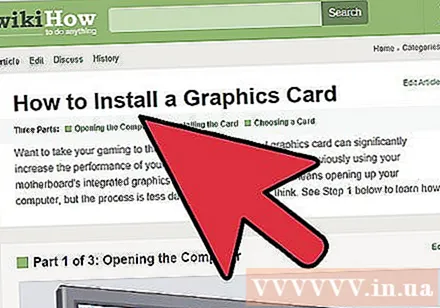
- บทความนี้จะแนะนำวิธีการถอดและใส่การ์ดแสดงผลโดยละเอียด
ลบฮาร์ดแวร์ที่ไม่จำเป็นออก ลองสตาร์ทคอมพิวเตอร์ด้วยฮาร์ดแวร์ที่จำเป็นที่สุด เช่นถอดการ์ดแสดงผลไดรเวอร์เพิ่มเติมการ์ดเอ็กซ์แพนชัน PCI แรมเพิ่มเติม ลองเปิดคอมพิวเตอร์หลังจากลบทุกอย่างแล้ว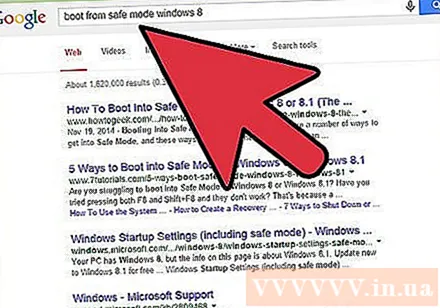
- หากคอมพิวเตอร์ทำงานร่วมกับฮาร์ดแวร์ที่จำเป็นให้ติดตั้งชิ้นส่วนที่เหลือทีละชิ้นตรวจสอบข้อขัดแย้งของซอฟต์แวร์ที่อยู่ในซอฟต์แวร์
- หากคุณไม่สามารถผ่านขั้นตอน POST ด้วยฮาร์ดแวร์ที่จำเป็นได้คุณจะต้องเปลี่ยนฮาร์ดแวร์ส่งซ่อมเครื่องหรือเปลี่ยนใหม่
วิธีที่ 3 จาก 3: แก้ไขข้อผิดพลาดไม่เริ่มต้น Windows
เปิดเมนู Advanced Startup (Windows 7 หรือใหม่กว่า) หากคุณไม่สามารถรับ Windows คุณสามารถลองแก้ไขปัญหาโดยใช้ Startup Repair คุณสามารถเข้าถึงได้จากเมนู Advanced Startup ใน Windows 7 หรือใหม่กว่า หากคุณใช้ Windows Vista หรือ XP คุณจะต้องบูตจากแผ่นดิสก์การติดตั้งเพื่อเข้าถึงเครื่องมือ Startup Repair
- คุณสามารถเปิดเมนูการเริ่มต้นขั้นสูงได้โดยกดปุ่ม F8 เมื่อเครื่องเริ่มทำงาน
- หากคุณไม่สามารถไปที่เมนูการเริ่มต้นขั้นสูงคุณอาจมีข้อผิดพลาดของฮาร์ดแวร์ โปรดดูวิธีการด้านบนเพื่อแก้ไขปัญหา
เลือก "Repair Your Computer" หรือ "Launch Startup Repair" อาจใช้เวลาสักครู่เพื่อให้เครื่องโหลดไฟล์ที่จำเป็น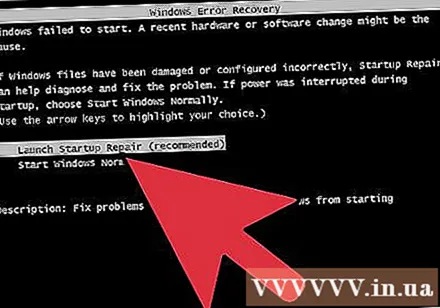
เข้าสู่ระบบบัญชีผู้ดูแลระบบ คุณจะได้รับแจ้งให้เข้าสู่ระบบก่อนดำเนินการซ่อมแซม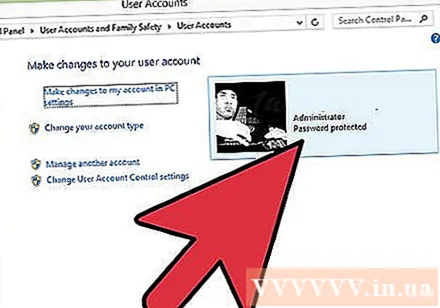
เลือก "Startup Repair" Windows จะสแกนหาข้อผิดพลาดที่เกี่ยวข้องกับการบูตระบบปฏิบัติการและพยายามแก้ไขข้อผิดพลาดโดยอัตโนมัติ คอมพิวเตอร์จะรีบูตหลายครั้งในระหว่างกระบวนการนี้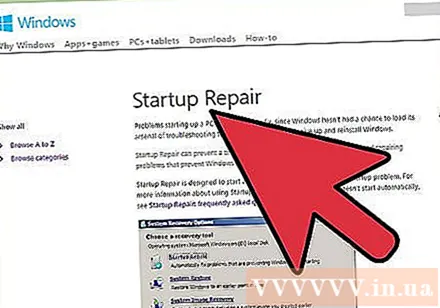
- หากการซ่อมแซมการเริ่มต้นแก้ไขบางสิ่งคุณควรเรียกใช้เครื่องมืออีกสองครั้งก่อนที่จะเริ่มต้นตามปกติ บางทีเครื่องมืออาจแก้ไขข้อผิดพลาดอื่น ๆ เมื่อเรียกใช้ 2, 3 ครั้ง
ดำเนินการ "System Restore" หากการซ่อมแซมการเริ่มต้นล้มเหลว การซ่อมแซมการเริ่มต้นระบบอาจแนะนำให้คุณทำการคืนค่าระบบหรือคุณสามารถเลือกได้จากเมนูซ่อมแซมหลัก System Restore ช่วยให้คุณสามารถย้อนกลับไปได้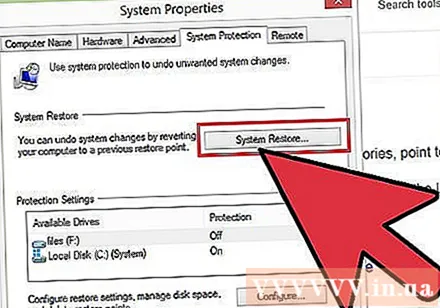
- ลองใช้เวลาที่ใกล้ที่สุดก่อนจากนั้นย้อนกลับไปยังเวลาก่อนหน้าจนกว่าข้อผิดพลาดจะหายไป
ติดตั้ง Windows ใหม่ หากวิธีการข้างต้นไม่ได้ผลวิธีเดียวคือการติดตั้ง Windows ใหม่ ข้อมูลทั้งหมดไดรเวอร์จะถูกลบนี่เป็นตัวเลือกสุดท้าย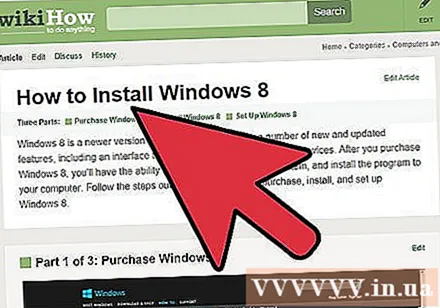
- อ้างถึงวิธีการติดตั้ง Windows 7 ใหม่บนเครือข่าย
- อ้างถึงวิธีการติดตั้ง Windows 8 ใหม่บนเครือข่าย
- คลิกที่นี่เพื่อดูคำแนะนำโดยละเอียดเกี่ยวกับวิธีการติดตั้ง Windows Vista ใหม่
คำเตือน
- เนื่องจากเครื่องใช้ไฟฟ้าจำนวนมากเสียบเข้ากับไฟผนังโดยตรงหากในระหว่างการทดสอบคุณได้กลิ่นโอโซนหรือพลาสติกที่ไหม้หรือได้ยินเสียงคลิกให้ถอดปลั๊กทันที หากคุณไม่ทราบวิธีซ่อมแซมอุปกรณ์ไฟฟ้าของคุณอย่างปลอดภัยให้ส่งไปหาผู้เชี่ยวชาญ
- ควรปิดเครื่องและถอดปลั๊กทุกครั้งก่อนสัมผัสคอมพิวเตอร์ใส่หรือถอดส่วนใดส่วนหนึ่งออก
- สวมแหวนป้องกันไฟฟ้าสถิตหรือกราวด์ด้วยตัวเองโดยการสัมผัสเคสก่อนตรวจสอบส่วนประกอบภายใน