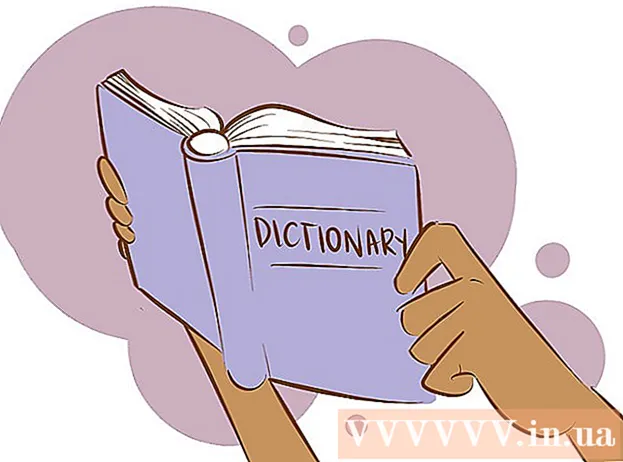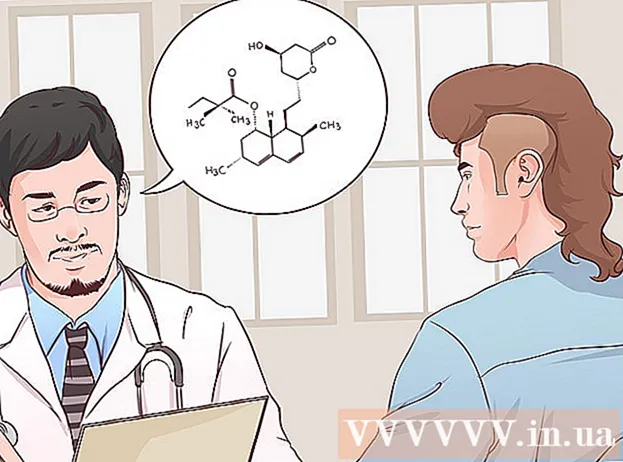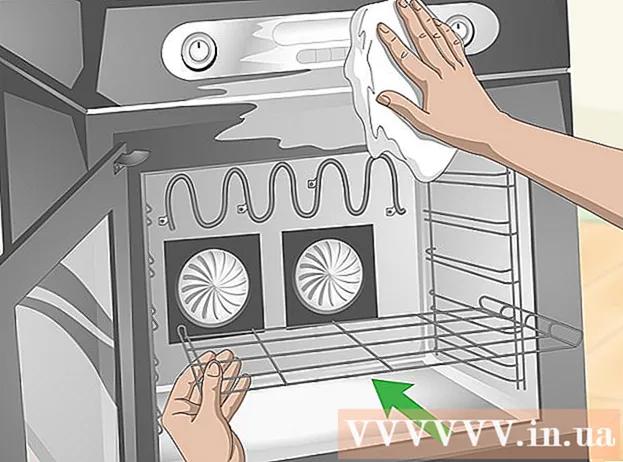ผู้เขียน:
John Stephens
วันที่สร้าง:
26 มกราคม 2021
วันที่อัปเดต:
1 กรกฎาคม 2024

เนื้อหา
บทความนี้แสดงวิธีคัดลอกเนื้อหาของไฟล์ PDF และวางลงในเอกสาร Microsoft Word (หรือที่คล้ายกัน) หากไฟล์ PDF ถูกสร้างขึ้นจากเอกสารบนคอมพิวเตอร์ของคุณคุณสามารถใช้โปรแกรม Acrobat Reader ฟรีเพื่อคัดลอกเนื้อหา อย่างไรก็ตามหากไฟล์ PDF ถูกสแกน (สแกน) ลงในคอมพิวเตอร์จากเอกสารกระดาษหรือมีการป้องกันการคัดลอกคุณจะต้องใช้ Google ไดรฟ์เพื่อจดจำและแปลงข้อความ คุณสามารถใช้ตัวแปลงออนไลน์เพื่อแปลงไฟล์ PDF เป็นเอกสาร Microsoft Word ได้โดยตรงหากตัวเลือกใดตัวเลือกหนึ่งไม่ได้ผล
ขั้นตอน
วิธีที่ 1 จาก 3: ใช้ Adobe Acrobat Reader
เปิดโปรแกรม Acrobat Reader Adobe Acrobat Reader DC เป็นโปรแกรมดู PDF ฟรีของ Adobe ขึ้นอยู่กับประเภทของ PDF ที่ดาวน์โหลดคุณสามารถเลือกและคัดลอกเนื้อหาของไฟล์ PDF โดยใช้โปรแกรมนี้
- หากคุณไม่มี Adobe Reader คุณสามารถดาวน์โหลดและติดตั้งได้ฟรี

เปิดไฟล์ PDF คลิก ไฟล์ (ไฟล์) เลือก เปิด (เปิด) ในเมนูป๊อปอัพเลือกไฟล์ PDF ของคุณแล้วคลิก เปิด ที่มุมล่างขวาของหน้าต่าง- หาก Adobe Reader ไม่ใช่โปรแกรม PDF เริ่มต้นให้ดับเบิลคลิกที่ไฟล์ PDF ที่คุณต้องการดูเพื่อเปิดด้วย Acrobat Reader

คลิก แก้ไข (แก้ไข) ที่มุมซ้ายบนของหน้าต่าง Acrobat Reader (บน Windows) หรือที่มุมบนซ้ายของหน้าจอ (บน Mac) หน้าจอจะแสดงรายการตัวเลือก
คลิก เลือกทั้งหมด (เลือกทั้งหมด) ในเมนู แก้ไข (แก้ไข). นี่คือการดำเนินการในการเลือกข้อความทั้งหมดบนหน้าเว็บยกเว้นรูปภาพ- หากข้อความทั้งหมดถูกเน้นเป็นสีน้ำเงินคุณจะไม่สามารถคัดลอกและวางข้อความเป็นข้อความได้ คุณจะต้องใช้ Google Drive
คลิก แก้ไข (แก้ไข) อีกครั้งจากนั้นคลิก สำเนา (Copy) เพื่อคัดลอกข้อความที่เลือก
- หากไฟล์ PDF มีหลายหน้าคุณจะต้องย้อนกลับและคัดลอกซึ่งกันและกันหลังจากวางเนื้อหาของหน้านี้แล้ว
เปิดเอกสารใหม่ โดยปกติคุณจะต้องเปิดโปรแกรมเช่น Microsoft Word, Pages หรือ Google Docs
- คุณสามารถใช้โปรแกรมแก้ไขข้อความเช่น Notepad หรือ TextEdit แต่รูปแบบของ PDF จะเปลี่ยนไปหากคุณใช้ตัวเลือกนี้
วางเนื้อหาที่คัดลอกโดยการกด Ctrl+V (บน Windows) หรือ ⌘คำสั่ง+V (บน Mac) คุณจะเห็นเนื้อหาที่คัดลอกมาจาก PDF ที่แสดงในข้อความ
- หากแป้นพิมพ์ลัดใช้งานไม่ได้คุณสามารถคลิกที่หน้าว่างของข้อความแล้วลองอีกครั้ง
- คุณยังสามารถคลิกขวาบนเพจและเลือก วาง (วาง) ในเมนูที่แสดงในปัจจุบัน
วิธีที่ 2 จาก 3: ใช้ Google Drive
ใช้วิธีนี้เมื่อไฟล์ PDF มีข้อความที่เข้ารหัสเป็นรูปภาพ ไฟล์ PDF ที่สแกนมักจะแสดงเป็นไฟล์รูปภาพแทนไฟล์ข้อความ คุณจะต้องใช้ Optical Character Recognition (OCR) เพื่อแปลงภาพเป็นข้อความที่เลือกได้ Google ไดรฟ์มาพร้อมกับบริการ OCR ในตัวฟรีสำหรับการอัปโหลดไฟล์ PDF และโดยปกติจะมีประสิทธิภาพในกรณีส่วนใหญ่
- หากไฟล์ PDF มีคุณสมบัติการป้องกันการคัดลอก Google ไดรฟ์จะไม่สามารถลบการตั้งค่าการป้องกันไฟล์ PDF ในขั้นตอน OCR
เปิด Google Drive โดยไปที่ https://drive.google.com/ จากเบราว์เซอร์ที่คุณชื่นชอบ เพื่อเปิดหน้า Google Drive ถ้าคุณลงชื่อเข้าใช้
- หากคุณไม่ได้ลงชื่อเข้าใช้บัญชี Google ของคุณให้ป้อนที่อยู่อีเมลและรหัสผ่านของคุณก่อนดำเนินการต่อ
คลิกปุ่ม ใหม่ (ใหม่) เป็นสีน้ำเงินที่มุมบนซ้ายของหน้าไดรฟ์ หน้าจอจะแสดงรายการตัวเลือก
คลิก อัปโหลดไฟล์ (ดาวน์โหลดไฟล์) ที่ด้านบนของเมนูป๊อปอัปเพื่อเปิดหน้าต่างใหม่
เลือกไฟล์ PDF โดยคลิกที่ไฟล์ที่ต้องการ
- อาจจะต้องคลิกโฟลเดอร์ที่มีไฟล์ PDF ทางซ้ายของหน้าต่างก่อน
คลิก เปิด (เปิด) ที่มุมขวาล่างของหน้าต่างเพื่ออัปโหลดไฟล์ PDF ไปยัง Google Drive
เลือกไฟล์ PDF ที่อัปโหลด เมื่ออัปโหลดไฟล์ PDF ไปยัง Google Drive แล้วให้คลิกเพื่อเลือก
คลิก ⋮ ที่ด้านบนสุดของหน้าเพื่อเปิดรายการตัวเลือก
เลือก เปิดด้วย (เปิดด้วย) ใกล้กับด้านบนสุดของเมนู คุณจะเห็นเมนูอื่นปรากฏขึ้นถัดจากตัวเลือกนี้
คลิก Google Docs ในเมนู การดำเนินการนี้จะต้องใช้ Drive ในการสแกนข้อความของไฟล์ PDF ลงใน Google Doc ซึ่งอาจใช้เวลาสักครู่ขึ้นอยู่กับความยาวข้อความของไฟล์
ตรวจสอบว่าข้อความใดถูกแปลงแล้ว โปรแกรม Google Drive OCR ไม่สมบูรณ์และอาจทำให้เกิดข้อผิดพลาดหรือไม่สามารถแปลงข้อความทั้งหมดได้ คุณจะเห็นช่องว่างระหว่างส่วนต่างๆมากมาย ดังนั้นตรวจสอบให้แน่ใจว่าได้แปลงข้อความทั้งหมดแล้ว
- หากคุณพบข้อผิดพลาดคุณสามารถแก้ไขได้ใน Google เอกสารก่อนที่จะคัดลอกข้อความ
เลือกข้อความ คลิก แก้ไข (แก้ไข) ที่มุมบนซ้ายของหน้าจากนั้นเลือก เลือกทั้งหมด (เลือกทั้งหมด) ในเมนู
คัดลอกข้อความโดยคลิก แก้ไข อีกครั้งและเลือก สำเนา (สำเนา).
เปิดเอกสารใหม่ โดยปกติคุณจะต้องเปิดโปรแกรมเช่น Microsoft Word, Pages หรือ Google Docs
- คุณสามารถใช้โปรแกรมแก้ไขข้อความเช่น Notepad หรือ TextEdit แต่รูปแบบของ PDF จะเปลี่ยนไปหากคุณใช้ตัวเลือกนี้
วางข้อความที่คัดลอกโดยกด Ctrl+V (บน Windows) หรือ ⌘คำสั่ง+V (บน Mac) คุณจะเห็นเนื้อหา PDF ที่แสดงในข้อความ
- หากแป้นพิมพ์ลัดไม่ทำงานคุณสามารถคลิกบนหน้าว่างในข้อความแล้วลองอีกครั้ง
- คุณยังสามารถคลิกขวาบนเพจและเลือก วาง (วาง) ในเมนูที่แสดงในปัจจุบัน
วิธีที่ 3 จาก 3: แปลง PDF เป็น Word
เปิดหน้าการแปลง PDF เป็น Word โดยไปที่ http://pdf2doc.com/ จากเบราว์เซอร์ที่คุณชื่นชอบ
- หน้านี้จะแปลงไฟล์ PDF เป็น Word เท่านั้นและไม่รองรับการคัดลอกและวางข้อความ
คลิกปุ่ม อัพโหลดไฟล์ (ดาวน์โหลดไฟล์) ตรงกลางหน้าเพื่อเปิดหน้าต่างใหม่
เลือกไฟล์ PDF โดยคลิกที่ไฟล์ที่คุณต้องการใช้
- อาจจะต้องคลิกโฟลเดอร์ที่มีไฟล์ PDF ทางซ้ายของหน้าต่างก่อน
คลิก เปิด (เปิด) ที่มุมขวาล่างของหน้าต่างเพื่ออัปโหลดไฟล์ PDF ไปยังหน้าการแปลง
คลิกปุ่ม ดาวน์โหลด สีเหลือง (ดาวน์โหลด) จะปรากฏใต้ชื่อไฟล์ PDF หลังจากการดาวน์โหลดและการแปลงเสร็จสมบูรณ์ เพื่อดาวน์โหลดไฟล์ PDF ในรูปแบบ Word
- คุณสามารถเปิดเอกสาร Word ได้โดยดับเบิลคลิกที่ไฟล์และแก้ไขเนื้อหาที่คัดลอกมาจากไฟล์ PDF
- หมายเหตุไฟล์ PDF ที่สแกนลงในคอมพิวเตอร์ของคุณจะอยู่ในรูปแบบภาพเมื่อดาวน์โหลด คุณจะต้องใช้ Google Drive เพื่อประมวลผลไฟล์เหล่านี้
คำแนะนำ
- เมื่อแปลงข้อความโดยใช้ Google Drive แบบอักษรของไฟล์ PDF อาจส่งผลต่อการจดจำอักขระ คุณจะแปลงข้อความได้สำเร็จเมื่อไฟล์ PDF มีฟอนต์ที่ชัดเจนและอ่านง่าย
คำเตือน
- ไม่ใช่ทุกไฟล์ PDF ที่อนุญาตให้คุณคัดลอกข้อความเนื่องจากข้อความบางส่วนมีความปลอดภัย (หมายความว่าคุณต้องใช้รหัสผ่านเพื่อเข้าถึง)