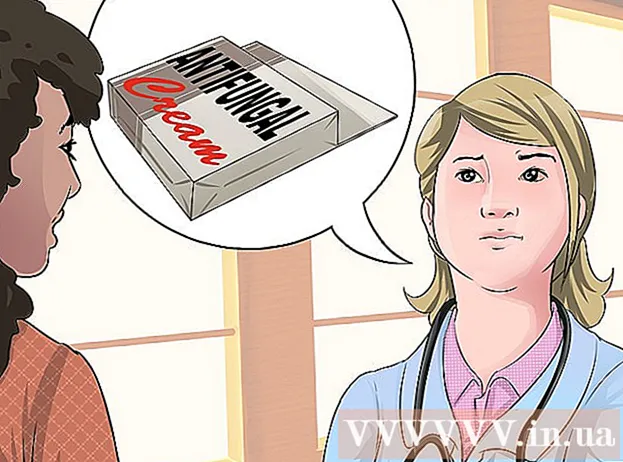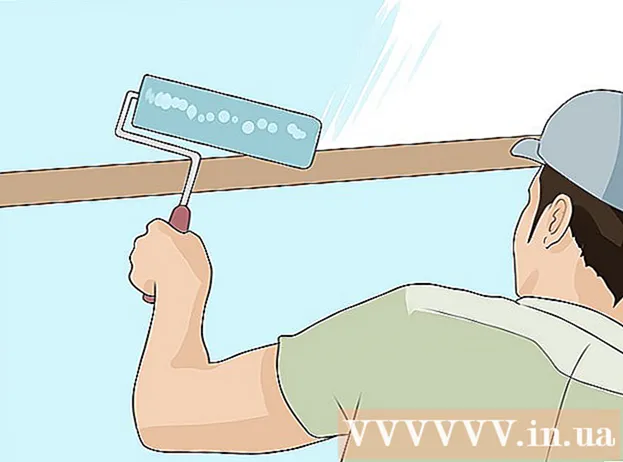ผู้เขียน:
Robert Simon
วันที่สร้าง:
21 มิถุนายน 2021
วันที่อัปเดต:
1 กรกฎาคม 2024

เนื้อหา
บทความนี้แสดงวิธีเปลี่ยนชื่อเครือข่ายไร้สายของคุณ โดยปกติคุณสามารถเปลี่ยนชื่อเครือข่ายได้ในหน้าการตั้งค่า (เราเตอร์) ของเราเตอร์ผ่านเว็บเบราว์เซอร์ แต่ก่อนอื่นคุณต้องหาที่อยู่ของเราเตอร์เพื่อเข้าถึงหน้านั้น หากไม่ได้ผลการรีเซ็ตการตั้งค่าของเราเตอร์แล้วเชื่อมต่อใหม่จะช่วยให้คุณสามารถเปลี่ยนชื่อเครือข่ายได้
ขั้นตอน
วิธีที่ 1 จาก 4: ค้นหาที่อยู่ของเราเตอร์บน Windows
. คลิกโลโก้ Windows ที่มุมล่างซ้ายของหน้าจอ
(สร้าง). คลิกไอคอนรูปเฟืองที่มุมล่างซ้ายของเมนูเริ่มเพื่อเปิดหน้าต่างการตั้งค่า

เครือข่ายและอินเทอร์เน็ตที่มีไอคอนลูกโลกในหน้าต่างการตั้งค่า
. คลิกโลโก้ Apple ที่มุมบนซ้ายของหน้าจอเพื่อเปิดรายการตัวเลือก
คลิก ค่ากำหนดของระบบ ... (System Preferences …) ในเมนูแบบเลื่อนลงเปิดหน้าต่าง System Preferences

คลิก เครือข่าย (เครือข่าย) พร้อมไอคอนลูกโลกในหน้าต่าง System Preferences เพื่อเปิดในหน้าต่างใหม่
คลิก ขั้นสูง ... (ขั้นสูง) ที่มุมขวาล่างของหน้าต่างเครือข่ายและหน้าจอจะแสดงหน้าต่างอื่น
คลิกการ์ด TCP / IP เหนือหน้าต่างที่แสดง
ดูที่อยู่ "เราเตอร์" นี่คือหมายเลขทางขวาของส่วนหัว "เราเตอร์" กลางหน้าซึ่งคุณจะเข้าสู่เว็บเบราว์เซอร์เพื่อเข้าสู่หน้าการตั้งค่าของเราเตอร์- ที่อยู่มักจะมีลักษณะดังนี้ "192.168.1.1" หรือ "10.0.0.1"
วิธีที่ 3 จาก 4: เปลี่ยนชื่อเครือข่าย

เปิดเว็บเบราว์เซอร์ เบราว์เซอร์เริ่มต้นสำหรับคอมพิวเตอร์ Windows คือ Microsoft Edge และบนคอมพิวเตอร์ Mac Safari แต่คุณสามารถใช้เว็บเบราว์เซอร์ใดก็ได้ในขั้นตอนนี้
ป้อนที่อยู่ของเราเตอร์ พิมพ์หมายเลขที่คุณพบในขั้นตอนด้านบนลงในแถบที่อยู่จากนั้นกด ↵ Enter เพื่อเข้าสู่หน้าการตั้งค่าของเราเตอร์- ด้วยเราเตอร์พิเศษบางอย่างเช่น Google WiFi ระบบจะขอให้คุณดาวน์โหลดแอปลงในสมาร์ทโฟนของคุณและจัดการแอปนั้นเพื่อตั้งค่าเครือข่าย
ป้อนรหัสผ่านเราเตอร์ของคุณเมื่อได้รับแจ้ง หากคุณตั้งรหัสผ่านสำหรับหน้าการตั้งค่าเมื่อตั้งค่าเราเตอร์คุณจะต้องป้อนรหัสผ่านเพื่อดำเนินการต่อ
เลือกชื่อปัจจุบันของเราเตอร์ ขึ้นอยู่กับหน้าการตั้งค่าของเราเตอร์แต่ละตัวขั้นตอนในขั้นตอนนี้อาจแตกต่างกันไป โดยปกติคุณสามารถคลิกที่ชื่อของเราเตอร์หรือคลิกที่ตัวเลือก การตั้งค่า เข้าถึงส่วนข้อมูลทั่วไปของหน้าการตั้งค่าเราเตอร์
ค้นหาฟิลด์ SSID ช่องนี้อาจมีชื่อว่า "ชื่อเครือข่าย" "ชื่อเครือข่ายไร้สาย" "ชื่อเราเตอร์" หรือชื่ออื่นที่คล้ายกัน
- คุณอาจจะเห็นชื่อที่เกี่ยวข้องกับชื่อเครือข่ายปัจจุบันแสดงอยู่ในฟิลด์ SSID (เช่น "Belkin.be")
ป้อนชื่อใหม่สำหรับเครือข่ายไร้สาย นี่คือชื่อที่คุณต้องการเห็นเมื่อคุณเลือกเครือข่ายจากเมนู Wi-Fi ของคอมพิวเตอร์ของคุณ
บันทึกชื่อเครือข่ายใหม่ คลิก สมัคร (สมัคร), บันทึกการตั้งค่า (บันทึกการตั้งค่า), บันทึก (บันทึก) หรือปุ่มใด ๆ บนหน้าจอที่แสดงขึ้นเพื่อสิ้นสุดกระบวนการ การดำเนินการนี้จะบันทึกชื่อเครือข่ายใหม่ของคุณ
- ในบางกรณีคุณจะต้องคลิกที่ไอคอนฟล็อปปี้ดิสก์หรือเครื่องหมายถูก
- การเปลี่ยนการตั้งค่าเราเตอร์ของคุณมักจะนำไปสู่การรีบูต
วิธีที่ 4 จาก 4: ตั้งค่าเราเตอร์เป็นการตั้งค่าจากโรงงาน
รู้ว่าเมื่อใดควรใช้วิธีนี้ หากหน้าเราเตอร์ไม่อนุญาตให้คุณเปลี่ยนชื่อเครือข่ายหรือไม่ได้บันทึกการเปลี่ยนชื่อคุณสามารถรีเซ็ตเราเตอร์เป็นการตั้งค่าเดิมจากนั้นตั้งชื่อเครือข่ายใหม่เมื่อคุณเข้าสู่ระบบครั้งแรก เนื่องจากการรีเซ็ตเราเตอร์จะสูญเสียการเชื่อมต่อกับอุปกรณ์คุณควรใช้วิธีนี้เฉพาะเมื่อไม่มีวิธีอื่น
- การรีเซ็ตเราเตอร์จะแปลงชื่อเครือข่ายเป็นชื่อเริ่มต้น (หรือ "SSID") ที่พิมพ์อยู่ด้านหลังหรือด้านล่างของเราเตอร์
- หากคุณรีเซ็ตเราเตอร์คุณจะต้องเชื่อมต่ออุปกรณ์แต่ละเครื่องในบ้านกับเราเตอร์ทีละเครื่อง
ตรวจสอบให้แน่ใจว่าเราเตอร์มีสติกเกอร์รหัสผ่าน หากคุณใช้เราเตอร์เป็นเวลาหลายปีสติกเกอร์รหัสผ่านเริ่มต้นอาจจางหรือหลุดออก โดยปกติคุณจะพบรหัสผ่านติดอยู่ที่ด้านหลังหรือด้านล่างของเราเตอร์
- หากคุณไม่มีรหัสผ่านเริ่มต้นคุณจะไม่สามารถเข้าสู่ระบบเครือข่ายได้หลังจากรีเซ็ตเราเตอร์
ค้นหาปุ่ม "รีเซ็ต" ของเราเตอร์ นี่คือปุ่มเล็ก ๆ ที่เยื้องไปทางด้านหลังของเราเตอร์
กดปุ่ม "รีเซ็ต" ค้างไว้ประมาณ 30 วินาที คุณจะต้องมีคลิปหนีบกระดาษหรือเข็มสำหรับขั้นตอนนี้
ปล่อยปุ่มหลังจาก 30 วินาที เราเตอร์ของคุณจะปิดโดยอัตโนมัติและเริ่มต้นใหม่อีกครั้ง
รอให้เราเตอร์รีเซ็ตเสร็จสิ้น เมื่อเราเตอร์เปิดอีกครั้งคุณสามารถดำเนินการต่อได้
เชื่อมต่อเราเตอร์จากคอมพิวเตอร์ ในกรณีส่วนใหญ่คุณได้รับอนุญาตให้เปลี่ยนชื่อเราเตอร์เมื่อเชื่อมต่อกับเราเตอร์จากเมนู Wi-Fi ของคอมพิวเตอร์ของคุณ:
- บน Windows คลิกไอคอน Wi-Fi ที่มุมล่างขวาของหน้าจอเลือกชื่อเริ่มต้นของเราเตอร์คลิก เชื่อมต่อ (การเชื่อมต่อ) จากนั้นป้อนรหัสผ่านเริ่มต้นจากนั้นคลิก ต่อไป (ดำเนินการต่อ). คุณสามารถป้อนชื่อเครือข่ายที่คุณต้องการใช้เมื่อได้รับแจ้ง
- บน Mac คลิกไอคอน Wi-Fi ที่มุมขวาบนของหน้าจอเลือกชื่อเริ่มต้นของเราเตอร์ป้อนรหัสผ่านเริ่มต้นแล้วเลือก เข้าร่วม (เข้าร่วม). คุณสามารถป้อนชื่อเครือข่ายที่คุณต้องการใช้เมื่อได้รับแจ้ง
คำแนะนำ
- การรีเซ็ตเราเตอร์ทุกปีสามารถปรับปรุงสถานะการทำงานของอุปกรณ์ได้
- ที่อยู่ IP ของเราเตอร์มักจะ:
- 192.168.0.1
- 192.168.1.1
- 192.168.2.1
- 10.0.0.1
- 10.0.1.1
คำเตือน
- ตรวจสอบให้แน่ใจเสมอว่าเครือข่ายไร้สายของคุณได้รับการปกป้องด้วยรหัสผ่าน