ผู้เขียน:
Louise Ward
วันที่สร้าง:
12 กุมภาพันธ์ 2021
วันที่อัปเดต:
1 กรกฎาคม 2024

เนื้อหา
Firefox เป็นเว็บเบราว์เซอร์ยอดนิยมและฟรี เบราว์เซอร์นี้เร็วมากและปรับแต่งได้ วันนี้ wikiHow จะแนะนำวิธีการติดตั้ง Firefox บน PC, Mac หรืออุปกรณ์ Android รวมถึงวิธีติดตั้งโปรแกรมเสริมที่กำหนดเอง
ขั้นตอน
วิธีที่ 1 จาก 4: Firefox สำหรับ Windows
ไปที่เว็บไซต์ Mozilla ลิงค์ดาวน์โหลดในกรอบสีเขียวจะระบุระบบปฏิบัติการและภาษาของคุณโดยอัตโนมัติ
- หากคุณต้องการดาวน์โหลด Firefox ในภาษา / ระบบปฏิบัติการอื่นให้คลิกลิงก์ระบบและภาษาด้านล่างปุ่มดาวน์โหลด

คลิกปุ่มดาวน์โหลด ไฟล์จะเริ่มดาวน์โหลดทันที เมื่อการดาวน์โหลดเสร็จสิ้นให้คลิกที่ไฟล์เพื่อเริ่มการติดตั้ง บางที Windows อาจขอการยืนยันก่อนเปิดไฟล์
เลือกประเภทการติดตั้ง Standard เป็นการติดตั้งโดยอัตโนมัติและควรเหมาะสมสำหรับผู้ใช้ส่วนใหญ่ สิ่งนี้จะติดตั้งทุกสิ่งที่คุณต้องการเพื่อเริ่มต้นใช้งาน Firefox ทันที หากคุณเลือกประเภทการติดตั้งแบบกำหนดเองคุณจะมีตัวเลือกดังต่อไปนี้:- เลือกตำแหน่งที่จะติดตั้ง Firefox จะเลือกตำแหน่งที่โปรแกรมคิดว่าเหมาะสมที่สุดสำหรับการติดตั้งโดยอัตโนมัติ คุณสามารถเปลี่ยนได้หากต้องการ
- ติดตั้งบริการซ่อมบำรุง ตัวเลือกนี้จะอัปเดต Firefox โดยอัตโนมัติในพื้นหลัง คุณควรปิดใช้งานตัวเลือกนี้หากคุณต้องการติดตั้งโปรแกรมปรับปรุงด้วยตนเอง
- เลือกตำแหน่งที่จะแสดงไอคอนคุณจะสามารถเลือกหน้าจอเดสก์ท็อปเมนูเริ่มและแถบเปิดใช้ด่วน
- เลือกว่าคุณต้องการให้ Firefox เป็นเบราว์เซอร์เริ่มต้นหรือไม่ ซึ่งหมายความว่าลิงก์ใด ๆ ที่คุณคลิกจะเปิดขึ้นใน Firefox

เปิด Firefox หลังจากนั้นไม่กี่นาทีควรติดตั้ง Firefox และคุณจะสามารถเริ่มท่องเว็บได้ เราสามารถเลือกเปิดโปรแกรมได้เลยหรือเปิดเองภายหลัง
ป้อนการตั้งค่าของคุณ หากคุณเคยใช้เบราว์เซอร์อื่นก่อนที่จะมาที่ Firefox คุณจะมีตัวเลือกในการนำเข้าตัวเลือกบุ๊กมาร์กประวัติและรหัสผ่านจากเบราว์เซอร์เก่าของคุณ นี้อาจใช้เวลาไม่กี่นาที. โฆษณา
วิธีที่ 2 จาก 4: Firefox สำหรับ Mac
ดาวน์โหลด Firefox คุณสามารถดาวน์โหลดได้ฟรีบนเว็บไซต์ Mozilla ลิงค์ดาวน์โหลดจะตรวจหาระบบปฏิบัติการและภาษาของคอมพิวเตอร์โดยอัตโนมัติ หากคุณต้องการดาวน์โหลดระบบปฏิบัติการหรือภาษาอื่นให้คลิกที่ลิงก์ระบบและภาษาด้านล่างปุ่มดาวน์โหลด
เปิดไฟล์ DMG เมื่อการดาวน์โหลดเสร็จสิ้นไฟล์ DMG จะเปิดขึ้นโดยอัตโนมัติ หากไม่มีให้คลิกไฟล์ที่ดาวน์โหลดบนเดสก์ท็อปของคุณ
ติดตั้งแอพ ลากไฟล์ Firefox.app ไปที่โฟลเดอร์ Applications ของคุณ กดจอยสติ๊กค้างไว้แล้วคลิกที่หน้าต่าง Firefox เลือกนำออก "Firefox"
เพิ่ม Firefox ไปที่ท่าเรือ หากคุณต้องการเพิ่ม Firefox ลงใน Dock ของคุณเพื่อการเข้าถึงที่รวดเร็วให้ลากไอคอนจากโฟลเดอร์ Applications ของคุณแล้ววางลงใน Dock
เปิด Firefox ระบบจะเตือนว่าดาวน์โหลดโปรแกรมแล้วให้ยืนยันว่าต้องการเปิด Firefox จะถามว่าคุณต้องการให้เบราว์เซอร์เป็นค่าเริ่มต้นหรือไม่ หลังจากที่คุณทำการเลือกแล้วเบราว์เซอร์จะเปิดขึ้น โฆษณา
วิธีที่ 3 จาก 4: ติดตั้งโปรแกรมเสริม
คุณต้องเข้าใจส่วนเสริม ส่วนเสริมคือแอปพลิเคชันที่คุณสามารถเพิ่มลงใน Firefox เพื่อเพิ่มฟังก์ชันการทำงานให้กับเบราว์เซอร์ของคุณ คุณสามารถเรียกดูไลบรารีของส่วนขยายฟรีได้จาก Firefox
เปิดตัวจัดการส่วนเสริม คลิกเมนู Firefox ที่ด้านซ้ายบนของหน้าต่างแล้วเลือกส่วนเสริมที่มีไอคอนปริศนาอยู่ข้างๆ ตัวจัดการส่วนเสริมจะเปิดขึ้น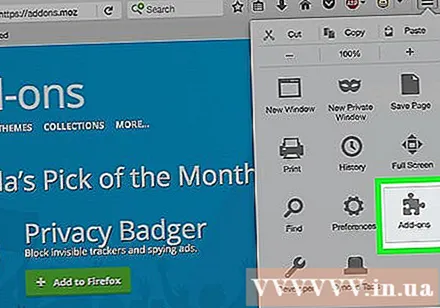
ค้นหายูทิลิตี้ที่จะติดตั้ง ตัวจัดการส่วนเสริมจะแสดงส่วนขยายที่โดดเด่นบางส่วน คุณสามารถค้นหาส่วนเสริมที่ต้องการได้ที่ด้านขวาบนของหน้าต่าง หรือหากคุณต้องการเรียกดูหมวดหมู่ทั้งหมดของส่วนเสริมให้คลิกลิงก์ที่ด้านล่างขวา
ติดตั้งโปรแกรมเสริม เมื่อคุณพบส่วนเสริมที่ต้องการแล้วให้คลิกปุ่ม "เพิ่มใน Firefox" สีเขียว Firefox จะขอให้คุณยืนยันหลังจากนั้นจะติดตั้งส่วนเสริม โดยปกติคุณต้องรีสตาร์ท Firefox เพื่อเปิดโปรแกรมเสริมที่คุณเพิ่งติดตั้ง โฆษณา
วิธีที่ 4 จาก 4: Firefox สำหรับ Android
ดาวน์โหลด Firefox คุณสามารถดาวน์โหลดแอป Firefox จาก Google Play Store หรือเว็บไซต์ Mozilla
ติดตั้งแอพ คลิกปุ่ม "ติดตั้ง" เพื่อติดตั้งแอปพลิเคชัน Firefox โปรแกรมติดตั้งขอให้คุณยืนยันสิทธิ์เช่นอนุญาตให้ Firefox เข้าถึงตำแหน่ง GPS หรือเขียนไฟล์ลงในการ์ด SD โปรดตรวจสอบและยอมรับสิทธิ์เพื่อดำเนินการต่อ
เปิดแอป เมื่อติดตั้งแล้วคุณสามารถเปิดแอปได้ อย่าลืมเลือกช่อง "อนุญาตการอัปเดตอัตโนมัติ" เพื่อให้แน่ใจว่า Firefox อัปเดตการแก้ไขล่าสุดอยู่เสมอ โฆษณา
คำเตือน
- อย่าใช้ Firefox เวอร์ชันเก่า แต่ติดตั้งเฉพาะเวอร์ชันล่าสุดเท่านั้น เวอร์ชันเก่าล้าสมัยและมีปัญหาด้านความปลอดภัย Firefox จะแจ้งให้คุณทราบเมื่อมีการอัปเดตใหม่



