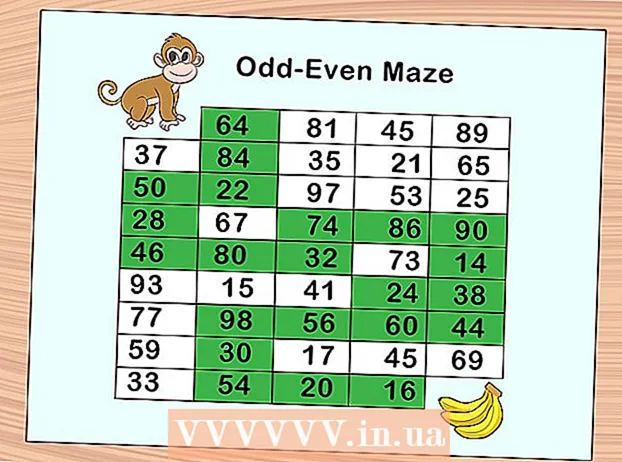ผู้เขียน:
Peter Berry
วันที่สร้าง:
11 กรกฎาคม 2021
วันที่อัปเดต:
23 มิถุนายน 2024

เนื้อหา
นี่คือบทความที่แสดงวิธีการกู้คืนรหัสผ่าน Wi-Fi ที่ลืมโดยใช้คอมพิวเตอร์ Windows หรือ Mac คุณสามารถทำได้โดยใช้การตั้งค่าของคอมพิวเตอร์ของคุณหรือไปที่หน้าการตั้งค่าของเครื่องส่งสัญญาณ Wi-Fi หากวิธีใดไม่ได้ผลให้รีเซ็ตการตั้งค่าของเครื่องส่งสัญญาณ Wi-Fi เพื่อกู้คืนรหัสผ่านเริ่มต้นของอุปกรณ์ อย่างไรก็ตามคุณไม่พบรหัสผ่านเครือข่ายไร้สายบนอุปกรณ์มือถือ
ขั้นตอน
วิธีที่ 1 จาก 5: ใช้รหัสผ่านเริ่มต้นของเครื่องส่งสัญญาณ Wi-Fi
ทางด้านขวาสุดของแถบงานด้านล่างหน้าจอ เพื่อเปิดเมนู Wi-Fi
- วิธีนี้ใช้ได้ผลเฉพาะเมื่อคุณเชื่อมต่อกับเครือข่าย Wi-Fi ที่คุณลืมรหัสผ่าน
- หากคุณเห็นไอคอนหน้าจอคอมพิวเตอร์ถัดจากสายเคเบิลแสดงว่าคุณเชื่อมต่อกับเครื่องส่งสัญญาณ Wi-Fi ผ่านอีเธอร์เน็ต คุณไม่สามารถใช้การเชื่อมต่ออีเธอร์เน็ตเพื่อค้นหารหัสผ่าน Wi-Fi

Finder คลิกที่แอพ Finder ที่มีไอคอนใบหน้าสีน้ำเงินในส่วน Dock ของ Mac ของคุณ- บน Mac คุณไม่จำเป็นต้องเชื่อมต่อกับเครือข่าย Wi-Fi เพื่อค้นหารหัสผ่าน Wi-Fi
คลิก ไป (ถึง) ในแถวตัวเลือกที่มุมซ้ายบนของหน้าจอ Mac

คลิก ยูทิลิตี้ (ยูทิลิตี้) ในเมนู ไป กำลังแสดง
ดับเบิลคลิกที่แอปพลิเคชัน การเข้าถึงพวงกุญแจ (การเข้าถึงคีย์) พร้อมไอคอนรูปกุญแจในโฟลเดอร์ยูทิลิตี้
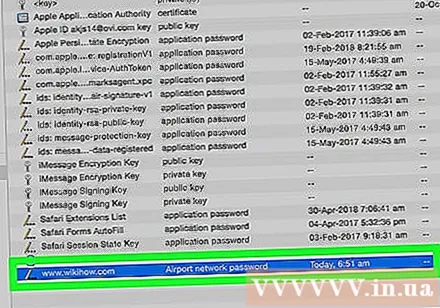
ค้นหาและคลิกสองครั้งที่ชื่อเครือข่าย นี่คือชื่อที่คุณจะเห็นเมื่อ Mac ของคุณเชื่อมต่อกับเครือข่าย Wi-Fi- คุณสามารถกรองรายการพวงกุญแจตามตัวอักษรโดยคลิกที่กลุ่ม ชื่อ (Name) อยู่ทางด้านบนของหน้าต่าง Keychain
ทำเครื่องหมายที่ช่อง "แสดงรหัสผ่าน" ใกล้ด้านล่างของหน้าต่างเครือข่าย
ป้อนรหัสผ่านของผู้ดูแลระบบเมื่อได้รับแจ้ง นี่คือรหัสผ่านที่คุณใช้ล็อกอินเข้าสู่ Mac ของคุณ เพียงป้อนรหัสผ่านของผู้ดูแลระบบที่ถูกต้องจากนั้นรหัสผ่านเครือข่าย Wi-Fi จะปรากฏในช่องรหัสผ่าน โฆษณา
วิธีที่ 4 จาก 5: ใช้หน้าการตั้งค่าของเครื่องส่งสัญญาณ Wi-Fi
เชื่อมต่อคอมพิวเตอร์กับเครื่องส่งสัญญาณ Wi-Fi ผ่านอีเธอร์เน็ต. หากไม่ทราบรหัสผ่าน Wi-Fi ของคุณและคอมพิวเตอร์ไม่ได้เชื่อมต่อกับอินเทอร์เน็ตอีเทอร์เน็ตเป็นวิธีเดียวที่จะทำให้คุณเชื่อมต่อได้
- สำหรับ Mac คุณจะต้องซื้ออะแดปเตอร์ Ethernet to USB-C (หรือ Thunderbolt 3) เพิ่มเติมก่อนจึงจะสามารถเชื่อมต่อสาย Ethernet ได้
- หากตัวเลือกอีเธอร์เน็ตไม่ทำงานคุณต้องรีเซ็ตตัวส่งสัญญาณ Wi-Fi เพื่อคืนค่าการตั้งค่าเริ่มต้น
ค้นหาที่อยู่ IP ของเครื่องส่งสัญญาณ Wi-Fi ในการเข้าถึงหน้าการตั้งค่าของเครื่องส่งสัญญาณ Wi-Fi คุณต้องทราบที่อยู่ IP ของอุปกรณ์ของคุณ: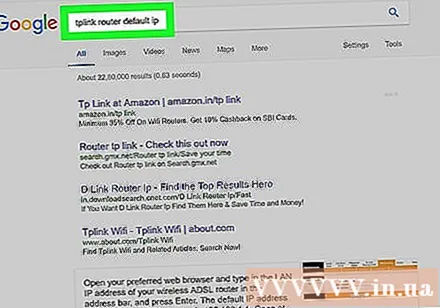
- Windows - เปิด เริ่มคลิกไอคอนรูปเฟือง การตั้งค่า (การตั้งค่า) เลือก เครือข่ายและอินเทอร์เน็ต (เครือข่ายและอินเทอร์เน็ต) แล้วล่ะก็ ดูคุณสมบัติเครือข่ายของคุณ (ดูคุณสมบัติเครือข่ายของคุณ) และดูที่อยู่ถัดจาก "เกตเวย์เริ่มต้น"
- Mac - เปิด เมนู Appleคลิก การตั้งค่าระบบ (System Preferences) เลือก เครือข่าย (เครือข่าย) เลือก ขั้นสูง (ขั้นสูง) เลือกการ์ด TCP / IP และมองหาหมายเลขทางด้านขวาของ "เราเตอร์:":
- โดยทั่วไปที่อยู่ทั่วไปสำหรับเราเตอร์ Wi-Fi คือ 192.168.0.1, 192.168.1.1, 192.168.2.1 และ 10.0.0.1 เครื่องส่งสัญญาณ Wi-Fi ของ Apple
- สำหรับเครื่องส่งสัญญาณ Wi-Fi บางรุ่นมักจะพบที่อยู่ IP บนสติกเกอร์ด้านข้างของอุปกรณ์
ไปที่หน้าการตั้งค่าของเครื่องส่งสัญญาณ Wi-Fi เปิดเว็บเบราว์เซอร์ที่คุณชื่นชอบและป้อนที่อยู่ IP ของอุปกรณ์ในแถบที่อยู่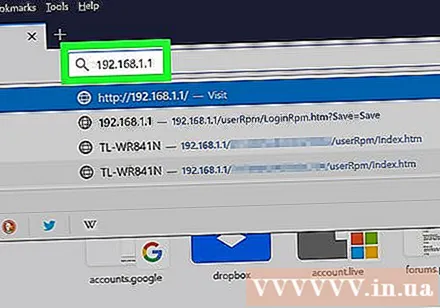
- คุณสามารถใช้เว็บเบราว์เซอร์ใดก็ได้เพื่อดำเนินการขั้นตอนนี้
เข้าสู่หน้าการตั้งค่าของเครื่องส่งสัญญาณ Wi-Fi หลังจากป้อนที่อยู่ที่ถูกต้องคุณอาจถูกขอให้ป้อนชื่อผู้ใช้และรหัสผ่าน ในกรณีนี้ให้ใช้ข้อมูลรับรองของอุปกรณ์ ข้อมูลนี้แตกต่างจากที่คุณใช้เชื่อมต่อกับเครือข่าย Wi-Fi
- โดยปกติชื่อผู้ใช้เริ่มต้นคือ แอดมิน และรหัสผ่านเริ่มต้นคือ แอดมิน, รหัสผ่านหรือเว้นว่างไว้ ผู้ใช้ส่วนใหญ่จะเปลี่ยนสิ่งนี้หลังจากตั้งค่าเครื่องส่งสัญญาณ Wi-Fi อย่างไรก็ตามหากคุณจำชื่อผู้ใช้และรหัสผ่านไม่ได้คุณต้องรีเซ็ตเครื่องส่งสัญญาณ Wi-Fi
- หากคุณไม่เปลี่ยนข้อมูลการเข้าสู่ระบบเริ่มต้นคุณจะพบข้อมูลดังกล่าวในเอกสารที่มาพร้อมกับอุปกรณ์ของคุณหรือบนอุปกรณ์
ไปที่ส่วน "ระบบไร้สาย" เมื่อเข้าสู่หน้าการตั้งค่าของเราเตอร์ Wi-Fi แล้วให้มองหาส่วน "ไร้สาย" หรือ "Wi-Fi" โดยปกติขั้นตอนนี้ทำได้โดยคลิกที่แท็กที่ด้านบนของหน้าหรือดูในเมนู
- หน้าตาของหน้าการตั้งค่าเราเตอร์ Wi-Fi แต่ละหน้าอาจแตกต่างกันบางทีคุณควรเลื่อนดูเมนูต่างๆก่อน
- รหัสผ่านเราเตอร์ Wi-Fi สามารถแสดงที่ด้านบนของหน้าการตั้งค่าเครื่องส่งสัญญาณ Wi-Fi
ค้นหารหัสผ่าน ในหน้า "ไร้สาย" คุณจะเห็นชื่อเครือข่ายไร้สาย (SSID) ของคุณตลอดจนประเภทความปลอดภัยหรือการเข้ารหัส (เช่น WEP, WPA, WPA2 หรือ WPA / WPA2) ใกล้ตัวเลือกความปลอดภัยคุณจะพบช่อง "ข้อความรหัสผ่าน" หรือ "รหัสผ่าน" นี่คือฟิลด์รหัสผ่านเครือข่ายไร้สายของคุณ โฆษณา
วิธีที่ 5 จาก 5: รีเซ็ตเครื่องส่งสัญญาณ Wi-Fi
รู้ว่าเมื่อใดควรใช้วิธีนี้ หากคุณไม่สามารถดึงรหัสผ่านเราเตอร์ Wi-Fi โดยใช้วิธีการที่อธิบายไว้ในบทความนี้รหัสผ่าน Wi-Fi ของคุณจะไม่สามารถกู้คืนได้และคุณต้องรีเซ็ตตัวส่งสัญญาณ Wi-Fi
- การรีเซ็ตเครื่องส่งสัญญาณ Wi-Fi ไม่ได้ช่วยให้คุณได้รับรหัสผ่านปัจจุบันกลับคืนมา แต่เครื่องส่งสัญญาณ Wi-Fi จะรีเซ็ตเป็นรหัสผ่านเริ่มต้นที่พิมพ์อยู่ด้านล่างหรือด้านหลังของอุปกรณ์
- การรีเซ็ตเครื่องส่งสัญญาณ Wi-Fi จะยกเลิกการเชื่อมต่ออุปกรณ์จากเครือข่ายไร้สายด้วย ด้วยเหตุนี้คุณควรรีเซ็ตเครื่องส่งสัญญาณ Wi-Fi เมื่อทางขึ้นเท่านั้น
ค้นหาปุ่ม "รีเซ็ต" ของเครื่องส่งสัญญาณ Wi-Fi ปุ่มนี้มักจะอยู่ที่ด้านหลังเครื่อง คุณอาจต้องใช้คลิปหนีบกระดาษหรือเข็มเพื่อกดปุ่ม "รีเซ็ต"
กดปุ่ม "รีเซ็ต" ค้างไว้อย่างน้อย 30 วินาทีเพื่อให้แน่ใจว่าเครื่องส่งสัญญาณ Wi-Fi ถูกรีเซ็ตอย่างสมบูรณ์
- ไฟบนตัวส่งสัญญาณ Wi-Fi จะกะพริบหรือดับลงชั่วขณะเมื่อรีเซ็ตอุปกรณ์
ค้นหาข้อมูลการเข้าสู่ระบบเริ่มต้นของเครื่องส่งสัญญาณ Wi-Fi โดยทั่วไปข้อมูลนี้จะอยู่ใต้อุปกรณ์และรวมถึง:
- ชื่อเครือข่าย (ชื่อเครือข่าย) หรือ SSID ชื่อเริ่มต้นของเครือข่ายที่คุณจะเห็นในเมนู Wi-Fi
- รหัสผ่าน หรือ สำคัญ (รหัสผ่าน) - รหัสผ่านเริ่มต้นสำหรับเครือข่าย
เชื่อมต่อเครือข่าย. เมื่อคุณป้อนรหัสผ่านคุณจะใช้รหัสผ่านเริ่มต้นที่พิมพ์อยู่ด้านล่างของตัวส่งสัญญาณ Wi-Fi
- คุณสามารถเปลี่ยนรหัสผ่านก่อนที่คุณจะเชื่อมต่ออินเทอร์เน็ต
คำแนะนำ
- หากคุณรีเซ็ตรหัสผ่านอย่าลืมสร้างรหัสผ่านที่คาดเดาได้ยากด้วยตัวอักษรตัวเลขและอักขระพิเศษ ตรวจสอบว่าไม่ได้ตั้งรหัสผ่านตามข้อมูลส่วนบุคคลของคุณ
คำเตือน
- อย่าพยายามค้นหารหัสผ่านสำหรับเครือข่ายที่คุณไม่ต้องการใช้
- คุณไม่พบรหัสผ่านเครือข่ายไร้สายอีกครั้งบนแพลตฟอร์มมือถือ