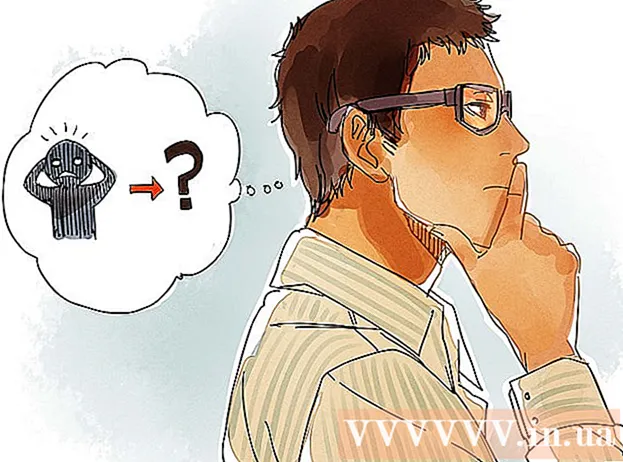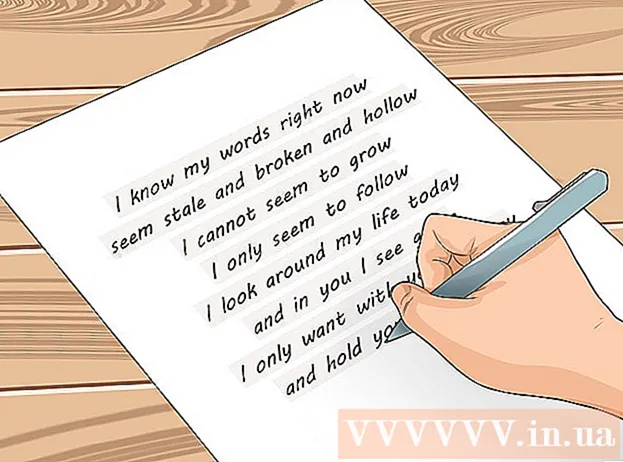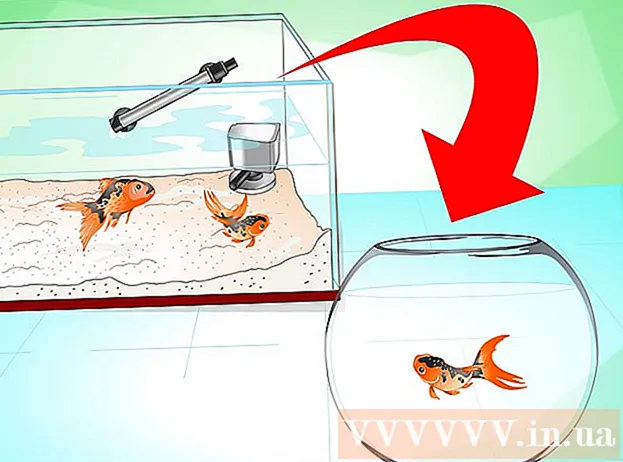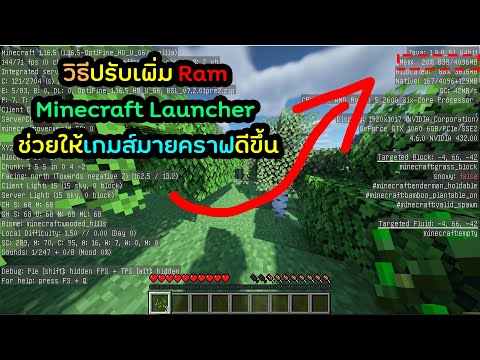
เนื้อหา
บทความนี้แนะนำคุณเกี่ยวกับวิธีเพิ่มหน่วยความจำ RAM สำหรับเกม Minecraft เพื่อช่วยในการแก้ไขข้อผิดพลาดเกี่ยวกับหน่วยความจำ หากคุณใช้ Minecraft เวอร์ชันส่วนตัวคุณสามารถเพิ่ม RAM ได้อย่างง่ายดายด้วย Launcher จากเวอร์ชัน 1.6 เป็น 2.0.X ตรวจสอบหมายเลขเวอร์ชัน Launcher ของคุณที่มุมล่างซ้ายของหน้าต่าง Launcher หากคุณตั้งใจจะเปลี่ยน RAM ของเซิร์ฟเวอร์ (เซิร์ฟเวอร์) คุณต้องสร้างไฟล์ที่ช่วยรันเกม Minecraft ด้วยหน่วยความจำที่มากขึ้น อย่างไรก็ตามไม่ควรเพิ่ม RAM มากกว่าครึ่งถึง 2 ใน 3 ของ RAM ทั้งหมดของคอมพิวเตอร์สำหรับเกม Minecraft
ขั้นตอน
วิธีที่ 1 จาก 3: ใช้ Launcher เวอร์ชัน 2.0.X
- ตรวจสอบแรมที่มีบนคอมพิวเตอร์ จำนวน RAM แสดงจำนวนหน่วยความจำที่คุณสามารถจัดสรรให้กับเกม Minecraft ได้ ในการทดสอบ RAM:
- สำหรับ Windows - เปิด เริ่มคลิกรูปเฟือง การตั้งค่า (ตั้งค่า) คลิก ระบบ (ระบบ) คลิก เกี่ยวกับ (ข้อมูล) จากนั้นดูหมายเลขถัดจาก "RAM ที่ติดตั้ง" (RAM ที่ติดตั้ง)
- สำหรับ Mac - เปิด เมนู Apple (เมนู) คลิก เกี่ยวกับ Mac เครื่องนี้ (ข้อมูล Mac) จากนั้นดูหมายเลขทางด้านขวาของส่วน "หน่วยความจำ"
- อัปเดตโปรแกรม Java. เยี่ยมชมเว็บไซต์ของ Java ที่ https://www.java.com/en/download/ แล้วคลิกปุ่ม "ดาวน์โหลด" ที่ด้านล่างของ Java เวอร์ชันล่าสุด ขั้นตอนนี้ช่วยให้แน่ใจว่า Java ของคุณได้รับการอัปเดตเป็นเวอร์ชันล่าสุดและพร้อมสำหรับการจัดสรร RAM
- หากคุณใช้ Windows ตรวจสอบให้แน่ใจว่าคุณได้ดาวน์โหลดเวอร์ชันบิตที่ถูกต้องสำหรับระบบปฏิบัติการของคุณ
- เปิด Minecraft Launcher ดับเบิลคลิกไอคอน Minecraft เพื่อทำสิ่งนี้
- หากหน้าต่าง Launcher ระบุว่า "1.6 ... " ที่มุมล่างซ้าย (หรือที่ด้านบนสุดของหน้าต่าง) ให้ใช้ Launcher เวอร์ชัน 1.6.X
- คลิกการ์ด เปิดตัวเลือก. ที่เป็นตัวเลือกด้านบนของ Launcher
- ตรวจสอบให้แน่ใจว่าสวิตช์ ตั้งค่าขั้นสูง เปิด. สวิตช์นี้อยู่ที่มุมขวาบนของหน้า Launch Options หากสวิตช์ยังไม่เป็นสีเขียวให้คลิกก่อนดำเนินการต่อ
- คลิกโปรไฟล์ที่คุณต้องการเปลี่ยน หากคุณเห็นเพียงตัวเลือกเดียวในหน้านี้ให้คลิกที่ตัวเลือกนั้น
- เปิด อาร์กิวเมนต์ JVM. คลิกสวิตช์ทางด้านซ้ายของ "อาร์กิวเมนต์ JVM" เพื่อเปิดใช้งานคุณลักษณะนี้
- เปลี่ยนจำนวน RAM ที่เกม Minecraft สามารถใช้ได้ คุณควรเห็นบรรทัดในช่องข้อความ "อาร์กิวเมนต์ JVM" ส่วนแรกระบุว่า -Xmx1G; เปลี่ยนหมายเลข "1" เป็นจำนวนกิกะไบต์ที่คุณต้องการจัดสรรให้กับ Minecraft
- ตัวอย่าง: คุณสามารถเปลี่ยนข้อความนี้เป็น "-Xmx4G" เพื่อจัดสรร RAM สี่กิกะไบต์ให้กับ Minecraft
- คลิก บันทึก. ที่เป็นปุ่ม save ท้ายหน้าต่าง เกม Minecraft จะใช้ RAM ตามจำนวนที่เลือกไว้สำหรับโปรไฟล์ปัจจุบัน โฆษณา
วิธีที่ 2 จาก 3: ใช้ Launcher เวอร์ชัน 1.6.X
- ตรวจสอบ RAM บนคอมพิวเตอร์ ความจุของ RAM ช่วยให้คุณทราบว่าคุณสามารถจัดสรรหน่วยความจำให้กับ Minecraft ได้เท่าใด ในการทดสอบ RAM:
- บน Windows - เปิด เริ่มคลิกรูปเฟือง การตั้งค่า (ตั้งค่า) คลิก ระบบ (ระบบ) คลิก เกี่ยวกับ (ข้อมูล) จากนั้นดูที่หมายเลขถัดจาก "RAM ที่ติดตั้ง"
- บน Mac - เปิด เมนู Apple (Apple Menu) คลิก เกี่ยวกับ Mac เครื่องนี้ (ข้อมูล Mac) จากนั้นดูหมายเลขทางด้านขวาของส่วน "หน่วยความจำ"
- อัปเดตโปรแกรม Java. เยี่ยมชมเว็บไซต์ของ Java ที่ https://www.java.com/en/download/ แล้วคลิกปุ่ม "ดาวน์โหลด" ที่ด้านล่างของ Java เวอร์ชันล่าสุด เพื่อให้แน่ใจว่า Java ของคุณได้รับการอัปเดตเป็นเวอร์ชันล่าสุดพร้อมสำหรับการจัดสรร RAM
- หากคุณใช้ Windows ตรวจสอบให้แน่ใจว่าคุณได้ดาวน์โหลดเวอร์ชันบิตที่ถูกต้องสำหรับระบบปฏิบัติการของคุณ

เปิด Minecraft Launcher ในเวอร์ชัน 1.6.X ขึ้นไปคุณสามารถจัดสรร RAM เพิ่มเติมได้โดยตรงจาก Minecraft Launcher หากคุณกำลังใช้เวอร์ชันเก่าโปรดดูหัวข้อถัดไป- หากหน้าต่าง Launcher ระบุว่า "2.0 ... " ที่มุมล่างซ้ายให้ใช้ Launcher เวอร์ชัน 2.0.X
เลือกโปรไฟล์ของคุณ คลิก แก้ไขโปรไฟล์ (แก้ไขโปรไฟล์) และเลือกโปรไฟล์จากรายการ

เปิดอาร์กิวเมนต์ JVM ในส่วน "การตั้งค่า Java (ขั้นสูง)" ให้เลือกช่อง "อาร์กิวเมนต์ JVM" คุณจะได้รับอนุญาตให้พิมพ์ command line เพื่อแก้ไขเกม Minecraft
RAM เพิ่มเติม หากปล่อยไว้เป็นค่าเริ่มต้น Minecraft จะให้ RAM เพียง 1 GB คุณสามารถเพิ่ม RAM จำนวนนี้ได้โดยพิมพ์ -Xmx#ช. ให้แทนที่ # เท่ากับจำนวนกิกะไบต์ที่คุณต้องการจัดสรร ตัวอย่าง: หากคุณต้องการให้ 18 GB คุณต้องพิมพ์ -Xmx18G.

บันทึกไฟล์ คลิกบันทึกโปรไฟล์เพื่อบันทึกการตั้งค่าของคุณตอนนี้จำนวน RAM ที่ต้องการจะถูกนำไปใช้กับโปรไฟล์ที่เลือก โฆษณา
วิธีที่ 3 จาก 3: ใช้เซิร์ฟเวอร์ Minecraft
ตรวจสอบ RAM ที่มีอยู่ในคอมพิวเตอร์ จำนวน RAM ที่ใช้ได้ระบุจำนวนหน่วยความจำที่คุณสามารถจัดสรรให้กับ Minecraft ได้ ในการทดสอบ RAM:
- ถ้าใช้ Windows - เปิด เริ่มคลิกรูปเฟือง การตั้งค่า (ตั้งค่า) คลิก ระบบ (ระบบ) คลิก เกี่ยวกับ (ข้อมูล) และดูที่หมายเลขถัดจาก "RAM ที่ติดตั้ง" (RAM ที่ติดตั้ง)
- ถ้าใช้ Mac - เปิด เมนู Apple (Apple Menu) คลิก เกี่ยวกับ Mac เครื่องนี้ (ข้อมูล Mac) และดูที่หมายเลขทางด้านขวาของ "Memory"
การอัปเดต Java. เยี่ยมชมเว็บไซต์ Java ตามที่อยู่ https://www.java.com/en/download/ แล้วคลิกปุ่ม "ดาวน์โหลด" ที่ด้านล่างของ Java เวอร์ชันล่าสุด ขั้นตอนนี้ช่วยให้แน่ใจว่าเวอร์ชัน Java ของคุณเป็นเวอร์ชันล่าสุดและพร้อมสำหรับการจัดสรร RAM
- หากคุณใช้ระบบปฏิบัติการ Windows ตรวจสอบให้แน่ใจว่าคุณได้ดาวน์โหลดเวอร์ชันบิตที่ถูกต้องสำหรับระบบปฏิบัติการของคุณ คุณสามารถจัดสรร RAM ได้ 1 GB บนคอมพิวเตอร์ 32 บิตเท่านั้น
เปิดโฟลเดอร์เซิร์ฟเวอร์ (เซิร์ฟเวอร์ Minecraft) นี่คือโฟลเดอร์ที่มีไฟล์ที่จะเปิดเพื่อเริ่มเซิร์ฟเวอร์ Minecraft โฆษณา
- วิธีที่ง่ายที่สุดในการค้นหาโฟลเดอร์นี้คือค้นหาไฟล์ "Minecraft_server" จากนั้นไปที่ตำแหน่งที่มันอยู่

บน Windows

java -Xmx####M -Xms####M -exe Minecraft_Server.exe -o จริง
หยุด
บน OS X
#! / bin / ทุบตี
ซีดี "$ (dirname" $ 0 ")"
java -Xms####M -Xmx####M -exe Minecraft_Server.exe -o จริง
บน Linux
#! / bin / ช
BINDIR = $ (dirname "$ (readlink -fn" $ 0 ")")
cd "$ BINDIR"
java -Xms####M -Xmx####M -exe Minecraft_Server.exe - จริง
- เปลี่ยน #### ไปยังจำนวนเมกะไบต์ที่ต้องการ หากต้องการให้ 2 GB พิมพ์ 2048. หากต้องการอนุญาต 3 GB ให้พิมพ์ 3072. หากต้องการอนุญาต 4 GB ให้พิมพ์ 4096. หากต้องการให้ 5 GB พิมพ์ 5120.

- คุณอาจต้องเปิดใช้งานนามสกุลไฟล์ใน Windows เพื่อดูนามสกุล

คำแนะนำ
- ควรสงวนพื้นที่ว่างจำนวนมาก (อย่างน้อยหนึ่งในสาม) ของ RAM สำหรับระบบปฏิบัติการคอมพิวเตอร์
คำเตือน
- ระวังอย่าจัดสรร RAM มากเกินความสามารถของคอมพิวเตอร์มิฉะนั้นคุณจะเห็นข้อผิดพลาดที่ระบุว่า Java VM ไม่สามารถเริ่มทำงานได้และเกม Minecraft จะไม่ทำงาน