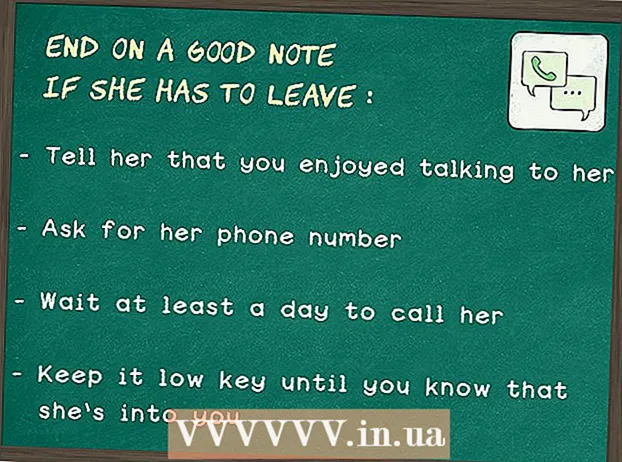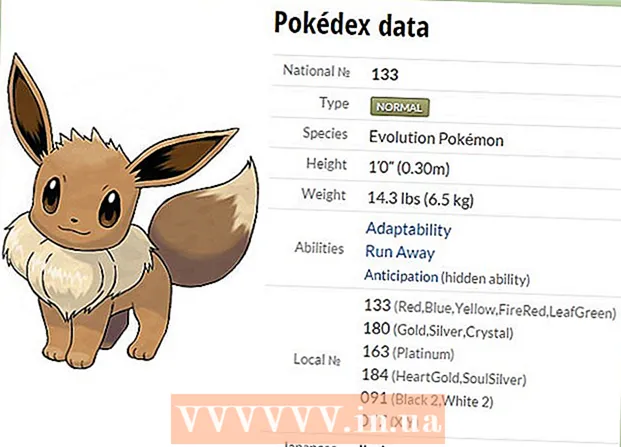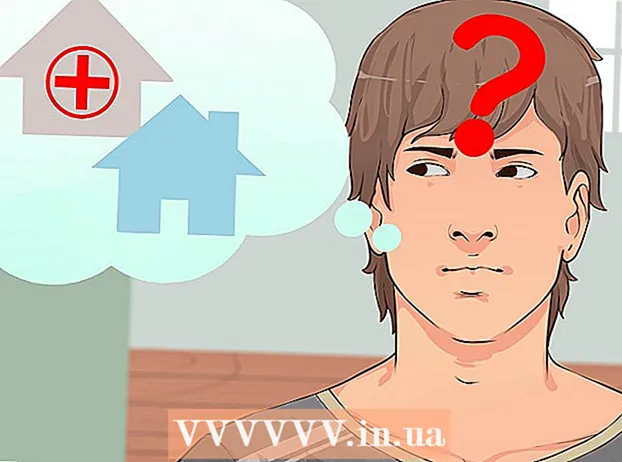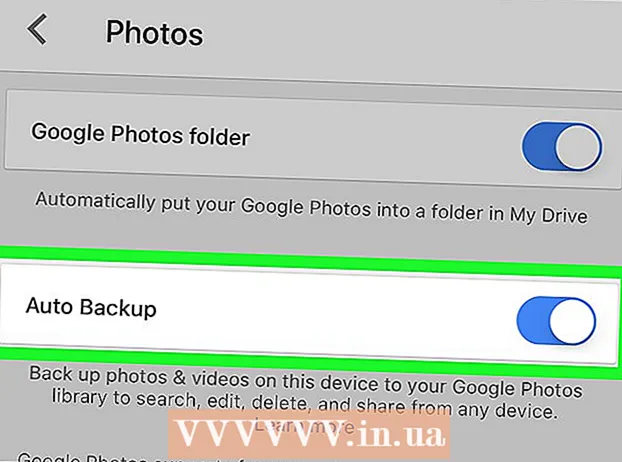ผู้เขียน:
John Stephens
วันที่สร้าง:
21 มกราคม 2021
วันที่อัปเดต:
2 กรกฎาคม 2024

เนื้อหา
แล็ปท็อป (แล็ปท็อป) ดำเนินการคำสั่งช้าด้วยเหตุผลหลายประการ: คุณเปิดแท็บมากเกินไปหรือเปิดหลายโปรแกรมพร้อมกันหรือมีหลายโปรแกรมทำงานอยู่เบื้องหลังโดยที่คุณไม่รู้ตัว ทุกวิธีในการเร่งความเร็วคอมพิวเตอร์เกี่ยวข้องกับการเพิ่มหน่วยความจำ แม้แต่การปิดเอฟเฟกต์การเคลื่อนไหวก็ช่วยเพิ่มความเร็วได้อย่างมาก
ขั้นตอน
วิธีที่ 1 จาก 5: เคล็ดลับสำหรับโน้ตบุ๊กทั้งหมด
ออกจากโปรแกรมและแอพพลิเคชั่นที่ไม่ได้ใช้งาน การเรียกใช้โปรแกรมและแอพพลิเคชั่นหลาย ๆ ตัวในเวลาเดียวกันจะใช้หน่วยความจำแล็ปท็อปจำนวนมากทำให้คอมพิวเตอร์ทำงานช้า การปิดโปรแกรมและแอพพลิเคชั่นที่ไม่ได้ใช้จะช่วยเพิ่มความเร็วของคอมพิวเตอร์ของคุณ
- ค้นหาโปรแกรมที่คุณทิ้งไว้ แต่ยังไม่ได้ปิด

ปิดแท็บเบราว์เซอร์ที่ไม่จำเป็น แต่ละแท็บในเว็บเบราว์เซอร์ใช้หน่วยความจำบางส่วน ยิ่งคุณเปิดแท็บมากเท่าไหร่แล็ปท็อปของคุณก็จะใช้หน่วยความจำมากขึ้นเพื่อเรียกใช้เว็บเบราว์เซอร์การ จำกัด จำนวนแท็บเบราว์เซอร์ที่เปิดอยู่จะทำให้แล็ปท็อปของคุณเร็วขึ้น- ใช้งานเสร็จแล้วกรุณาปิดหรือปิดแท็บ
- หากคุณเปิดแท็บเพื่อ "เตือน" ตัวเองให้ทำอะไรให้จดบันทึกหรือส่งอีเมลถึงตัวเอง

รีสตาร์ทแล็ปท็อป แล็ปท็อปทำงานได้อย่างราบรื่นมากขึ้นในการรีบูตปกติ (~ 1x / สัปดาห์) การรีสตาร์ทช่วยเพิ่มความเร็วของเครื่องอย่างมาก
ลบโปรแกรมแอพและไฟล์ที่ไม่จำเป็น ลบโปรแกรมแอพพลิเคชั่นและไฟล์ที่ไม่ได้ใช้เพื่อเพิ่มหน่วยความจำในฮาร์ดไดรฟ์ของแล็ปท็อปของคุณ
- ลองค้นหาโฟลเดอร์ที่มีแอพเก่าหรือแอพที่ไม่ได้ใช้เพื่อลบหรือถอนการติดตั้ง
วิธีที่ 2 จาก 5: Mac

คลิกเมนู Apple เพื่อตรวจสอบการอัปเดตซอฟต์แวร์ เลือก "App Store" ในเมนู Apple ที่มุมซ้ายของหน้าจอและตรวจสอบการอัปเดตซอฟต์แวร์ การอัปเดตซอฟต์แวร์เป็นประจำช่วยให้แล็ปท็อปทำงานได้เร็วขึ้น
จำกัด จำนวนโปรแกรมที่เริ่มโดยอัตโนมัติใน“ System Preferences” คลิกเมนู Apple ที่มุมบนซ้ายของหน้าจอแล้วเลือก“ System Preferences” เลือก“ ผู้ใช้และกลุ่ม” ในช่อง“ รายการเข้าสู่ระบบ” ทำเครื่องหมายในช่องถัดจากโปรแกรมที่คุณไม่ต้องการเริ่มต้นกับคอมพิวเตอร์ของคุณแล้วคลิกเครื่องหมาย "-" เพื่อลบรายการออกจากรายการ การไม่ให้โปรแกรมและแอปพลิเคชันเริ่มต้นกับคอมพิวเตอร์ของคุณเป็นวิธีที่มีประสิทธิภาพในการเร่งความเร็วแล็ปท็อปของคุณ
ปิดกระบวนการเบื้องหลังที่ไม่จำเป็นด้วย "ตัวตรวจสอบกิจกรรม" แล็ปท็อปของคุณมีโปรแกรมมากมายที่ทำงานอยู่เบื้องหลัง กระบวนการที่ซ่อนอยู่เหล่านี้อาจใช้หน่วยความจำทำให้เครื่องทำงานช้า การปิดใช้งานกระบวนการเบื้องหลังจะช่วยเพิ่มความเร็วของแล็ปท็อป เปิดโฟลเดอร์ "Applications"> "Utilities" เปิด“ ตัวตรวจสอบกิจกรรม” คลิกแท็บ“ หน่วยความจำ” ตามด้วยตัวกรอง“ หน่วยความจำ” ดับเบิลคลิกโปรแกรมที่คุณต้องการออกจากนั้นคลิก "Quit" เพื่อปิดโปรแกรมให้คลิก "Quit" อีกครั้ง
- ปิดโปรแกรมที่คุณรู้จักดีเท่านั้น
- ตัวกรองหน่วยความจำจัดเรียงโปรแกรมตามการใช้งานหน่วยความจำ โปรแกรมที่ใช้หน่วยความจำส่วนใหญ่จะปรากฏที่ด้านบนสุดของรายการ
ปิดใช้งานวิชวลเอฟเฟกต์ใน "การตั้งค่าระบบ" เอฟเฟกต์ภาพเช่นเอฟเฟกต์การซ่อนหน้าต่างอาจทำให้แล็ปท็อปของคุณทำงานช้าลง หากต้องการปิดให้ไปที่เมนู Apple ที่มุมบนซ้ายของหน้าจอแล้วเลือก "การตั้งค่าระบบ"
- เลือก "Dock" เปลี่ยน“ ย่อขนาดหน้าต่างโดยใช้” จาก“ Genie effect” เป็น“ Scale effect”
- กลับไปที่เมนูหลักของ“ System Preferences” และเปิด“ Accessibility” ทำเครื่องหมายในช่องถัดจาก“ ลดความโปร่งใส” นี่คือคุณสมบัติในการลดความโปร่งใสของเมนูแบบเลื่อนลงถาดเครื่องมือ ฯลฯ
วิธีที่ 3 จาก 5: Windows 10
ตรวจสอบสำหรับการอัพเดต. Windows เผยแพร่การอัปเดตในวันอังคารที่ 2 ของทุกเดือน อัปเดตแล็ปท็อปของคุณเป็นประจำเพื่อแก้ไขข้อบกพร่องและทำให้ทำงานได้เร็วขึ้นและราบรื่นขึ้น เลือก“ เริ่ม”>“ การตั้งค่า” คลิก "Update and Security" เลือก“ Windows Update”>“ Check for Updates” Windows จะดาวน์โหลดอัปเดตที่มีให้โดยอัตโนมัติ
จำกัด จำนวนโปรแกรมที่เริ่มต้นด้วยคอมพิวเตอร์ของคุณใน "ตัวจัดการงาน" เมื่อคอมพิวเตอร์เปิดอยู่โปรแกรมและแอพพลิเคชั่นต่างๆจะเริ่มทำงานโดยอัตโนมัติ คุณสามารถปรับปรุงประสิทธิภาพการบูตคอมพิวเตอร์ของคุณได้โดยลดจำนวนโปรแกรมและแอปพลิเคชันที่เริ่มทำงานโดยอัตโนมัติ
- คลิกขวาที่มุมล่างขวาของหน้าจอแล้วเลือก“ ตัวจัดการงาน” เพื่อเปิด
- คลิก "รายละเอียดเพิ่มเติม"
- เปิดแท็บ "เริ่มต้น"
- คลิกขวาที่โปรแกรมหรือแอปพลิเคชันแล้วเลือก "ปิดการใช้งาน" นี่ไม่ใช่การลบโปรแกรม เพียงแค่ป้องกันไม่ให้โปรแกรมและแอปพลิเคชันเริ่มทำงานพร้อมกัน
เรียกใช้รายงานประสิทธิภาพ เครื่องมือตรวจสอบประสิทธิภาพบน Windows 10 ช่วยให้ผู้ใช้มีรายงานที่ครอบคลุมเกี่ยวกับคอมพิวเตอร์ของตน รายงานจะตรวจหาปัญหาและแนะนำการดำเนินการแก้ไข
- คลิก "เริ่ม" และป้อน "ดำเนินการ / รายงาน" ในกล่องโต้ตอบการค้นหา กด ↵ Enter. นี่คือการกระทำของการเริ่มการตรวจสอบประสิทธิภาพ โปรแกรมจะใช้เวลาสองสามนาทีในการรวบรวมรายงานให้เสร็จสิ้น
- อ่านรายงานและแก้ไขปัญหา ใช้เวลาค้นคว้ารายงาน ทำตามคำแนะนำเพื่อแก้ไขข้อผิดพลาดที่ระบุไว้
ปิดแอปพลิเคชันพื้นหลัง นอกจากโปรแกรมที่คุณเห็นแล้วแล็ปท็อปของคุณยังทำงานอยู่เบื้องหลังโปรแกรมอื่น ๆ อีกมากมาย กระบวนการโดยปริยายเหล่านี้ยังคงได้รับข้อมูล (และใช้หน่วยความจำจนหมด) แม้ว่าคุณจะไม่ได้ใช้ก็ตาม การปิดโปรแกรมเหล่านี้สามารถเร่งความเร็วแล็ปท็อปของคุณ
- เลือก "เริ่ม"> "การตั้งค่า"
- คลิกที่ "Privacy"> "Background Apps"
- ค้นหาแอปที่คุณไม่ต้องการเรียกใช้และเลื่อนสวิตช์ไปที่“ ปิด” หากคุณต้องการใช้โปรแกรมนี้คุณสามารถเปิดได้ด้วยตนเอง
จัดเรียงข้อมูลในฮาร์ดไดรฟ์ของคุณ เมื่อเวลาผ่านไปไฟล์ที่จัดเก็บในฮาร์ดไดรฟ์จะแยกส่วนและแทนที่จะเก็บส่วนประกอบของไฟล์ไว้ที่เดียวกันส่วนต่างๆจะแยกจากกัน เมื่อคุณเปิดไฟล์ที่กระจัดกระจายฮาร์ดไดรฟ์จะต้องค้นหาส่วนที่เหลือและทำให้คอมพิวเตอร์ทำงานช้าลง เครื่องจะทำการจัดเรียงข้อมูลในฮาร์ดไดรฟ์โดยอัตโนมัติตามตารางที่กำหนด อย่างไรก็ตามคุณสามารถจัดเรียงข้อมูลในฮาร์ดไดรฟ์ด้วยตนเองได้
- คลิกเริ่มแล้วพิมพ์ "Defragment and Optimize Drives" ในแถบค้นหา เปิดเครื่องมือ
- เลือกฮาร์ดไดรฟ์แล้วคลิก "วิเคราะห์"
- เลือก "ปรับให้เหมาะสม" เพื่อจัดระเบียบฮาร์ดไดรฟ์ของคุณ อย่าใช้คอมพิวเตอร์ขณะจัดเรียงข้อมูลฮาร์ดไดรฟ์
การล้างข้อมูลบนดิสก์ เรียกใช้เครื่องมือ Windows Disk Cleaner เพื่อค้นหาและลบไฟล์โปรแกรมและแอพพลิเคชั่นที่ไม่จำเป็นในไดรฟ์ได้อย่างง่ายดาย การลบไฟล์เหล่านี้จะทำให้หน่วยความจำเพิ่มขึ้นเพื่อให้คอมพิวเตอร์ของคุณทำงานได้เร็วขึ้น
- คลิกที่ปุ่ม Start แล้วพิมพ์ "Disk cleanup" ในแถบค้นหา เรียกใช้โปรแกรมในรายการค้นหา
- เลือกไดรฟ์ที่คุณต้องการทำความสะอาด
- ทำเครื่องหมายในช่องถัดจากประเภทไฟล์ที่คุณต้องการลบ คุณสามารถอ่านคำอธิบายสั้น ๆ ของไฟล์แต่ละประเภทได้โดยคลิกที่หมวดหมู่ที่เกี่ยวข้อง
- คลิกที่“ ตกลง” เพื่อทำความสะอาดไดรฟ์
ปิดการใช้งานวิชวลเอฟเฟกต์ Windows 10 มีเอฟเฟกต์การเคลื่อนไหวมากมายที่เปิดใช้งานโดยค่าเริ่มต้น การปิดใช้เอฟเฟกต์การเคลื่อนไหวสามารถเพิ่มความเร็วของแล็ปท็อปได้
- กด ⊞ชนะ+ร เพื่อเปิดคำสั่ง (พร้อมรับคำสั่ง)
- ป้อนคำสั่ง "sysdm.cpl" ในพรอมต์คำสั่งแล้วกด ↵ Enter.
- เลือกแท็บ "ขั้นสูง"
- ภายใต้“ ประสิทธิภาพ” เลือก“ การตั้งค่า”>“ กำหนดเอง”
- ยกเลิกการทำเครื่องหมายในกล่องโต้ตอบถัดจากเอฟเฟกต์การเคลื่อนไหวแต่ละรายการแล้วคลิก“ นำไปใช้”
วิธีที่ 4 จาก 5: Windows 8
ตรวจสอบสำหรับการอัพเดต. การอัปเดตระบบปฏิบัติการโปรแกรมและแอพสามารถปรับปรุงความเร็วของแล็ปท็อปของคุณได้อย่างมาก ขั้นตอนในการตรวจสอบการอัปเดต Windows 8 มีดังนี้
- ปัดหน้าจอจากขวาไปตรงกลางจากนั้นเลือก“ การตั้งค่า”
- คลิกที่“ เปลี่ยนการตั้งค่าพีซี” และเลือก“ อัปเดตและกู้คืน”
- เลือก“ ตรวจสอบเลย” Windows จะค้นหาการอัปเดตที่มี
- คลิกที่“ ติดตั้งการอัปเดต” ยอมรับเงื่อนไขและคลิก“ เสร็จสิ้น”
จำกัด จำนวนโปรแกรมที่เริ่มต้นด้วยคอมพิวเตอร์ของคุณ โปรแกรมและแอพพลิเคชั่นจำนวนหนึ่งจะเริ่มทำงานโดยอัตโนมัติเมื่อคอมพิวเตอร์เปิดอยู่ หากแล็ปท็อปต้องเรียกใช้โปรแกรมและแอปพลิเคชันมากเกินไปในเวลาเดียวกันเวลาบูตจะนานขึ้น คุณสามารถปรับปรุงประสิทธิภาพการบูตของแล็ปท็อปของคุณได้โดยปิดโปรแกรมและแอปพลิเคชันที่เริ่มทำงานโดยอัตโนมัติ
- คลิกที่“ เริ่ม” และเลือก“ ตัวจัดการงาน”
- เปิดแท็บ "เริ่มต้น"
- เลือกโปรแกรมที่คุณต้องการปิดการใช้งาน
- คลิก“ ปิดการใช้งาน”
ปิดกระบวนการเบื้องหลังที่ไม่จำเป็น เมื่อมีโปรแกรมทำงานอยู่เบื้องหลังมากเกินไปความสามารถของคอมพิวเตอร์ในการทำงานง่ายๆก็ลดลงอย่างมากเช่นกัน การปิดโปรแกรมโดยใช้ตัวจัดการงานจะช่วยเพิ่มความเร็วของแล็ปท็อป
- คลิกขวาที่แถบเครื่องมือบนเดสก์ท็อปและเลือก“ ตัวจัดการงาน” ในเมนูที่ปรากฏขึ้น
- คลิกแท็บ "กระบวนการ" เพื่อดูผลลัพธ์
- เลือกงานที่ใช้ทรัพยากรคอมพิวเตอร์จำนวนมาก (มีการเน้นไว้) และ / หรืองานเบื้องหลัง (ในส่วนกระบวนการพื้นหลัง) เลือกเฉพาะโปรแกรมที่คุณรู้จักดี
- คลิก "สิ้นสุดงาน"
จัดเรียงข้อมูลในฮาร์ดไดรฟ์ของคุณ เมื่อไฟล์ถูกใช้และเปลี่ยนตำแหน่งบนฮาร์ดไดรฟ์ไฟล์เหล่านั้นจะแยกส่วน - แทนที่จะจัดเก็บองค์ประกอบทั้งหมดของไฟล์ในตำแหน่งเดียวกันไฟล์เหล่านั้นจะถูกแยกออกจากกัน แม้ว่าคอมพิวเตอร์ของคุณจะจัดเรียงข้อมูลในฮาร์ดไดรฟ์โดยอัตโนมัติตามกำหนดเวลาที่กำหนดไว้คุณสามารถจัดเรียงข้อมูลในฮาร์ดไดรฟ์ด้วยตนเองได้
- คลิกปุ่มเริ่มแล้วพิมพ์ "Defragment" ในกล่องโต้ตอบการค้นหา
- เลือก "Disk Defragmenter" ในผลลัพธ์
- เลือกฮาร์ดไดรฟ์และคลิกที่“ วิเคราะห์ดิสก์”
- คลิก“ Defragment disk”
การล้างข้อมูลบนดิสก์ เครื่องมือ Disk Cleaner ของ Windows ช่วยให้ผู้ใช้ค้นหาและล้างไฟล์โปรแกรมและแอพพลิเคชั่นที่ไม่จำเป็นในไดรฟ์ได้อย่างง่ายดาย ลบไฟล์ด้วยเครื่องมือ Disk Cleanup ในตัวเพื่อเพิ่มหน่วยความจำให้มากขึ้นและทำให้คอมพิวเตอร์ของคุณทำงานได้เร็วขึ้น
- ปัดหน้าจอจากขวาไปตรงกลางแล้วเลือก“ การตั้งค่า”
- คลิกที่“ แผงควบคุม” และเลือก“ เครื่องมือการดูแลระบบ”
- ดับเบิลคลิกที่ "Disk Cleanup" จากนั้นเลือกไดรฟ์ที่คุณต้องการทำความสะอาดแล้วคลิก "ตกลง"
- ทำเครื่องหมายในช่องถัดจากประเภทไฟล์ที่คุณต้องการลบแล้วคลิก "ตกลง"
- เลือก "ลบไฟล์"
ปิดการใช้งานวิชวลเอฟเฟกต์ Windows 8 มีเอฟเฟกต์การเคลื่อนไหวมากมายที่เปิดใช้งานโดยค่าเริ่มต้น การปิดใช้งานเอฟเฟกต์เหล่านี้สามารถปรับปรุงความเร็วของแล็ปท็อปของคุณได้
- คลิกปุ่มเริ่มแล้วพิมพ์ "แผงควบคุม" ในแถบค้นหา กด ↵ Enter.
- เลือก“ แอป”>“ ความง่ายในการเข้าถึง”>“ ศูนย์กลางความง่ายในการเข้าถึง”
- เลือก“ ทำให้คอมพิวเตอร์ดูง่ายขึ้น”
- เลือกช่อง“ ปิดภาพเคลื่อนไหวที่ไม่จำเป็นทั้งหมด” แล้วคลิก“ นำไปใช้”
วิธีที่ 5 จาก 5: Windows 7
ตรวจสอบสำหรับการอัพเดต. อัปเดตระบบปฏิบัติการโปรแกรมและแอปพลิเคชันเพื่อแก้ไขข้อบกพร่องปรับปรุงประสิทธิภาพและเพิ่มความเร็วแล็ปท็อปของคุณ วิธีตรวจสอบการอัปเดตด้วยตนเองมีดังนี้
- คลิก "Start"> "All Programs"> "Windows Update"
- คลิก "ตรวจสอบการอัปเดต" Windows จะค้นหาข้อมูลอัพเดตที่มี
- เลือก“ ติดตั้งการอัปเดต”
จัดเรียงข้อมูลในฮาร์ดไดรฟ์ของคุณ เมื่อไฟล์ถูกใช้และอยู่ในฮาร์ดไดรฟ์ไฟล์เหล่านั้นจะแยกส่วน - แทนที่จะเก็บองค์ประกอบของไฟล์ทั้งหมดไว้ในตำแหน่งเดียวกันไฟล์เหล่านั้นจะถูกแบ่งออกเป็นที่ต่างๆ แม้ว่าคอมพิวเตอร์ของคุณจะจัดเรียงข้อมูลในฮาร์ดไดรฟ์โดยอัตโนมัติตามกำหนดเวลาที่กำหนดไว้ แต่คุณสามารถทำได้ด้วยตัวเอง
- คลิกปุ่ม Start และพิมพ์ "Disk Defragmenter" ในกล่องโต้ตอบการค้นหา
- เลือก "Disk Defragmenter" ในผลการค้นหา
- เลือกไดรฟ์ที่คุณต้องการจัดเรียงข้อมูลแล้วคลิก“ วิเคราะห์ดิสก์” ป้อนรหัสผ่านผู้ดูแลระบบหากได้รับแจ้ง
- คลิกที่“ Defragment disk” ป้อนรหัสผ่านผู้ดูแลระบบหากได้รับแจ้ง
การล้างข้อมูลบนดิสก์ เครื่องมือล้างข้อมูลบนดิสก์ของ Windows ช่วยให้ผู้ใช้ค้นหาและลบไฟล์โปรแกรมและแอพพลิเคชั่นที่ไม่จำเป็นในไดรฟ์ได้อย่างง่ายดาย การลบไฟล์เหล่านี้จะทำให้หน่วยความจำเพิ่มขึ้นเพื่อให้คอมพิวเตอร์ของคุณทำงานได้เร็วขึ้น
- คลิกปุ่มเริ่มแล้วพิมพ์ "Disk Cleanup" ในกล่องโต้ตอบการค้นหา
- เลือก "Disk Cleanup" ในผลการค้นหา
- เลือกไดรฟ์ที่คุณต้องการทำความสะอาดแล้วกด "ตกลง"
- เลือก "ลบไฟล์"
ปิดการใช้งานวิชวลเอฟเฟกต์ Windows 7 มีเอฟเฟกต์การเคลื่อนไหวมากมายที่เปิดใช้งานโดยค่าเริ่มต้น การปิดใช้งานเอฟเฟกต์เหล่านี้สามารถปรับปรุงความเร็วของแล็ปท็อปของคุณได้
- คลิกปุ่มเริ่มแล้วเลือก“ แผงควบคุม”
- เลือก“ ระบบและการบำรุงรักษา”>“ ข้อมูลประสิทธิภาพและเครื่องมือ”
- เลือก“ ปรับเอฟเฟกต์ภาพ”>“ กำหนดเอง”
- ยกเลิกการทำเครื่องหมายในกล่องโต้ตอบถัดจากเอฟเฟกต์การเคลื่อนไหวแต่ละรายการแล้วคลิก“ นำไปใช้”
คำแนะนำ
- พิจารณาเพิ่มหน่วยความจำสำหรับ Mac และ PC วิธีนี้จะช่วยเพิ่มความเร็วของแล็ปท็อปของคุณได้อย่างแน่นอน
คำเตือน
- อย่าติดตั้งโปรแกรมที่คุณไม่ได้ใช้ อย่าถอนการติดตั้งโปรแกรมที่คุณไม่รู้จักดีเพราะ Windows อาจจำเป็นต้องใช้เพื่อทำงานพื้นฐาน