ผู้เขียน:
Peter Berry
วันที่สร้าง:
12 กรกฎาคม 2021
วันที่อัปเดต:
23 มิถุนายน 2024

เนื้อหา
คุณต้องการเปลี่ยนอุปกรณ์บูตหรือตั้งเวลาระบบหรือไม่? BIOS คือที่ที่คุณต้องไป BIOS ควบคุมคุณสมบัติระดับต่ำทั้งหมดบนพีซีของคุณและคุณจะต้องเข้าถึงคุณสมบัตินี้หากคุณต้องการเปลี่ยนแปลงใด ๆ ขั้นตอนการเข้าถึง BIOS จะแตกต่างกันไปตามคอมพิวเตอร์ แต่ก็ยังคงเหมือนเดิม
ขั้นตอน
วิธีที่ 1 จาก 2: เข้าถึง BIOS
รีสตาร์ทคอมพิวเตอร์ เนื่องจาก BIOS ควบคุมคุณสมบัติพื้นฐานส่วนใหญ่ของระบบคุณจึงต้องเข้าถึงโปรแกรมก่อนที่ Windows จะโหลด

กดปุ่มตั้งค่า ทันทีที่ไอคอนของผู้ผลิตปรากฏขึ้นให้กดปุ่มที่ระบุเพื่อเข้าถึงการตั้งค่าหรือ BIOS คีย์ทั่วไปคือ F1, F2 และ Delete- หากคุณไม่กดปุ่มตามเวลา Windows จะโหลดและคุณจะต้องรีสตาร์ทก่อนจึงจะสามารถเข้าถึง BIOS ได้
ไปที่ BIOS หลังจากโหลด BIOS คุณสามารถใช้แป้นพิมพ์เพื่อไปยังเมนูต่างๆ เมาส์แทบจะไม่ทำงานที่นี่ คุณสามารถใช้ BIOS เพื่อเปลี่ยนการตั้งค่าพื้นฐานสำหรับฮาร์ดแวร์ โฆษณา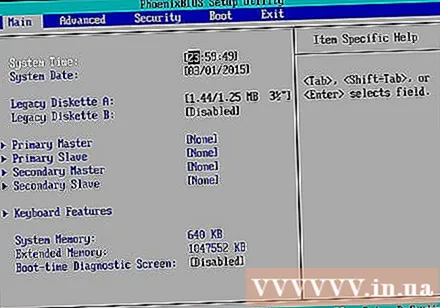
วิธีที่ 2 จาก 2: เข้าถึงการตั้งค่า UEFI บน Windows 8

เปิดชาร์มบาร์แล้วคลิกปุ่มการตั้งค่า คุณสามารถเข้าถึงแถบชาร์มได้โดยการเลื่อนตัวชี้เมาส์ไปที่มุมขวาบน / ล่างของหน้าจอ- ใน Windows 8 คุณจะพบว่าลำดับการบูตเร็วเกินไปที่จะกดปุ่ม Setup ได้ทันเวลา ด้วยเหตุนี้ Windows 8 จึงอนุญาตให้คุณบูตเข้าสู่เมนูขั้นสูง คุณต้องดำเนินการนี้บน Windows
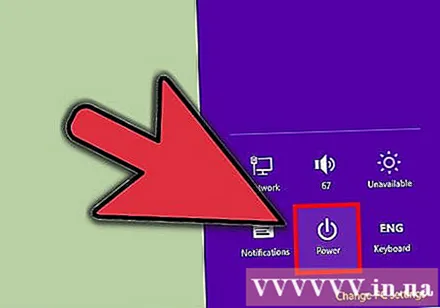
คลิกปุ่มเปิด / ปิดเครื่อง (Power)
กดปุ่มค้างไว้Shift แล้วคลิก "รีสตาร์ท"
คลิก "แก้ไขปัญหา" และเลือก "ตัวเลือกขั้นสูง"
คลิก "การตั้งค่าเฟิร์มแวร์ UEFI" คุณอาจต้องคลิก "รีสตาร์ท" อีกครั้ง
- ตอนนี้คุณจะสามารถเปลี่ยนการตั้งค่า UEFI ได้กระบวนการนี้จะคล้ายกับการตั้งค่า BIOS
คำเตือน
- อย่าเปลี่ยนการตั้งค่าใด ๆ ใน BIOS เว้นแต่คุณจะแน่ใจว่ากำลังทำอะไรอยู่



