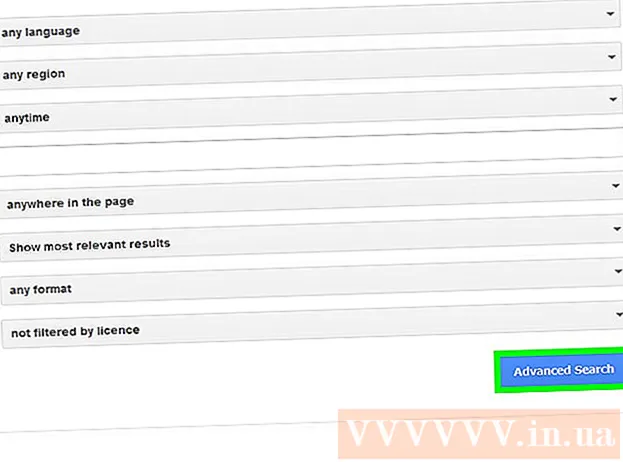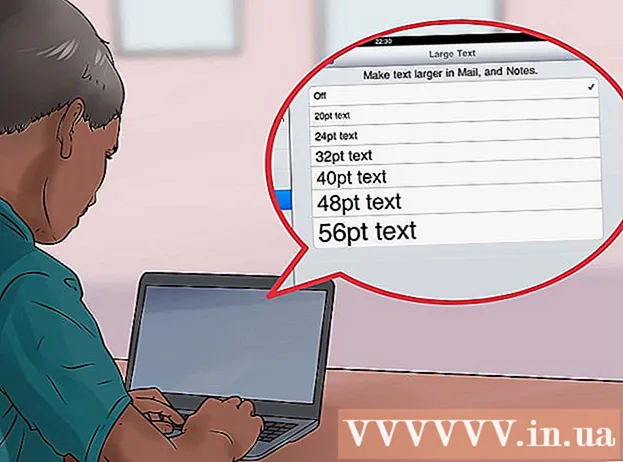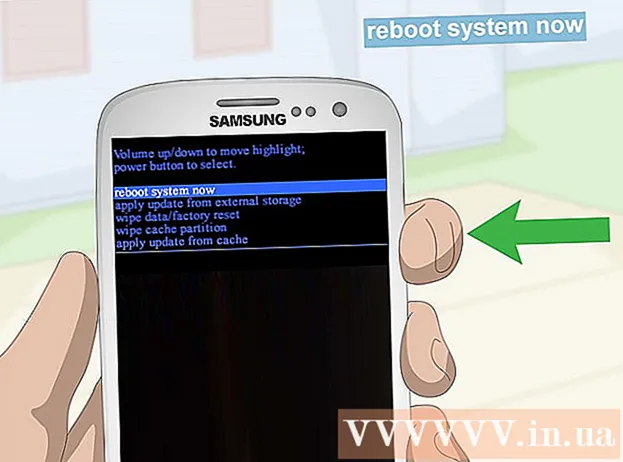ผู้เขียน:
Monica Porter
วันที่สร้าง:
20 มีนาคม 2021
วันที่อัปเดต:
27 มิถุนายน 2024

เนื้อหา
ในบทความนี้ wikiHow จะแนะนำวิธีการวาดแผนภูมิหรือแผนภูมิใน Microsoft Excel คุณสามารถวาดและสร้างไดอะแกรมจากข้อมูลจาก Microsoft Excel ในเวอร์ชัน Windows หรือ Mac
ขั้นตอน
เปิด Microsoft Excel ไอคอนแอพเป็น "X" สีขาวบนพื้นหลังสีเขียว

คลิก สมุดงานเปล่า. ที่เป็นไอคอนกล่องสีขาวมุมซ้ายบนของหน้าจอ
กำหนดประเภทของแผนภูมิที่คุณต้องการลงจุด แผนภูมิพื้นฐานใน Excel มีสามประเภทซึ่งแต่ละประเภทเหมาะสำหรับประเภทข้อมูล:
- บาร์ (แผนภูมิคอลัมน์) - แสดงชุดข้อมูลอย่างน้อยหนึ่งชุดในคอลัมน์แนวตั้ง แผนภูมินี้เหมาะสำหรับการแสดงความแตกต่างของข้อมูลในช่วงเวลาหนึ่งหรือเปรียบเทียบชุดข้อมูลที่คล้ายกันสองชุด
- ไลน์ (แผนภูมิเส้น) - แสดงชุดข้อมูลอย่างน้อยหนึ่งชุดโดยใช้เส้นแนวนอน แผนภูมินี้เหมาะสำหรับการแสดงการเติบโตหรือการลดลงของข้อมูลเมื่อเวลาผ่านไป
- พาย (แผนภูมิวงกลม) - แสดงชุดข้อมูลอย่างน้อยหนึ่งชุดเป็นเปอร์เซ็นต์ของประชากร แผนภูมินี้เหมาะสำหรับแสดงการกระจายของข้อมูล

ตั้งชื่อแผนภูมิ ส่วนหัวเป็นชื่อที่ไม่ซ้ำกันสำหรับข้อมูลแต่ละส่วนโดยปกติจะอยู่ในแถวแรกของสเปรดชีตโดยเริ่มจากเซลล์ B1 คำนวณทางด้านขวา- ตัวอย่างเช่นหากต้องการสร้างชุดข้อมูลชื่อ "จำนวนหลอดไฟ" และอีกชุดหนึ่งชื่อ "ค่าไฟ" ให้พิมพ์ จำนวนหลอดไฟ ลงในกล่อง B1 และ ค่าไฟฟ้า เพื่อเข้าสู่ C1
- เว้นช่องว่างไว้เสมอ A1.

ชุดป้ายแผนภูมิ ป้ายชื่อแผนภูมิเพื่อให้ครอบคลุมแถวของข้อมูลในคอลัมน์ ก (เริ่มจากเซลล์ A2). ตัวอย่างเช่นข้อมูลเวลา ("วันที่ 1" "วันที่ 2" ฯลฯ ) มักจะใช้ในการตั้งค่าป้ายกำกับ- ตัวอย่างเช่นหากคุณเปรียบเทียบงบประมาณของคุณกับเพื่อน ๆ ในแผนภูมิคอลัมน์คุณสามารถตั้งชื่อแต่ละคอลัมน์ตามสัปดาห์หรือตามเดือน
- คุณควรเพิ่มป้ายกำกับสำหรับข้อมูลแต่ละแถว
ป้อนข้อมูลสำหรับแผนภูมิ เริ่มต้นที่เซลล์ด้านล่างส่วนหัวแรกและทางขวาของป้ายกำกับแรก (โดยปกติคือเซลล์ B2) ป้อนข้อมูลที่คุณต้องการใช้เพื่อลงจุดแผนภูมิ
- คุณสามารถกด แท็บ↹ หลังจากพิมพ์ข้อมูลลงใน 1 เซลล์เพื่อป้อนข้อมูลและย้ายไปยังเซลล์ด้านขวาเมื่อต้องการกรอกข้อมูลในเซลล์หลายเซลล์ในแถวเดียวกัน
เลือกข้อมูล คลิกและลากเมาส์จากมุมบนซ้ายของกลุ่มข้อมูล (เช่นคอลัมน์ A1) ที่มุมล่างขวาอย่าลืมเลือกทั้งชื่อเรื่องและป้ายกำกับ
คลิกปุ่ม แทรก (มากกว่า). ที่เป็นปุ่มทางด้านบนของหน้าต่าง Excel เพื่อเปิดแถบเครื่องมือด้านล่างแท็บ แทรก.
เลือกประเภทแผนภูมิ ในส่วน "แผนภูมิ" ของแถบเครื่องมือ แทรกคลิกที่รูปประจำตัวที่ตรงกับแผนภูมิที่คุณต้องการใช้ เมนูที่มีตัวเลือกต่างๆจะปรากฏขึ้น
- แผนภูมิคอลัมน์ บาร์ เป็นชุดคอลัมน์แนวตั้ง
- กราฟเส้น ไลน์ เป็นรูปเส้นคดเคี้ยวสองเส้นขึ้นไป
- แผนภูมิวงกลม พาย เป็นวงกลมแบ่งออกเป็นส่วน ๆ
เลือกรูปแบบแผนภูมิ ในเมนูการเลือกแผนภูมิคลิกเวอร์ชันที่แสดงแผนภูมิ (เช่น 3D) ที่คุณต้องการใช้ในเอกสาร Excel แผนภูมิจะถูกสร้างขึ้นในเอกสาร
- คุณสามารถวางเมาส์เหนือแต่ละรูปแบบเพื่อดูลักษณะที่ปรากฏของแผนภูมิโดยใช้ข้อมูล
เพิ่มชื่อแผนภูมิ คลิกสองครั้งที่ "ชื่อแผนภูมิ" เหนือแผนภูมิจากนั้นลบคำว่า "ชื่อแผนภูมิ" และพิมพ์ชื่อแผนภูมิของคุณจากนั้นคลิกในพื้นที่ว่างบนแผนภูมิ
- บน Mac ให้คลิกแท็บ Thiếtkế (การออกแบบ)> เพิ่มองค์ประกอบแผนภูมิ (การวาดกราฟ)> ชื่อแผนภูมิ (ชื่อแผนภูมิ) คลิกที่ตำแหน่งและพิมพ์ชื่อแผนภูมิ
บันทึกเอกสาร คุณทำสิ่งต่อไปนี้:
- Windows คลิกที่ ไฟล์ (ไฟล์)> บันทึกเป็น (บันทึกเป็น) ดับเบิลคลิก พีซีเครื่องนี้ (คอมพิวเตอร์เครื่องนี้) คลิกตำแหน่งจัดเก็บทางด้านซ้ายของหน้าต่างพิมพ์ชื่อในช่อง "ชื่อไฟล์" แล้วคลิก บันทึก (บันทึก)
- Mac คลิกที่ ไฟล์ (ไฟล์)> บันทึกเป็น ... (บันทึกเป็น ... ) ป้อนชื่อเอกสารในช่อง "บันทึกเป็น" เลือกตำแหน่งจัดเก็บโดยคลิกกล่องโต้ตอบ "ที่ไหน" แล้วคลิกโฟลเดอร์เลือก บันทึก.
คำแนะนำ
- คุณสามารถเปลี่ยนรูปร่างของแผนภูมิได้ในแท็บ Thiếtkế.
- หากคุณไม่ต้องการเลือกประเภทแผนภูมิที่ต้องการคุณสามารถคลิก แผนภูมิที่แนะนำ (แผนภูมิที่แนะนำ) และเลือกแผนภูมิจากตัวอย่าง Excel
คำเตือน
- รูปแบบแผนภูมิบางรูปแบบอาจไม่แสดงข้อมูลทั้งหมดหรือแสดงโดยไม่ได้ตั้งใจ คุณต้องเลือกรูปแบบที่ตรงกับประเภทข้อมูล