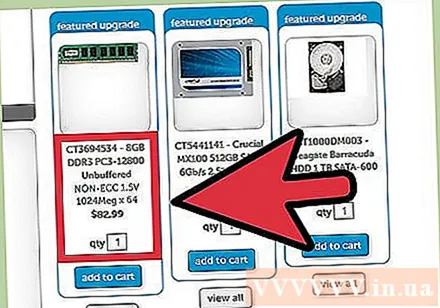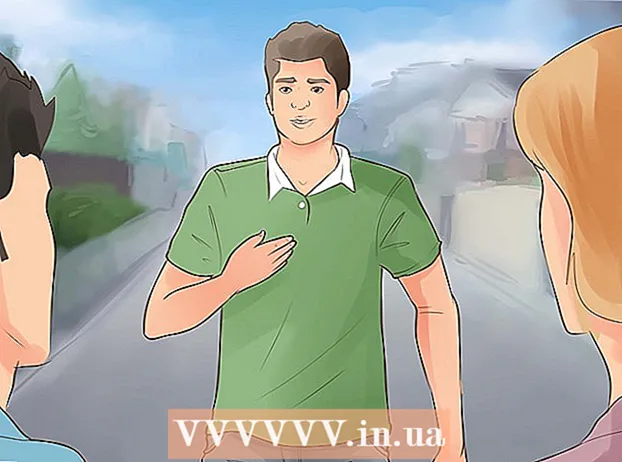ผู้เขียน:
John Stephens
วันที่สร้าง:
24 มกราคม 2021
วันที่อัปเดต:
1 กรกฎาคม 2024

เนื้อหา
RAM (Random Access Memory แปลคร่าวๆ: Random Access Memory) คือหน่วยความจำที่คอมพิวเตอร์ใช้ในการจัดเก็บข้อมูลจากโปรแกรมที่ใช้อยู่ในปัจจุบัน โดยทั่วไปยิ่งติดตั้ง RAM จำนวนมากคุณก็จะสามารถรันโปรแกรมพร้อมกันได้มากขึ้น อย่างไรก็ตามจำนวน RAM ที่คุณสามารถติดตั้งได้นั้นขึ้นอยู่กับทั้งฮาร์ดแวร์และระบบปฏิบัติการของคอมพิวเตอร์ของคุณ คุณจะต้องทดสอบทั้งสองอย่างเพื่อดูว่าคุณสามารถเพิ่ม RAM ลงในคอมพิวเตอร์ได้เท่าใด
ขั้นตอน
ส่วนที่ 1 จาก 2: ตรวจสอบระบบปฏิบัติการ
ตรวจสอบว่า Windows ของคุณเป็นแบบ 32 บิตหรือ 64 บิต ระบบปฏิบัติการ Windows สามารถรับรู้แรมได้สูงสุดเท่านั้น หากคุณติดตั้งแรมเกินขีด จำกัด ที่อนุญาตแรมส่วนเกินจะไม่ถูกใช้ ขีด จำกัด นี้กำหนดโดยว่า Windows เป็น 32 บิตหรือ 64 บิต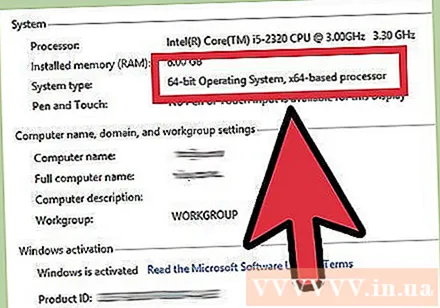
- ดูคำแนะนำเพื่อเรียนรู้เกี่ยวกับการตรวจสอบสำเนา Windows ของคุณ โดยทั่วไปคุณสามารถตรวจสอบได้ว่า Windows ของคุณเป็น 32 หรือ 64 บิตจากในหน้าต่างคุณสมบัติของระบบ (⊞ชนะ+หยุด)
- 32 บิตสามารถรองรับได้ถึง RAM 4 GB (สำหรับทุกรุ่น).
- 64 บิตสามารถรองรับได้ถึง 128 GB RAM (Windows 10 Home) ถึง 2 TB (Windows 10 Education, Enterprise, Pro)
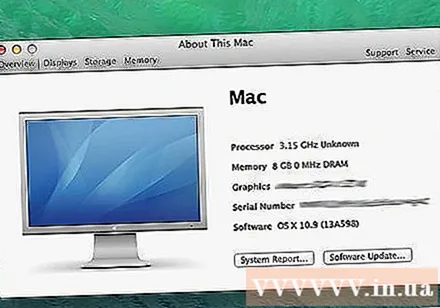
ตรวจสอบรุ่นของ Macbook จำนวน RAM ทั้งหมดที่ Mac ของคุณสามารถรองรับได้ขึ้นอยู่กับรุ่นที่คุณใช้ คอมพิวเตอร์ Mac จำนวนมากรองรับความจุหน่วยความจำที่แตกต่างกัน ตรวจสอบเอกสารของ Macbook เพื่อดูจำนวน RAM ที่แน่นอน รุ่นยอดนิยมบางรุ่น ได้แก่ :- iMac (27 นิ้วปลายปี 2013) - 32 กิกะไบต์
- iMac (ปี 2009 - ปลายปี 2012) - 16 กิกะไบต์
- iMac (2549-2552) - 4 กิกะไบต์
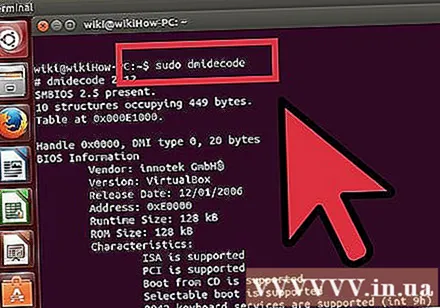
กำหนดจำนวน RAM ที่ระบบปฏิบัติการ Linux รองรับ Linux 32 บิตรองรับได้สูงสุด 4 GB เท่านั้น แต่ถ้าเปิดใช้งานเคอร์เนล PAE (สำหรับการแจกแจงรุ่นใหม่ ๆ ส่วนใหญ่) ระบบ 32 บิตสามารถรองรับ RAM ได้สูงสุด 64 GB . ในทางทฤษฎีระบบ Linux 64 บิตสามารถรองรับ RAM ได้มากถึง 17 พันล้าน GB แม้ว่าขีด จำกัด สูงสุดที่แท้จริงคือ 1 TB (Intel) หรือ 256 TB (AMD64)- ในการกำหนดจำนวน RAM ที่แน่นอนที่ระบบรองรับได้ให้เปิด Terminal โดยการกด Ctrl+Alt+ที. ประเภท sudo dmidecode -t 16. ป้อนรหัสผ่านผู้ดูแลระบบ สุดท้ายดูรายการ
ส่วนที่ 2 จาก 2: ตรวจสอบเมนบอร์ด

การระบุเมนบอร์ด ของคุณ แม้ว่าระบบปฏิบัติการจะรองรับ RAM จำนวนมาก แต่คุณก็ยังถูก จำกัด ด้วยสิ่งที่เมนบอร์ดรองรับได้ หากคุณไม่สามารถดูเอกสารประกอบเมนบอร์ดของคุณคุณอาจต้องค้นหาเมนบอร์ดของคุณหรือค้นหาข้อมูลจำเพาะทางออนไลน์- คุณอาจต้องเปิดเคสคอมพิวเตอร์ของคุณและตรวจสอบหมายเลขรุ่นของเมนบอร์ด
ตรวจสอบเอกสารของเมนบอร์ด ใกล้กับจุดเริ่มต้นของเอกสารมาเธอร์บอร์ดคุณจะพบแผนภูมิหรือหน้าข้อมูลจำเพาะ ดูจำนวน RAM สูงสุดหรือหน่วยความจำระบบที่สามารถติดตั้งได้ คุณจะเห็นจำนวนสล็อตที่มีอยู่บนเมนบอร์ดของคุณ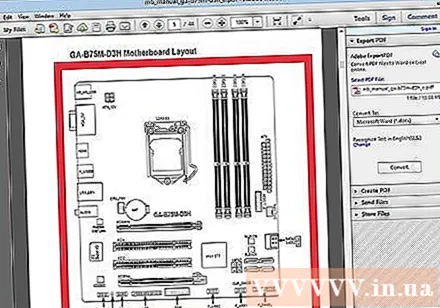
- ติดตั้ง RAM เป็นคู่ หากเมนบอร์ดของคุณรองรับ RAM 16 GB และมี 4 สล็อต (ช่องสัญญาณคู่) คุณสามารถติดตั้งแท่ง 4 GB สี่แท่งหรือแท่ง 8 GB สองอันเพื่อให้ถึงขีด จำกัด
ใช้เครื่องมือสแกนระบบ หากคุณไม่ต้องการเปิดคอมพิวเตอร์หรืออ่านเอกสารประกอบเมนบอร์ดของคุณมีเครื่องมือออนไลน์มากมายที่สามารถช่วยคุณสแกนระบบและรายงานจำนวนหน่วยความจำที่คุณมีตลอดจนประเภทและความเร็ว สนับสนุน.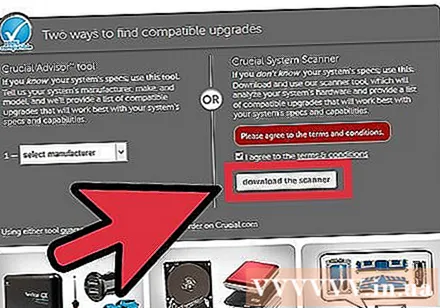
- คุณสามารถค้นหาผู้ผลิตและผู้ค้าปลีกการสแกนหน่วยความจำรายใหญ่เช่น Crucial หรือ MrMemory
อัพเกรด RAM หลังจากกำหนดจำนวน RAM ที่ระบบรองรับได้แล้วคุณสามารถติดตั้ง RAM ใหม่ได้ ตรวจสอบให้แน่ใจว่าความเร็วสัญญาณนาฬิกาสอดคล้องกับความเร็วแรมเดิมหากคุณกำลังเพิ่มแรมใหม่ลงในแรมที่มีอยู่ โฆษณา