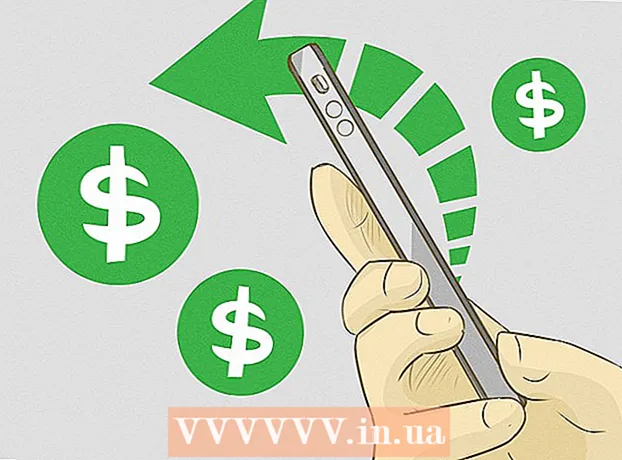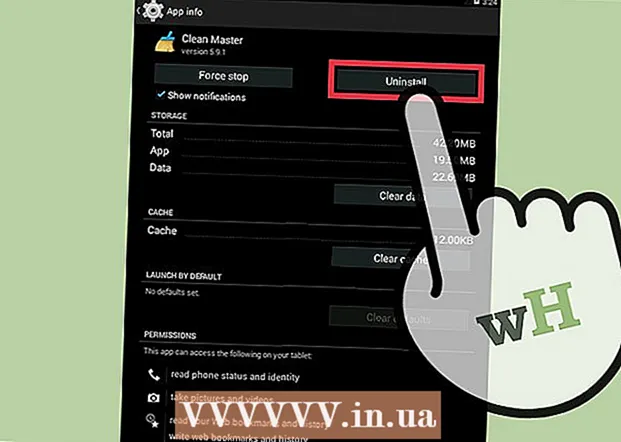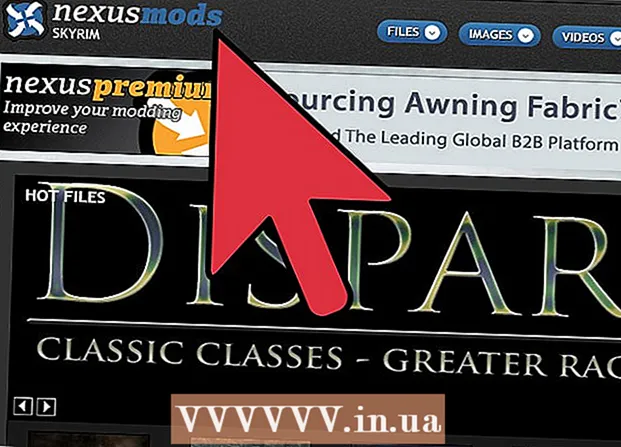ผู้เขียน:
Clyde Lopez
วันที่สร้าง:
18 กรกฎาคม 2021
วันที่อัปเดต:
1 กรกฎาคม 2024

เนื้อหา
1 เปิดรูปภาพที่คุณต้องการใช้งาน ทำสำเนาสำรองเผื่อไว้ จากเมนูไฟล์ ให้เลือก "บันทึกเป็น ... " ตั้งชื่อไฟล์ เช่น MyFile_Colorized หรือชื่ออะไรก็ได้ที่คุณนึกถึง แล้วบันทึกลงในโฟลเดอร์ใดก็ได้ ตามค่าเริ่มต้น โฟลเดอร์เดิมจะถูกนำเสนอ ดังนั้นการเปลี่ยนชื่อไฟล์จึงเป็นสิ่งสำคัญ 2 เลือกพื้นที่ที่คุณต้องการให้สีสมบูรณ์ ใช้เครื่องมือการเลือกหรือเครื่องมือการเลือกรวมกัน เลือกพื้นที่ที่คุณต้องการเน้นด้วยสี
2 เลือกพื้นที่ที่คุณต้องการให้สีสมบูรณ์ ใช้เครื่องมือการเลือกหรือเครื่องมือการเลือกรวมกัน เลือกพื้นที่ที่คุณต้องการเน้นด้วยสี - การเลือกสี่เหลี่ยมผืนผ้าก็น่าสนใจเช่นกัน แต่คุณสามารถใช้รูปร่างการเลือกที่ซับซ้อนกว่านี้ได้
- เลือกพื้นที่ทั้งหมดที่คุณต้องการให้มีสีสันโดยใช้เครื่องมือ Lasso หรือ Straight Lasso
- ใช้ตัวเลือก "Add To" และ "Remove From" ในเมนูการเลือกเพื่อตัดส่วนที่คุณไม่ต้องการให้มีสีออก
- การเพิ่มพิกเซลสองสามพิกเซลในส่วนที่เลือกด้วยเครื่องมือ Feather จะช่วยให้พื้นที่สีกลมกลืนกับพื้นที่ที่ไม่อิ่มตัวอย่างเป็นธรรมชาติมากขึ้น
- ในตัวอย่างนี้ เราจะทำการเลือกรูปสี่เหลี่ยมผืนผ้ารอบดวงตา
 3 กลับรายการที่เลือก จากเมนู "เลือก" เลือก "ผกผัน"
3 กลับรายการที่เลือก จากเมนู "เลือก" เลือก "ผกผัน" - การดำเนินการนี้จะกลับการเลือกโดยเลือกภาพทั้งหมดยกเว้นดวงตา
 4 สร้างเลเยอร์การปรับใหม่ ที่ด้านล่างสุดในหน้าต่าง "เลเยอร์" ให้คลิกที่ไอคอนวงกลมขาวดำแล้วเลือก ฮิว / ความอิ่มตัว (ฮิว / ความอิ่มตัว).
4 สร้างเลเยอร์การปรับใหม่ ที่ด้านล่างสุดในหน้าต่าง "เลเยอร์" ให้คลิกที่ไอคอนวงกลมขาวดำแล้วเลือก ฮิว / ความอิ่มตัว (ฮิว / ความอิ่มตัว). - สิ่งนี้จะสร้างเลเยอร์การปรับใหม่ ฮิว / ความอิ่มตัว (ฮิว / ความอิ่มตัว).
 5 ไปหามัน! ในเครื่องมือเทียบท่า Hue / Saturation ให้เลื่อนตัวระบุ Saturation ไปทางซ้ายจนสุด ขณะที่คุณขยับ ให้สังเกตว่าภาพรวมทั้งหมด ยกเว้นดวงตาจะเปลี่ยนเป็นขาวดำเมื่อคุณเลื่อนตัวแสดงสถานะไปทางซ้าย หากคุณดูที่หน้าต่างเลเยอร์ คุณจะเห็นว่าบนเลเยอร์การปรับแต่ง ฮิว / ความอิ่มตัว (Hue / Saturation) มีเลเยอร์มาสก์สีขาวที่มีสี่เหลี่ยมสีดำเล็กๆ อยู่ข้างใน นี่คือดวงตาของคุณและถูกปิดบัง (ป้องกัน) จากการปรับสีและความอิ่มตัวของสี
5 ไปหามัน! ในเครื่องมือเทียบท่า Hue / Saturation ให้เลื่อนตัวระบุ Saturation ไปทางซ้ายจนสุด ขณะที่คุณขยับ ให้สังเกตว่าภาพรวมทั้งหมด ยกเว้นดวงตาจะเปลี่ยนเป็นขาวดำเมื่อคุณเลื่อนตัวแสดงสถานะไปทางซ้าย หากคุณดูที่หน้าต่างเลเยอร์ คุณจะเห็นว่าบนเลเยอร์การปรับแต่ง ฮิว / ความอิ่มตัว (Hue / Saturation) มีเลเยอร์มาสก์สีขาวที่มีสี่เหลี่ยมสีดำเล็กๆ อยู่ข้างใน นี่คือดวงตาของคุณและถูกปิดบัง (ป้องกัน) จากการปรับสีและความอิ่มตัวของสี  6 ภาพพร้อม! บันทึกและโพสต์ไปที่ Flickr, Facebook หรือเว็บไซต์ของคุณ
6 ภาพพร้อม! บันทึกและโพสต์ไปที่ Flickr, Facebook หรือเว็บไซต์ของคุณ วิธีที่ 2 จาก 2: ทาสีหน้ากาก
 1 เปิดรูปภาพที่คุณต้องการใช้งาน เช่นเดียวกับวิธีแรก ให้ทำสำเนาสำรอง ทำตามขั้นตอนเดียวกันด้านบนและเริ่มต้นจากศูนย์
1 เปิดรูปภาพที่คุณต้องการใช้งาน เช่นเดียวกับวิธีแรก ให้ทำสำเนาสำรอง ทำตามขั้นตอนเดียวกันด้านบนและเริ่มต้นจากศูนย์  2 สร้างเลเยอร์การปรับใหม่ เช่นเคย สร้างเลเยอร์ใหม่ด้วยเครื่องมือ Hue / Saturation เฉพาะครั้งนี้เท่านั้นก่อนที่จะเลือกพื้นที่ใดๆ คุณจะสังเกตเห็นว่าภาพยังคงเป็นสีเต็มและมาสก์ Hue / Saturation เป็นสีขาว
2 สร้างเลเยอร์การปรับใหม่ เช่นเคย สร้างเลเยอร์ใหม่ด้วยเครื่องมือ Hue / Saturation เฉพาะครั้งนี้เท่านั้นก่อนที่จะเลือกพื้นที่ใดๆ คุณจะสังเกตเห็นว่าภาพยังคงเป็นสีเต็มและมาสก์ Hue / Saturation เป็นสีขาว - ลดความอิ่มตัวของสี ลากตัวบ่งชี้ "ความอิ่มตัว" ไปทางซ้ายเพื่อทำให้ภาพเป็นขาวดำ
- เนื่องจากไม่มีพื้นที่ปิดบังบนรูปภาพเมื่อใช้ "Hue / Saturation" ทุกอย่างจึงกลายเป็นขาวดำ เพื่อให้สีกับภาพเราจะวาดหน้ากาก สำหรับตัวอย่างนี้ เราจะทาเฉพาะที่ริมฝีปากเท่านั้น
 3 เลือกเครื่องมือ "ซูม" ที่ด้านบนของจานเครื่องมือทางด้านซ้าย
3 เลือกเครื่องมือ "ซูม" ที่ด้านบนของจานเครื่องมือทางด้านซ้าย - ในเครื่องมือซูม ให้เลือกพื้นที่ที่คุณต้องการขยาย นี่เป็นสิ่งจำเป็นสำหรับการควบคุมแปรงที่ดีขึ้น
 4 เลือกเครื่องมือแปรง คุณสามารถทำได้โดยคลิกที่ไอคอนแปรงหรือกดปุ่ม "B" บนแป้นพิมพ์ของคุณ เพื่อนำสีเดิมกลับมาที่ริมฝีปาก เราจะใช้แปรงทาทับมาส์ก
4 เลือกเครื่องมือแปรง คุณสามารถทำได้โดยคลิกที่ไอคอนแปรงหรือกดปุ่ม "B" บนแป้นพิมพ์ของคุณ เพื่อนำสีเดิมกลับมาที่ริมฝีปาก เราจะใช้แปรงทาทับมาส์ก - เมื่อเราปิดตาในวิธีแรก มาส์กนั้นเป็นสีดำสนิท เนื่องจากสีในภาพถ่ายนั้นสว่างสดใส ริมฝีปากจะดูเหมือนตัวตลกในชุดขาวดำ ดังนั้นเราจะใช้วิธีอื่น
 5 คลิกที่สีพื้นหน้าและตั้งค่าเป็นสีเทา 50%:
5 คลิกที่สีพื้นหน้าและตั้งค่าเป็นสีเทา 50%: 6 ทาสีทับหน้ากาก. ใช้แปรงขนาดใหญ่พอที่จะทำงานให้เสร็จเร็วขึ้น แต่เล็กพอที่จะไม่ทาสีทับพื้นที่ที่ใหญ่เกินไป ในกรณีของเรา การเกินกำลังเล็กน้อยนั้นไม่น่ากลัวเราสามารถยกเลิกการกระทำได้อย่างง่ายดายและทำทุกอย่างเหมือนเดิม
6 ทาสีทับหน้ากาก. ใช้แปรงขนาดใหญ่พอที่จะทำงานให้เสร็จเร็วขึ้น แต่เล็กพอที่จะไม่ทาสีทับพื้นที่ที่ใหญ่เกินไป ในกรณีของเรา การเกินกำลังเล็กน้อยนั้นไม่น่ากลัวเราสามารถยกเลิกการกระทำได้อย่างง่ายดายและทำทุกอย่างเหมือนเดิม - วิธีอื่นในการเลือกพื้นที่ที่ต้องการคือใช้เครื่องมือ Magic Wand (กดปุ่ม W บนแป้นพิมพ์) และกดปุ่ม Shift ค้างไว้จนกว่าวัตถุทั้งหมดจะถูกเลือก
- เมื่อเลือกวัตถุแล้ว ตรวจสอบให้แน่ใจว่าเลเยอร์ "Hue / Saturation" เปิดใช้งานอยู่ และกด Alt + Delete เพื่อเติมส่วนที่เลือกด้วยสีดั้งเดิม
 7 แก้ไขพื้นที่เลอะเทอะของรูปร่าง เมื่อคุณทาบนริมฝีปากอย่างคร่าวๆ แล้ว เราต้องทำความสะอาดขอบและเพิ่มความสวยงาม
7 แก้ไขพื้นที่เลอะเทอะของรูปร่าง เมื่อคุณทาบนริมฝีปากอย่างคร่าวๆ แล้ว เราต้องทำความสะอาดขอบและเพิ่มความสวยงาม - สลับสีพื้นหน้าและพื้นหลังเพื่อให้สีขาวอยู่ด้านบน คุณสามารถทำได้โดยคลิกที่ลูกศรสองหัวหรือกด X บนแป้นพิมพ์ของคุณ
- ทาสีที่ขอบของพื้นที่สีอย่างระมัดระวังเพื่อขจัดความไม่สมบูรณ์และทำให้ภาพของคุณสมบูรณ์
 8 เสร็จสิ้นการวาดภาพและบันทึกไฟล์ บันทึกรูปภาพของคุณเพื่ออัปโหลดไปยังเครือข่ายสำหรับลูกหลานหรือเพียงแค่บนดิสก์หากคุณไม่มีที่ว่าง รูปภาพของคุณพร้อมแล้ว!
8 เสร็จสิ้นการวาดภาพและบันทึกไฟล์ บันทึกรูปภาพของคุณเพื่ออัปโหลดไปยังเครือข่ายสำหรับลูกหลานหรือเพียงแค่บนดิสก์หากคุณไม่มีที่ว่าง รูปภาพของคุณพร้อมแล้ว!
เคล็ดลับ
- Ctrl-Z จะเลิกทำการกระทำล่าสุด
- ใช้ Shift + Selection Tool เพื่อเพิ่มพื้นที่ใหม่สำหรับการเลือกของคุณและ Alt + Selection Tool เพื่อลบพื้นที่ที่คุณเลือกโดยไม่ได้ตั้งใจ
- เมื่อเลือกสี (หรือวัตถุ) โดยใช้ Magic Wand คุณสามารถเริ่มต้นที่ Tolerance 30 แล้วเปลี่ยนเป็น 10 เมื่อคุณเข้าใกล้การเลือกวัตถุทั้งหมดมากขึ้น
- คุณอาจต้องใช้เครื่องมือการเลือกอื่นๆ เพื่อให้กระบวนการง่ายขึ้นโดยการเลือกกลุ่มพิกเซลหลายกลุ่ม