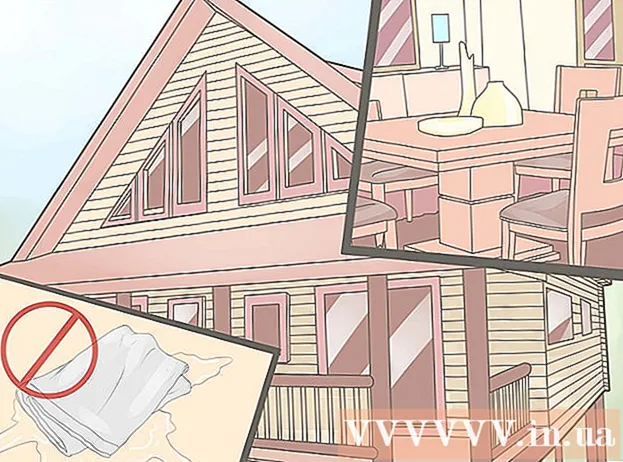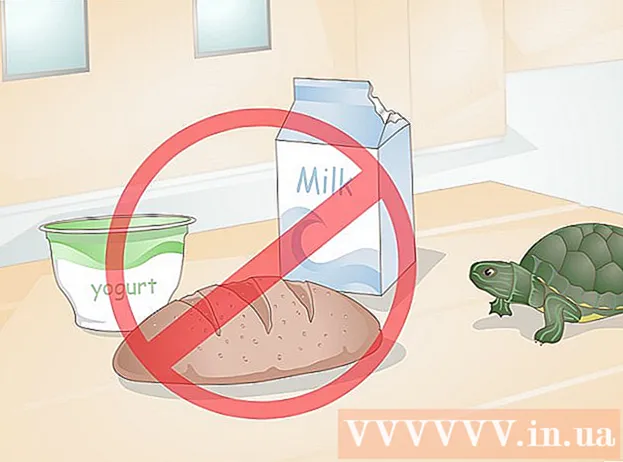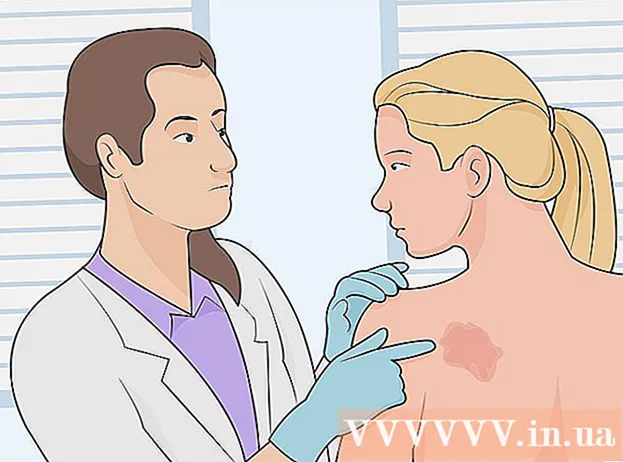ผู้เขียน:
Ellen Moore
วันที่สร้าง:
17 มกราคม 2021
วันที่อัปเดต:
1 กรกฎาคม 2024

เนื้อหา
- ขั้นตอน
- ส่วนที่ 1 จาก 3: วิธีสร้างวัตถุไฮเปอร์ลิงก์ใน Illustrator
- ส่วนที่ 2 จาก 3: วิธีเพิ่มไฮเปอร์ลิงก์ใน Acrobat
- ส่วนที่ 3 จาก 3: วิธีเพิ่มไฮเปอร์ลิงก์ใน InDesign
- เคล็ดลับ
- คำเตือน
ในบทความนี้ เราจะแสดงวิธีแทรกไฮเปอร์ลิงก์ลงในเอกสาร PDF ที่สร้างใน Adobe Illustrator ขออภัย ไฮเปอร์ลิงก์ที่สร้างใน Illustrator จะไม่ทำงานเมื่อบันทึกไฟล์เป็นเอกสาร PDF แต่ลิงก์สามารถเปิดใช้งานได้โดยใช้ Adobe Acrobat หรือ Adobe InDesign
ขั้นตอน
ส่วนที่ 1 จาก 3: วิธีสร้างวัตถุไฮเปอร์ลิงก์ใน Illustrator
 1 จำไว้ว่าคุณไม่สามารถสร้างไฮเปอร์ลิงก์ที่ใช้งานอยู่ใน Illustrator แม้ว่าคุณจะเพิ่มที่อยู่เว็บเพจใน Illustrator และซ่อนไว้ใต้วัตถุ (เช่น ข้อความหรือรูปภาพ) ไฮเปอร์ลิงก์จะไม่ทำงานเมื่อคุณแปลงไฟล์ Illustrator เป็น PDF แต่ใน Illustrator คุณสามารถสร้างวัตถุไฮเปอร์ลิงก์ (ข้อความหรือรูปภาพ) แล้วสร้างไฮเปอร์ลิงก์ที่ใช้งานได้ใน Acrobat หรือ InDesign
1 จำไว้ว่าคุณไม่สามารถสร้างไฮเปอร์ลิงก์ที่ใช้งานอยู่ใน Illustrator แม้ว่าคุณจะเพิ่มที่อยู่เว็บเพจใน Illustrator และซ่อนไว้ใต้วัตถุ (เช่น ข้อความหรือรูปภาพ) ไฮเปอร์ลิงก์จะไม่ทำงานเมื่อคุณแปลงไฟล์ Illustrator เป็น PDF แต่ใน Illustrator คุณสามารถสร้างวัตถุไฮเปอร์ลิงก์ (ข้อความหรือรูปภาพ) แล้วสร้างไฮเปอร์ลิงก์ที่ใช้งานได้ใน Acrobat หรือ InDesign  2 เปิดโปรแกรม Illustrator คลิกสองครั้งที่ไอคอนที่มีตัวอักษร “Ai” บนพื้นหลังสีเหลือง คลิก “ไฟล์” ในแถบเมนูที่ด้านบนของหน้าจอ แล้วเลือกทำอย่างใดอย่างหนึ่งต่อไปนี้:
2 เปิดโปรแกรม Illustrator คลิกสองครั้งที่ไอคอนที่มีตัวอักษร “Ai” บนพื้นหลังสีเหลือง คลิก “ไฟล์” ในแถบเมนูที่ด้านบนของหน้าจอ แล้วเลือกทำอย่างใดอย่างหนึ่งต่อไปนี้: - คลิกที่ "เปิด" และเลือกเอกสารที่มีอยู่เพื่อเปิด
- คลิกที่ "ใหม่" เพื่อสร้างเอกสารใหม่
 3 ป้อนข้อความสำหรับไฮเปอร์ลิงก์ ข้ามขั้นตอนนี้หากคุณต้องการเพิ่มไฮเปอร์ลิงก์ให้กับรูปภาพ ในการเพิ่มไฮเปอร์ลิงก์ลงในข้อความ คุณต้องแปลงให้เป็นเส้นโค้ง (คุณไม่จำเป็นต้องทำเช่นนี้หากไฮเปอร์ลิงก์เป็นที่อยู่หน้าเว็บธรรมดา):
3 ป้อนข้อความสำหรับไฮเปอร์ลิงก์ ข้ามขั้นตอนนี้หากคุณต้องการเพิ่มไฮเปอร์ลิงก์ให้กับรูปภาพ ในการเพิ่มไฮเปอร์ลิงก์ลงในข้อความ คุณต้องแปลงให้เป็นเส้นโค้ง (คุณไม่จำเป็นต้องทำเช่นนี้หากไฮเปอร์ลิงก์เป็นที่อยู่หน้าเว็บธรรมดา): - ใช้เครื่องมือการเลือก ไอคอนดูเหมือนตัวชี้สีดำและอยู่ที่ส่วนบนซ้ายของแถบเครื่องมือ (ในส่วนด้านซ้ายของหน้าต่าง)
- คลิกที่ข้อความที่คุณต้องการเพิ่มไฮเปอร์ลิงก์
- เปิดเมนู "ข้อความ" (อยู่ในแถบเมนูที่ด้านบนของหน้าจอ);
- เลือก "แปลงเป็นเส้นโค้ง" ตรงกลางเมนู
- เปิดเมนู "วัตถุ" (อยู่ในแถบเมนูที่ด้านบนของหน้าจอ);
- เลือก "กลุ่ม" ที่ด้านบนของเมนู
 4 แก้ไขวัตถุไฮเปอร์ลิงก์ ลากข้อความหรือรูปภาพไปยังตำแหน่งที่คุณต้องการให้ไฮเปอร์ลิงก์อยู่
4 แก้ไขวัตถุไฮเปอร์ลิงก์ ลากข้อความหรือรูปภาพไปยังตำแหน่งที่คุณต้องการให้ไฮเปอร์ลิงก์อยู่  5 บันทึกเอกสารในรูปแบบ PDF จากนั้นคุณสามารถสร้างไฮเปอร์ลิงก์ที่ใช้งานได้ใน Acrobat ในการบันทึกไฟล์:
5 บันทึกเอกสารในรูปแบบ PDF จากนั้นคุณสามารถสร้างไฮเปอร์ลิงก์ที่ใช้งานได้ใน Acrobat ในการบันทึกไฟล์: - คลิก "ไฟล์";
- คลิกที่ "บันทึกเป็น";
- ป้อนชื่อไฟล์;
- เลือก "Adobe PDF" เป็นรูปแบบไฟล์
- คลิก "บันทึก"
ส่วนที่ 2 จาก 3: วิธีเพิ่มไฮเปอร์ลิงก์ใน Acrobat
 1 เปิดเอกสาร PDF ใน Adobe Acrobat ดับเบิลคลิกที่ PDF หาก Adobe Acrobat เป็นโปรแกรม PDF หลักของคุณ มิฉะนั้น ให้ทำดังต่อไปนี้:
1 เปิดเอกสาร PDF ใน Adobe Acrobat ดับเบิลคลิกที่ PDF หาก Adobe Acrobat เป็นโปรแกรม PDF หลักของคุณ มิฉะนั้น ให้ทำดังต่อไปนี้: - บน Windows ให้คลิกขวาที่ไฟล์ PDF และเลือก Open With> Adobe Acrobat จากเมนู
- บน Mac OS X คลิก PDF แล้วคลิกไฟล์>เปิดด้วย> Adobe Acrobat
 2 เปิดเมนู เครื่องมือ. ที่มุมซ้ายบนของหน้าจอ
2 เปิดเมนู เครื่องมือ. ที่มุมซ้ายบนของหน้าจอ - บน Windows คุณอาจต้องคลิกดู (ที่ด้านบนของหน้าต่าง)> เครื่องมือ
 3 คลิกที่ แก้ไข PDF. ทางด้านบนของหน้า ใต้ส่วน Create and Edit แถบเครื่องมือและตัวเลือกเพิ่มเติมจะเปิดขึ้นที่ด้านบนของหน้าต่าง
3 คลิกที่ แก้ไข PDF. ทางด้านบนของหน้า ใต้ส่วน Create and Edit แถบเครื่องมือและตัวเลือกเพิ่มเติมจะเปิดขึ้นที่ด้านบนของหน้าต่าง  4 คลิกที่ ลิงค์. ข้างไอคอน chain link ใน toolbar ด้านบนของหน้า เมนูจะเปิดขึ้น
4 คลิกที่ ลิงค์. ข้างไอคอน chain link ใน toolbar ด้านบนของหน้า เมนูจะเปิดขึ้น  5 คลิกที่ เพิ่มหรือเปลี่ยน. ที่เป็นตัวเลือกแรกทางด้านบนของเมนู เคอร์เซอร์ของเมาส์จะกลายเป็นเป้าเล็ง
5 คลิกที่ เพิ่มหรือเปลี่ยน. ที่เป็นตัวเลือกแรกทางด้านบนของเมนู เคอร์เซอร์ของเมาส์จะกลายเป็นเป้าเล็ง  6 สร้างลิงค์ กดปุ่มซ้ายของเมาส์ค้างไว้แล้วเลื่อนตัวชี้ไปไว้เหนือข้อความหรือวัตถุที่คุณต้องการเพิ่มไฮเปอร์ลิงก์ แล้วปล่อยปุ่มเมาส์ หน้าต่างจะเปิดขึ้น
6 สร้างลิงค์ กดปุ่มซ้ายของเมาส์ค้างไว้แล้วเลื่อนตัวชี้ไปไว้เหนือข้อความหรือวัตถุที่คุณต้องการเพิ่มไฮเปอร์ลิงก์ แล้วปล่อยปุ่มเมาส์ หน้าต่างจะเปิดขึ้น - ตัวอย่างเช่น หากคุณต้องการเพิ่มลิงก์ไปยังวลี "คลิกที่นี่" ให้เลื่อนตัวชี้จากตัวอักษร "H" ของคำว่า "press" ไปที่ตัวอักษร "b" ของคำว่า "ที่นี่"
 7 ปรับแต่งรูปลักษณ์ของลิงค์ เปิดเมนูประเภทลิงก์และเลือก Visible Rectangle หรือ Invisible Rectangle เพื่อแสดงหรือซ่อนลิงก์ตามลำดับ หากคุณเลือกตัวเลือก "สี่เหลี่ยมผืนผ้าที่มองเห็นได้" คุณจะมีตัวเลือกต่อไปนี้:
7 ปรับแต่งรูปลักษณ์ของลิงค์ เปิดเมนูประเภทลิงก์และเลือก Visible Rectangle หรือ Invisible Rectangle เพื่อแสดงหรือซ่อนลิงก์ตามลำดับ หากคุณเลือกตัวเลือก "สี่เหลี่ยมผืนผ้าที่มองเห็นได้" คุณจะมีตัวเลือกต่อไปนี้: - ลักษณะเส้น: เลือกประเภทเค้าร่างสำหรับสี่เหลี่ยมผืนผ้าอ้างอิง (ทึบ จุด หรือขีดเส้นใต้);
- "สี": เลือกสีที่ต้องการ;
- สไตล์การเลือก: ระบุสิ่งที่ลิงก์ควรทำเมื่อผู้ใช้คลิก (ใช้กับโปรแกรม PDF บางโปรแกรมเท่านั้น)
 8 เลือกการดำเนินการลิงก์ ขึ้นอยู่กับประเภทของลิงค์:
8 เลือกการดำเนินการลิงก์ ขึ้นอยู่กับประเภทของลิงค์: - ไปที่หน้า: นี่คือลิงค์ไปยังหน้าอื่นในเอกสาร PDF คลิก "ถัดไป" ไปที่หน้าที่ต้องการแล้วคลิก "ติดตั้งลิงก์"
- เปิดไฟล์: นี่คือลิงก์ไปยังไฟล์ที่จัดเก็บไว้ในคอมพิวเตอร์ของคุณ ค้นหาไฟล์บนฮาร์ดดิสก์ของคุณ คลิก "เลือก" ระบุพารามิเตอร์ที่ต้องการ จากนั้นคลิก "ตกลง"
- เปิดหน้าเว็บ: นี่คือลิงก์ไปยังหน้าเว็บ ป้อนที่อยู่หน้าเว็บ (อย่าลืมคำนำหน้า "https: //")
 9 บันทึกไฟล์ PDF คลิกที่ Ctrl+NS (Windows) หรือ ⌘ คำสั่ง+NS (แม็ค). วัตถุไฮเปอร์ลิงก์จะเปิดใช้งาน กล่าวคือ คุณสามารถคลิกเพื่อเปิดลิงก์ได้
9 บันทึกไฟล์ PDF คลิกที่ Ctrl+NS (Windows) หรือ ⌘ คำสั่ง+NS (แม็ค). วัตถุไฮเปอร์ลิงก์จะเปิดใช้งาน กล่าวคือ คุณสามารถคลิกเพื่อเปิดลิงก์ได้
ส่วนที่ 3 จาก 3: วิธีเพิ่มไฮเปอร์ลิงก์ใน InDesign
 1 เปิด PDF ใน InDesign คลิกขวาที่ PDF และเลือก Open With> InDesign จากเมนู
1 เปิด PDF ใน InDesign คลิกขวาที่ PDF และเลือก Open With> InDesign จากเมนู - บน Mac OS X ให้คลิกที่ PDF จากนั้นคลิก ไฟล์ > เปิดด้วย > InDesign
 2 เปิดเมนู หน้าต่าง. ทางด้านบนของหน้าต่าง InDesign
2 เปิดเมนู หน้าต่าง. ทางด้านบนของหน้าต่าง InDesign  3 โปรดเลือก องค์ประกอบแบบโต้ตอบ. อยู่ตรงกลางของเมนู เมนูป๊อปอัปจะปรากฏขึ้น
3 โปรดเลือก องค์ประกอบแบบโต้ตอบ. อยู่ตรงกลางของเมนู เมนูป๊อปอัปจะปรากฏขึ้น  4 คลิกที่ ไฮเปอร์ลิงก์. คุณจะพบตัวเลือกนี้ที่ด้านล่างของเมนูป๊อปอัป หน้าต่างป๊อปอัปขนาดเล็กจะเปิดขึ้น
4 คลิกที่ ไฮเปอร์ลิงก์. คุณจะพบตัวเลือกนี้ที่ด้านล่างของเมนูป๊อปอัป หน้าต่างป๊อปอัปขนาดเล็กจะเปิดขึ้น  5 เลือกข้อความไฮเปอร์ลิงก์ กดปุ่มซ้ายของเมาส์ค้างไว้แล้วเลื่อนตัวชี้ไปไว้เหนือข้อความที่คุณต้องการเพิ่มไฮเปอร์ลิงก์
5 เลือกข้อความไฮเปอร์ลิงก์ กดปุ่มซ้ายของเมาส์ค้างไว้แล้วเลื่อนตัวชี้ไปไว้เหนือข้อความที่คุณต้องการเพิ่มไฮเปอร์ลิงก์  6 คลิกใหม่ ที่มุมขวาล่างของหน้าต่าง หน้าต่างป๊อปอัปขนาดใหญ่จะเปิดขึ้น
6 คลิกใหม่ ที่มุมขวาล่างของหน้าต่าง หน้าต่างป๊อปอัปขนาดใหญ่จะเปิดขึ้น  7 เปิดเมนูลิงก์ไปที่ ที่ด้านบนของหน้าต่าง
7 เปิดเมนูลิงก์ไปที่ ที่ด้านบนของหน้าต่าง  8 เลือกประเภทลิงค์ เลือกหนึ่งในตัวเลือกต่อไปนี้จากเมนูลิงก์ไปยัง:
8 เลือกประเภทลิงค์ เลือกหนึ่งในตัวเลือกต่อไปนี้จากเมนูลิงก์ไปยัง: - "URL": ลิงก์ไปยังหน้าเว็บจะถูกสร้างขึ้น
- "ไฟล์": ลิงก์จะถูกสร้างขึ้นไปยังไฟล์ที่จัดเก็บไว้ในคอมพิวเตอร์
- หน้า: ลิงก์ไปยังหน้าของเอกสาร PDF จะถูกสร้างขึ้น
 9 สร้างเส้นทางลิงค์ ขึ้นอยู่กับประเภทลิงก์ที่คุณเลือกในขั้นตอนก่อนหน้า ให้เลือกทำอย่างใดอย่างหนึ่งต่อไปนี้:
9 สร้างเส้นทางลิงค์ ขึ้นอยู่กับประเภทลิงก์ที่คุณเลือกในขั้นตอนก่อนหน้า ให้เลือกทำอย่างใดอย่างหนึ่งต่อไปนี้: - "URL": ในช่องข้อความ "URL" ให้ป้อนที่อยู่ของหน้าเว็บ (อย่าลืมคำนำหน้า "https: //");
- ไฟล์: คลิกที่โฟลเดอร์ทางด้านขวาของกล่องข้อความ Path เลือกไฟล์แล้วคลิก Open หรือ Select;
- หน้า: เลือกหมายเลขหน้าที่ต้องการ
 10 คลิกที่ ตกลง. ที่มุมขวาบนของหน้าต่าง ไฮเปอร์ลิงก์จะถูกบันทึก
10 คลิกที่ ตกลง. ที่มุมขวาบนของหน้าต่าง ไฮเปอร์ลิงก์จะถูกบันทึก  11 สร้างเอกสาร PDF แบบโต้ตอบ ในกรณีนี้ ไฮเปอร์ลิงก์ในไฟล์ PDF จะทำงาน:
11 สร้างเอกสาร PDF แบบโต้ตอบ ในกรณีนี้ ไฮเปอร์ลิงก์ในไฟล์ PDF จะทำงาน: - คลิก "ไฟล์";
- คลิกที่ "ส่งออก";
- ป้อนชื่อไฟล์;
- เลือก Adobe PDF (แบบโต้ตอบ) จากเมนูบันทึกเป็นประเภท (Windows) หรือรูปแบบ (Mac)
- คลิก "บันทึก"
เคล็ดลับ
- ใช้ InDesign หากคุณต้องการควบคุมไฮเปอร์ลิงก์มากขึ้น ในกรณีอื่นๆ เมื่อคุณเพียงแค่ต้องการเพิ่มไฮเปอร์ลิงก์ ให้ใช้ Acrobat หรือ InDesign
คำเตือน
- ขออภัย การเพิ่มไฮเปอร์ลิงก์ใดๆ ใน Adobe Illustrator จะทำให้ไม่ใช้งานหากคุณบันทึกไฟล์ในรูปแบบ PDF