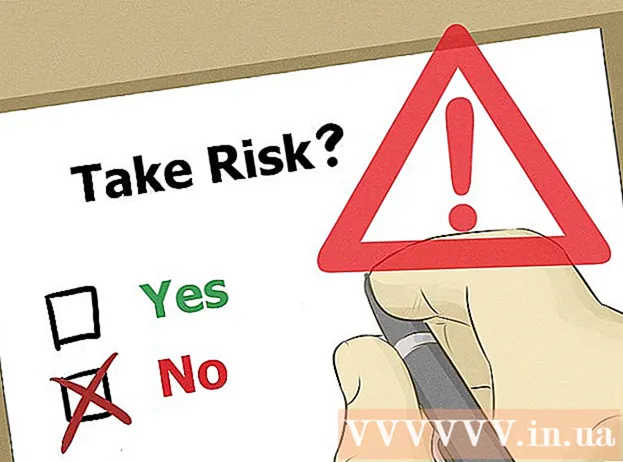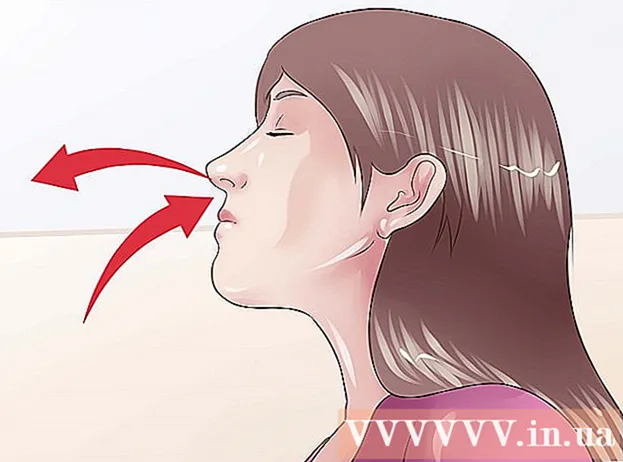ผู้เขียน:
Clyde Lopez
วันที่สร้าง:
22 กรกฎาคม 2021
วันที่อัปเดต:
1 กรกฎาคม 2024

เนื้อหา
โปรแกรมจัดการรูปภาพ GNU หรือเพียงแค่ "GIMP" เป็นแอปพลิเคชันแก้ไขรูปภาพโอเพนซอร์สฟรี โปรแกรมมีฟังก์ชันมากมายที่ช่วยให้คุณสามารถเปลี่ยนแปลงภาพดิจิทัลที่มีความซับซ้อนต่างกันได้ เช่นเดียวกับโปรแกรม Adobe Photoshop ยอดนิยม GIMP อนุญาตให้ผู้ใช้สร้างภาพในหลายเลเยอร์ แต่ละชั้นจะมีช่องสีสามช่องและช่องอัลฟาที่ควบคุมความโปร่งใส ดังนั้น รูปภาพสามารถประกอบด้วยเลเยอร์ "หลายชั้น" ซึ่งแต่ละชั้นประกอบด้วยส่วนเล็กๆ ของรูปภาพโดยรวม ในบทความนี้เราจะแสดงวิธีเพิ่มเลเยอร์ใน GIMP และใช้คุณสมบัติทั้งหมดของโปรแกรม
ขั้นตอน
 1 เปิด GIMP ใน Windows จากเมนู Start ให้ไปที่ไอคอน GIMP หรือเลือกทางลัดบนเดสก์ท็อปของคุณ บน Mac OS X ให้ดับเบิลคลิกที่ไอคอนใน GIMP ในโฟลเดอร์ Applications
1 เปิด GIMP ใน Windows จากเมนู Start ให้ไปที่ไอคอน GIMP หรือเลือกทางลัดบนเดสก์ท็อปของคุณ บน Mac OS X ให้ดับเบิลคลิกที่ไอคอนใน GIMP ในโฟลเดอร์ Applications  2 สร้างภาพใหม่ เมื่อต้องการทำเช่นนี้ ให้คลิกปุ่มไฟล์บนแถบงาน จากนั้นเลือกใหม่ กล่องโต้ตอบจะปรากฏขึ้นซึ่งคุณต้องระบุขนาดของภาพ กำหนดขนาดที่คุณต้องการ จากนั้นคลิกปุ่ม "ตกลง" เพื่อสร้างภาพ
2 สร้างภาพใหม่ เมื่อต้องการทำเช่นนี้ ให้คลิกปุ่มไฟล์บนแถบงาน จากนั้นเลือกใหม่ กล่องโต้ตอบจะปรากฏขึ้นซึ่งคุณต้องระบุขนาดของภาพ กำหนดขนาดที่คุณต้องการ จากนั้นคลิกปุ่ม "ตกลง" เพื่อสร้างภาพ  3 ตรวจสอบให้แน่ใจว่ามองเห็นเลเยอร์แบบอินไลน์ คุณต้องใช้เลเยอร์อินไลน์เพื่อควบคุมเลเยอร์ของรูปภาพที่คุณจะใช้งาน ตามค่าเริ่มต้น หน้าต่างเลเยอร์จะเปิดอยู่และอยู่ทางด้านขวาของหน้าต่างแอปพลิเคชันหรือคลิก Window บนแถบเครื่องมือหลัก แล้วเลือก Embedded Windows ในเมนูที่ปรากฏขึ้น ให้เลือก "เลเยอร์"
3 ตรวจสอบให้แน่ใจว่ามองเห็นเลเยอร์แบบอินไลน์ คุณต้องใช้เลเยอร์อินไลน์เพื่อควบคุมเลเยอร์ของรูปภาพที่คุณจะใช้งาน ตามค่าเริ่มต้น หน้าต่างเลเยอร์จะเปิดอยู่และอยู่ทางด้านขวาของหน้าต่างแอปพลิเคชันหรือคลิก Window บนแถบเครื่องมือหลัก แล้วเลือก Embedded Windows ในเมนูที่ปรากฏขึ้น ให้เลือก "เลเยอร์" - ตามค่าเริ่มต้น รูปภาพใหม่จะถูกสร้างขึ้นจากเลเยอร์เดียวที่เรียกว่า "เรื่องราว" ควรปรากฏในรายการเลเยอร์ทางด้านขวา
 4 เพิ่มเลเยอร์ใหม่ให้กับรูปภาพ คุณสามารถทำได้โดยคลิกที่ไอคอน New Layer เล็กๆ ในหน้าต่าง Layers หรือโดยการเลือก New Layer จากเมนู Layers ในแถบงาน จากนั้นกล่องโต้ตอบจะปรากฏขึ้นเพื่อขอให้คุณระบุชื่อเลเยอร์ ขนาดและสี โปรดทราบว่าคุณสามารถเปลี่ยนพารามิเตอร์เหล่านี้ทั้งหมดได้ในภายหลัง คลิกปุ่ม "ตกลง" เพื่อเพิ่มเลเยอร์ใหม่
4 เพิ่มเลเยอร์ใหม่ให้กับรูปภาพ คุณสามารถทำได้โดยคลิกที่ไอคอน New Layer เล็กๆ ในหน้าต่าง Layers หรือโดยการเลือก New Layer จากเมนู Layers ในแถบงาน จากนั้นกล่องโต้ตอบจะปรากฏขึ้นเพื่อขอให้คุณระบุชื่อเลเยอร์ ขนาดและสี โปรดทราบว่าคุณสามารถเปลี่ยนพารามิเตอร์เหล่านี้ทั้งหมดได้ในภายหลัง คลิกปุ่ม "ตกลง" เพื่อเพิ่มเลเยอร์ใหม่  5 เพิ่มเนื้อหาในแต่ละชั้น หากคุณเพิ่มส่วนหนึ่งของรูปภาพในเลเยอร์ที่แยกจากกัน คุณจะสามารถย้ายหรือแก้ไขส่วนนั้นของรูปภาพแยกจากกัน ซึ่งทำให้เลเยอร์มีประโยชน์อย่างมาก ในการทำเช่นนี้ ก่อนอื่นให้เลือกเลเยอร์ที่ต้องการโดยคลิกที่ชื่อเลเยอร์ในรายการเลเยอร์ แล้วเพิ่มเนื้อหา (ข้อความ การไล่ระดับสี และอื่นๆ) ในพื้นที่งานหลัก เนื้อหาจะเชื่อมโยงกับเลเยอร์นี้
5 เพิ่มเนื้อหาในแต่ละชั้น หากคุณเพิ่มส่วนหนึ่งของรูปภาพในเลเยอร์ที่แยกจากกัน คุณจะสามารถย้ายหรือแก้ไขส่วนนั้นของรูปภาพแยกจากกัน ซึ่งทำให้เลเยอร์มีประโยชน์อย่างมาก ในการทำเช่นนี้ ก่อนอื่นให้เลือกเลเยอร์ที่ต้องการโดยคลิกที่ชื่อเลเยอร์ในรายการเลเยอร์ แล้วเพิ่มเนื้อหา (ข้อความ การไล่ระดับสี และอื่นๆ) ในพื้นที่งานหลัก เนื้อหาจะเชื่อมโยงกับเลเยอร์นี้  6 จัดเรียงเลเยอร์ในภาพตามที่เห็นสมควร ลำดับชั้นของคุณมีความสำคัญ ตัวอย่างเช่น ถ้าชั้นบนสุดทึบแสงทั้งหมด ชั้นล่างจะไม่แสดง หากต้องการเปลี่ยนลำดับของเลเยอร์ในภาพ คุณต้องคลิกที่ชื่อเลเยอร์ในรายการแล้วลากไปยังตำแหน่งอื่นจากรายการ เลเยอร์ที่ด้านบนของรายการจะแสดงในเบื้องหน้า ในขณะที่เลเยอร์ที่ด้านล่างของรายการจะแสดงในพื้นหลังของภาพ
6 จัดเรียงเลเยอร์ในภาพตามที่เห็นสมควร ลำดับชั้นของคุณมีความสำคัญ ตัวอย่างเช่น ถ้าชั้นบนสุดทึบแสงทั้งหมด ชั้นล่างจะไม่แสดง หากต้องการเปลี่ยนลำดับของเลเยอร์ในภาพ คุณต้องคลิกที่ชื่อเลเยอร์ในรายการแล้วลากไปยังตำแหน่งอื่นจากรายการ เลเยอร์ที่ด้านบนของรายการจะแสดงในเบื้องหน้า ในขณะที่เลเยอร์ที่ด้านล่างของรายการจะแสดงในพื้นหลังของภาพ  7 นั่นคือทั้งหมดที่
7 นั่นคือทั้งหมดที่
เคล็ดลับ
- GIMP สามารถทำงานบนระบบปฏิบัติการ Windows, Mac และ Linux บน Mac OS X คุณต้องเรียกใช้ในแอปพลิเคชันอื่นที่เรียกว่า "X11" แอปพลิเคชันนั้นมาพร้อมกับไฟล์การติดตั้ง GIMP
คำเตือน
- โปรดทราบว่าเลเยอร์จะไม่ถูกบันทึกเมื่อคุณบันทึกไฟล์ในรูปแบบภาพ หากต้องการทำงานกับเลเยอร์ของคุณต่อไปในอนาคต คุณต้องบันทึกไฟล์ในรูปแบบ ".xcf"
อะไรที่คุณต้องการ
- คอมพิวเตอร์
- ซอฟต์แวร์ GIMP