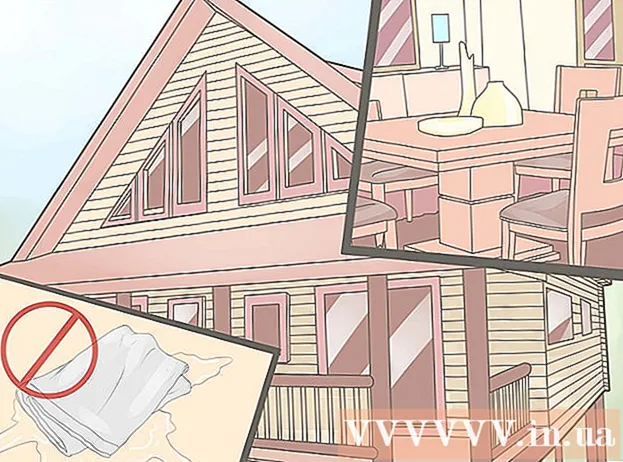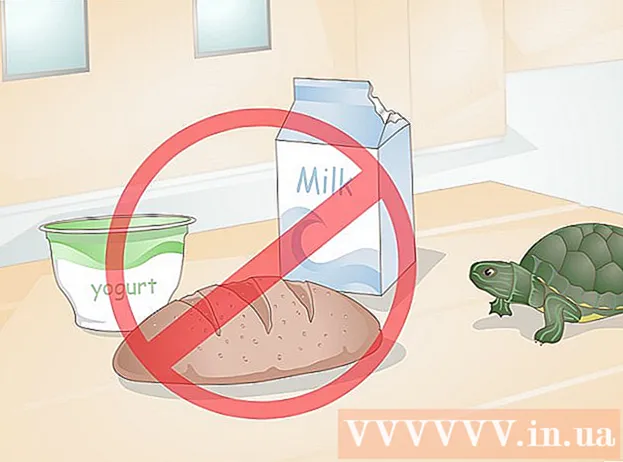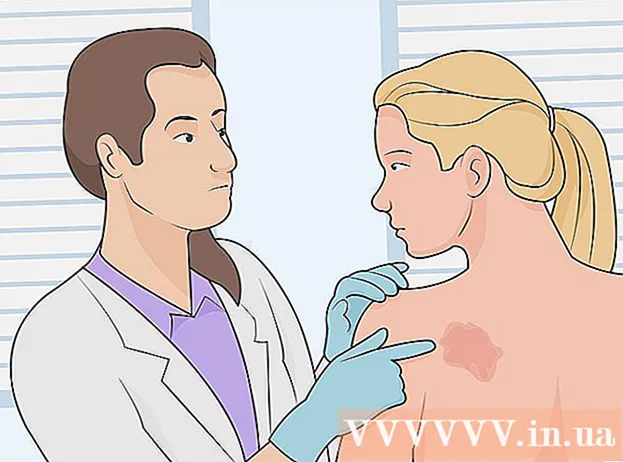ผู้เขียน:
Marcus Baldwin
วันที่สร้าง:
20 มิถุนายน 2021
วันที่อัปเดต:
1 กรกฎาคม 2024

เนื้อหา
- ขั้นตอน
- วิธีที่ 1 จาก 2: วิธีเพิ่มข้อความ
- วิธีที่ 2 จาก 2: วิธีเปลี่ยนรูปลักษณ์ของข้อความ
- เคล็ดลับ
- คำเตือน
Adobe Photoshop เป็นโปรแกรมที่ใช้บ่อยที่สุดในการสร้างภาพประกอบและแก้ไขรูปถ่าย แม้ว่าจะช่วยให้คุณสามารถเพิ่มข้อความลงในรูปภาพและเปลี่ยนแบบอักษร ขนาด หรือสีของข้อความได้ ด้วยฟังก์ชันนี้ คุณสามารถสร้างประกาศ หน้าปก และหน้าปกได้ โปรดทราบว่าจุดประสงค์หลักของฟังก์ชันนี้คือการทำให้รูปภาพมีข้อมูลมากขึ้นด้วยข้อความสั้น และไม่พิมพ์ย่อหน้าขนาดใหญ่หรือสร้างเอกสารข้อความ
ขั้นตอน
วิธีที่ 1 จาก 2: วิธีเพิ่มข้อความ
 1 เลือกเครื่องมือ Type จากชุดเครื่องมือ ไอคอนดูเหมือนตัวอักษร "T" คลิกที่ไอคอนหรือเพียงแค่กดปุ่ม "T" บนแป้นพิมพ์เพื่อเปิดเครื่องมือนี้ ตอนนี้คุณสามารถคลิกที่จุดใดก็ได้ในภาพและเพิ่มข้อความลงไป
1 เลือกเครื่องมือ Type จากชุดเครื่องมือ ไอคอนดูเหมือนตัวอักษร "T" คลิกที่ไอคอนหรือเพียงแค่กดปุ่ม "T" บนแป้นพิมพ์เพื่อเปิดเครื่องมือนี้ ตอนนี้คุณสามารถคลิกที่จุดใดก็ได้ในภาพและเพิ่มข้อความลงไป  2 ปรับการตั้งค่าข้อความโดยใช้เมนูที่ด้านบนของหน้าจอ หลังจากเรียกใช้เครื่องมือ "ประเภท" ที่ด้านบนของหน้าต่าง Photoshop แล้ว แผงจะปรากฏขึ้นพร้อมตัวเลือกสี แบบอักษร การจัดตำแหน่งและขนาดข้อความ คุณยังสามารถใช้รายการ "สัญลักษณ์" และ "ย่อหน้า" คล้ายกับรายการในโปรแกรมเช่น Microsoft Word หากต้องการเรียกรายการที่เกี่ยวข้อง ให้ค้นหาแท็บ "หน้าต่าง" ที่ด้านบนของหน้าจอและเลือก "ตัวละคร" และ "ย่อหน้า"
2 ปรับการตั้งค่าข้อความโดยใช้เมนูที่ด้านบนของหน้าจอ หลังจากเรียกใช้เครื่องมือ "ประเภท" ที่ด้านบนของหน้าต่าง Photoshop แล้ว แผงจะปรากฏขึ้นพร้อมตัวเลือกสี แบบอักษร การจัดตำแหน่งและขนาดข้อความ คุณยังสามารถใช้รายการ "สัญลักษณ์" และ "ย่อหน้า" คล้ายกับรายการในโปรแกรมเช่น Microsoft Word หากต้องการเรียกรายการที่เกี่ยวข้อง ให้ค้นหาแท็บ "หน้าต่าง" ที่ด้านบนของหน้าจอและเลือก "ตัวละคร" และ "ย่อหน้า" - แบบอักษร: ให้คุณเลือกตัวเลือกแบบอักษรต่างๆ เช่น Arial หรือ Times New Roman
- ขนาด: ปรับขนาดตัวอักษรเพื่อทำให้ข้อความใหญ่ขึ้นหรือเล็กลง
- การจัดตำแหน่ง: จัดแบบอักษรให้อยู่ตรงกลาง ซ้ายหรือขวา
- สี: คลิกที่ตัวเลือกสีเพื่อเปลี่ยนสีของข้อความของคุณ
 3 คลิกที่ส่วนใดก็ได้ของรูปภาพที่คุณต้องการเพิ่มข้อความใน Photoshop ในกรณีนี้ เคอร์เซอร์จะปรากฏขึ้นเพื่อป้อนอักขระ เพียงแค่เริ่มพิมพ์และ Photoshop จะเพิ่มคำที่เริ่มต้นจากจุดนั้น
3 คลิกที่ส่วนใดก็ได้ของรูปภาพที่คุณต้องการเพิ่มข้อความใน Photoshop ในกรณีนี้ เคอร์เซอร์จะปรากฏขึ้นเพื่อป้อนอักขระ เพียงแค่เริ่มพิมพ์และ Photoshop จะเพิ่มคำที่เริ่มต้นจากจุดนั้น - หากคุณต้องการเพิ่มข้อความธรรมดา คุณไม่จำเป็นต้องดำเนินการใดๆ
- หากคุณรู้วิธีใช้เครื่องมือปากกา ให้คลิกที่เส้นโค้งเพื่อเขียนข้อความตามบรรทัดนั้น
 4 กดค้างไว้แล้วลากเครื่องมือเพื่อวางตำแหน่งข้อความในพื้นที่เฉพาะของรูปภาพ หากคุณต้องการให้ข้อความพอดีกับพื้นที่เฉพาะ คุณสามารถกดค้างไว้แล้วลากเครื่องมือก่อนที่จะป้อนข้อความ คุณจะไม่เห็นข้อความทั้งหมดที่ไม่พอดีกับฟิลด์ที่กำหนด เว้นแต่คุณจะเปลี่ยนขนาดฟอนต์
4 กดค้างไว้แล้วลากเครื่องมือเพื่อวางตำแหน่งข้อความในพื้นที่เฉพาะของรูปภาพ หากคุณต้องการให้ข้อความพอดีกับพื้นที่เฉพาะ คุณสามารถกดค้างไว้แล้วลากเครื่องมือก่อนที่จะป้อนข้อความ คุณจะไม่เห็นข้อความทั้งหมดที่ไม่พอดีกับฟิลด์ที่กำหนด เว้นแต่คุณจะเปลี่ยนขนาดฟอนต์  5 คลิกนอกกล่องข้อความหรือกด Ctrl + Enter เพื่อดูข้อความสุดท้ายในภาพ หากเครื่องมือแจ้งให้คุณป้อนข้อความใหม่ ให้คลิกที่เครื่องมืออื่นเพื่อออกจากโปรแกรมแก้ไขข้อความ คลิกสองครั้งที่ข้อความหรือคลิกหนึ่งครั้งด้วยเครื่องมือข้อความที่เลือก เพื่อเปลี่ยนแบบอักษรและการตั้งค่าอื่นๆ ได้ทุกเมื่อ
5 คลิกนอกกล่องข้อความหรือกด Ctrl + Enter เพื่อดูข้อความสุดท้ายในภาพ หากเครื่องมือแจ้งให้คุณป้อนข้อความใหม่ ให้คลิกที่เครื่องมืออื่นเพื่อออกจากโปรแกรมแก้ไขข้อความ คลิกสองครั้งที่ข้อความหรือคลิกหนึ่งครั้งด้วยเครื่องมือข้อความที่เลือก เพื่อเปลี่ยนแบบอักษรและการตั้งค่าอื่นๆ ได้ทุกเมื่อ - หากคุณคลิก "แรสเตอร์ไลซ์" คุณจะไม่สามารถแก้ไขข้อความได้อีกต่อไป หากคุณเลือกการกระทำนี้โดยไม่ได้ตั้งใจ ก็ไม่ต้องดำเนินการใดๆ ในตอนนี้
- หากเลือกเลเยอร์ข้อความ ให้กด Ctrl + T หรือ Cmd + T เพื่อปรับขนาดด้วยตนเองแทนที่จะใช้ขนาดแบบอักษรใหม่
วิธีที่ 2 จาก 2: วิธีเปลี่ยนรูปลักษณ์ของข้อความ
 1 กดไอคอนข้อความบนแถบเครื่องมือค้างไว้เพื่อเลือกตัวเลือกการป้อนข้อความอื่นๆ ไอคอนนี้ดูเหมือนตัวอักษร "T" กด "T" ค้างไว้เพื่อดูตัวเลือกเหล่านี้:
1 กดไอคอนข้อความบนแถบเครื่องมือค้างไว้เพื่อเลือกตัวเลือกการป้อนข้อความอื่นๆ ไอคอนนี้ดูเหมือนตัวอักษร "T" กด "T" ค้างไว้เพื่อดูตัวเลือกเหล่านี้: - ข้อความแนวนอน: ใช้บ่อยที่สุดและให้คุณพิมพ์ตัวอักษรในแนวนอนจากซ้ายไปขวา ตัวเลือกนี้ใช้เมื่อคุณเลือกเครื่องมือ Type ตามปกติ
- ข้อความแนวตั้ง: ให้คุณเขียนคำจากบนลงล่างและล่างขึ้นบน
- มาสก์ข้อความแนวนอน: เปลี่ยนข้อความเป็นมาสก์ที่ให้คุณทำสิ่งต่างๆ สนุกๆ ใน Photoshop ได้ ตามค่าเริ่มต้น ตัวเลือกนี้จะจัดวางเลเยอร์ไว้ด้านล่างข้อความ ซึ่งคุณสามารถใช้ฟังก์ชันต่างๆ เช่น การเติมได้
- มาสก์ข้อความแนวตั้ง: คล้ายกับตัวเลือกแนวนอน แต่ป้อนตัวอักษรจากบนลงล่างหรือล่างขึ้นบน
 2 ใช้รายการย่อหน้าและอักขระเพื่อเปลี่ยนระยะห่าง การจัดช่องไฟ และตัวเลือกอื่นๆ หากคุณต้องการควบคุมข้อความโดยสมบูรณ์ ให้เริ่มด้วยประเด็นเหล่านี้ ไอคอนรายการ "สัญลักษณ์" ดูเหมือนตัวอักษร "A" ที่มีเส้นแนวตั้ง ไอคอนรายการย่อหน้าจะคล้ายกับตัวอักษร P โดยมีเส้นคู่แนวตั้งและวงกลมเต็ม แต่คุณยังสามารถคลิกหน้าต่าง → ย่อหน้า หากไม่พบไอคอนดังกล่าว
2 ใช้รายการย่อหน้าและอักขระเพื่อเปลี่ยนระยะห่าง การจัดช่องไฟ และตัวเลือกอื่นๆ หากคุณต้องการควบคุมข้อความโดยสมบูรณ์ ให้เริ่มด้วยประเด็นเหล่านี้ ไอคอนรายการ "สัญลักษณ์" ดูเหมือนตัวอักษร "A" ที่มีเส้นแนวตั้ง ไอคอนรายการย่อหน้าจะคล้ายกับตัวอักษร P โดยมีเส้นคู่แนวตั้งและวงกลมเต็ม แต่คุณยังสามารถคลิกหน้าต่าง → ย่อหน้า หากไม่พบไอคอนดังกล่าว - คลิกและลากไอคอนที่แต่ละรายการเพื่อทดสอบการกระทำ สามารถดูฟังก์ชันได้แบบเรียลไทม์ ส่วนใหญ่มักจะเปลี่ยนช่วงเวลา
- "อักขระ" มีผลกับการสะกดคำมากกว่า ในขณะที่ "ย่อหน้า" ช่วยให้คุณเปลี่ยนกล่องข้อความและการวางแนวทั้งหมดได้
- หากคุณไม่มีสิทธิ์เข้าถึงฟังก์ชัน Paragraph ให้คลิกขวาที่ข้อความเพื่อเลือก Convert to Block Text
 3 คลิกขวาที่ข้อความแล้วเลือก Blending Options เพื่อเข้าถึงเอฟเฟกต์ระดับมืออาชีพต่างๆ ใน Blending Options คุณสามารถเพิ่มเงา โครงร่าง เรืองแสง และแม้แต่เอฟเฟกต์ 3D ได้ ซึ่งแต่ละอย่างคุณสามารถปรับแต่งได้ตามใจชอบ อย่าจำกัดตัวเองให้อยู่แค่คุณลักษณะเหล่านี้ แต่ให้ใส่ใจกับสิ่งต่อไปนี้:
3 คลิกขวาที่ข้อความแล้วเลือก Blending Options เพื่อเข้าถึงเอฟเฟกต์ระดับมืออาชีพต่างๆ ใน Blending Options คุณสามารถเพิ่มเงา โครงร่าง เรืองแสง และแม้แต่เอฟเฟกต์ 3D ได้ ซึ่งแต่ละอย่างคุณสามารถปรับแต่งได้ตามใจชอบ อย่าจำกัดตัวเองให้อยู่แค่คุณลักษณะเหล่านี้ แต่ให้ใส่ใจกับสิ่งต่อไปนี้: - ลายนูน: เปลี่ยนข้อความให้เป็นวัตถุ 3 มิติ ส่วนโค้งของสัญลักษณ์จะคล้ายกับทรงกระบอกสามมิติที่มีลักษณะคล้ายท่อ
- จังหวะ: เลือกสี ความหนา และพื้นผิวของโครงร่างข้อความของคุณ
- โอเวอร์เลย์: จะทำให้คุณสามารถเปลี่ยนสีของแบบอักษร เพิ่มการไล่ระดับสี รูปแบบ หรือสีใหม่บนรูปร่างข้อความ คุณยังสามารถลดความทึบของภาพซ้อนทับเพื่อให้ได้เงาและการเปลี่ยนภาพที่ไม่ปกติ
- เงา: เพิ่มเงาเคลื่อนที่เล็กๆ ด้านหลังข้อความ ราวกับว่ามีกำแพงอยู่ห่างจากข้อความเพียงไม่กี่เดซิเมตรเปลี่ยนมุม ความทึบ และขนาดของเงา
 1 ค้นหาออนไลน์และเพิ่มแบบอักษรใหม่ฟรี. การเพิ่มฟอนต์ใหม่ใน Photoshop ทำได้ง่ายมาก เพียงดาวน์โหลดแบบอักษรที่คุณต้องการแล้วลากลงในหน้าต่างโปรแกรม ตามคำขอ "แบบอักษรฟรี" คุณจะพบทุกสิ่งที่คุณต้องการ
1 ค้นหาออนไลน์และเพิ่มแบบอักษรใหม่ฟรี. การเพิ่มฟอนต์ใหม่ใน Photoshop ทำได้ง่ายมาก เพียงดาวน์โหลดแบบอักษรที่คุณต้องการแล้วลากลงในหน้าต่างโปรแกรม ตามคำขอ "แบบอักษรฟรี" คุณจะพบทุกสิ่งที่คุณต้องการ - นามสกุล .ttf เป็นมาตรฐานสำหรับไฟล์ฟอนต์
เคล็ดลับ
- หากคุณต้องการเพิ่มข้อความใน Adobe Photoshop อย่างรวดเร็ว ให้กดปุ่ม T บนแป้นพิมพ์และเครื่องมือ Type จะเปิดขึ้น
- หากเครื่องมือป้อนข้อความใช้ไม่ได้ ให้สร้างเลเยอร์ใหม่และลองอีกครั้ง หากไม่ได้ผล ให้เปิดเครื่องมือ Type คลิกไอคอนรูปตัว "T" ที่มีลูกศรชี้ลงที่มุมซ้ายบน จากนั้นคลิกที่เฟืองเล็กๆ แล้วเลือก "เครื่องมือซ่อมแซม"
คำเตือน
- แป้นพิมพ์ลัดไม่พร้อมใช้งานเมื่อทำงานกับเครื่องมือ Type ในสถานการณ์นี้ Photoshop จะรู้จักเฉพาะการกดแป้นพิมพ์เป็นเครื่องมือป้อนข้อความ