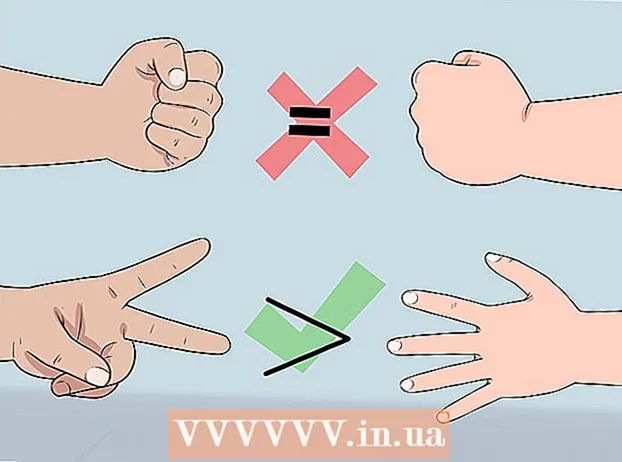ผู้เขียน:
Clyde Lopez
วันที่สร้าง:
18 กรกฎาคม 2021
วันที่อัปเดต:
1 กรกฎาคม 2024

เนื้อหา
- ขั้นตอน
- ส่วนที่ 1 จาก 4: วิธีดาวน์โหลดและแตกไฟล์ Canon CameraWindow
- ส่วนที่ 2 จาก 4: วิธีการติดตั้ง CameraWindow
- ส่วนที่ 3 จาก 4: วิธีเชื่อมต่อกล้องกับคอมพิวเตอร์
- ส่วนที่ 4 จาก 4: วิธีการนำเข้ารูปภาพ
- เคล็ดลับ
- คำเตือน
บทความนี้จะแสดงวิธีการนำเข้ารูปภาพจากกล้อง Canon ไปยังพีซีโดยใช้ Canon CameraWindow โปรดทราบว่ากล้อง Canon ของคุณต้องมีโมดูล Wi-Fi เพื่อเชื่อมต่อกับ CameraWindow เหนือสิ่งอื่นใด CameraWindow เป็นโปรแกรมที่ล้าสมัยและกล้องรุ่นที่ออกหลังจากปี 2015 อาจไม่สามารถซิงค์ได้
ขั้นตอน
ส่วนที่ 1 จาก 4: วิธีดาวน์โหลดและแตกไฟล์ Canon CameraWindow
 1 เปิดหน้าดาวน์โหลด CameraWindow เปิดลิงก์ในเบราว์เซอร์ของคอมพิวเตอร์
1 เปิดหน้าดาวน์โหลด CameraWindow เปิดลิงก์ในเบราว์เซอร์ของคอมพิวเตอร์  2 คลิก ดาวน์โหลด (ดาวน์โหลด). ปุ่มสีแดงอยู่ตรงกลางของหน้า ไฟล์ zip ของ CameraWindow จะถูกดาวน์โหลดไปยังคอมพิวเตอร์ของคุณ
2 คลิก ดาวน์โหลด (ดาวน์โหลด). ปุ่มสีแดงอยู่ตรงกลางของหน้า ไฟล์ zip ของ CameraWindow จะถูกดาวน์โหลดไปยังคอมพิวเตอร์ของคุณ - ขั้นแรก คุณอาจต้องเลือกโฟลเดอร์ดาวน์โหลดหรือยืนยันความยินยอมของคุณ
 3 ดับเบิลคลิกที่ไฟล์ที่ดาวน์โหลด ไฟล์เก็บถาวรจะอยู่ในโฟลเดอร์ดาวน์โหลดเริ่มต้น (หรือในโฟลเดอร์ที่คุณเลือก) ซึ่งจะเป็นการเปิดไฟล์ ZIP
3 ดับเบิลคลิกที่ไฟล์ที่ดาวน์โหลด ไฟล์เก็บถาวรจะอยู่ในโฟลเดอร์ดาวน์โหลดเริ่มต้น (หรือในโฟลเดอร์ที่คุณเลือก) ซึ่งจะเป็นการเปิดไฟล์ ZIP  4 คลิก กำลังดึง. แท็บนี้อยู่ที่ด้านบนของหน้าต่าง ภายใต้แท็บ กำลังดึง แผงใหม่จะปรากฏขึ้น
4 คลิก กำลังดึง. แท็บนี้อยู่ที่ด้านบนของหน้าต่าง ภายใต้แท็บ กำลังดึง แผงใหม่จะปรากฏขึ้น  5 คลิก แตกออก. ปุ่มนี้อยู่บนแถบเครื่องมือ
5 คลิก แตกออก. ปุ่มนี้อยู่บนแถบเครื่องมือ  6 คลิก สารสกัด หลังจากขอ รายการจะอยู่ที่ด้านล่างของหน้าต่างป๊อปอัป เนื้อหาของไฟล์ ZIP จะถูกแยกไปยังโฟลเดอร์ปกติ ซึ่งจะเปิดขึ้นในหน้าต่างใหม่ เมื่อแตกไฟล์แล้ว คุณสามารถเปิด CameraWindow ได้
6 คลิก สารสกัด หลังจากขอ รายการจะอยู่ที่ด้านล่างของหน้าต่างป๊อปอัป เนื้อหาของไฟล์ ZIP จะถูกแยกไปยังโฟลเดอร์ปกติ ซึ่งจะเปิดขึ้นในหน้าต่างใหม่ เมื่อแตกไฟล์แล้ว คุณสามารถเปิด CameraWindow ได้ - อย่าลืมทำเครื่องหมายที่ช่องถัดจาก "แสดงไฟล์ที่แยก" มิฉะนั้นคุณจะต้องเปิดโฟลเดอร์ที่แยก (ปกติ) ที่จะสร้าง
ส่วนที่ 2 จาก 4: วิธีการติดตั้ง CameraWindow
 1 ดับเบิลคลิกที่ไฟล์ติดตั้ง มันอยู่ในโฟลเดอร์ที่แยกออกมา ซึ่งจะเปิดหน้าต่างการตั้งค่า CameraWindow
1 ดับเบิลคลิกที่ไฟล์ติดตั้ง มันอยู่ในโฟลเดอร์ที่แยกออกมา ซึ่งจะเปิดหน้าต่างการตั้งค่า CameraWindow  2 เลือกภูมิภาค เลือกภูมิภาคที่คุณอาศัยอยู่
2 เลือกภูมิภาค เลือกภูมิภาคที่คุณอาศัยอยู่  3 เลือกประเทศ เลือกประเทศที่คุณอาศัยอยู่ตรงกลางหน้าต่าง
3 เลือกประเทศ เลือกประเทศที่คุณอาศัยอยู่ตรงกลางหน้าต่าง  4 คลิก ไกลออกไป. ปุ่มอยู่ที่มุมล่างขวาของหน้าต่าง
4 คลิก ไกลออกไป. ปุ่มอยู่ที่มุมล่างขวาของหน้าต่าง  5 เลือกภาษา. เลือกภาษาอินเทอร์เฟซที่ต้องการใน CameraWindow
5 เลือกภาษา. เลือกภาษาอินเทอร์เฟซที่ต้องการใน CameraWindow  6 คลิก ตกลง หลังจากขอ หลังจากคลิก หน้ายืนยันการติดตั้งจะเปิดขึ้น
6 คลิก ตกลง หลังจากขอ หลังจากคลิก หน้ายืนยันการติดตั้งจะเปิดขึ้น  7 คลิก ใช่. ปุ่มอยู่ตรงกลางหน้าต่าง
7 คลิก ใช่. ปุ่มอยู่ตรงกลางหน้าต่าง  8 คลิก ใช่ หลังจากขอ ซึ่งจะช่วยให้ CameraWindow เริ่มกระบวนการติดตั้งได้
8 คลิก ใช่ หลังจากขอ ซึ่งจะช่วยให้ CameraWindow เริ่มกระบวนการติดตั้งได้  9 คลิก ไกลออกไป. ปุ่มอยู่ที่มุมล่างขวาของหน้าต่าง
9 คลิก ไกลออกไป. ปุ่มอยู่ที่มุมล่างขวาของหน้าต่าง  10 เลือกตัวเลือกเพื่อลงทะเบียนในภายหลัง ทำเครื่องหมายที่ช่อง "ไม่ ลงทะเบียนภายหลัง" แล้วคลิก ตกลง หลังจากขอ
10 เลือกตัวเลือกเพื่อลงทะเบียนในภายหลัง ทำเครื่องหมายที่ช่อง "ไม่ ลงทะเบียนภายหลัง" แล้วคลิก ตกลง หลังจากขอ  11 คลิก ไกลออกไป. ปุ่มอยู่ที่มุมล่างขวาของหน้าต่าง
11 คลิก ไกลออกไป. ปุ่มอยู่ที่มุมล่างขวาของหน้าต่าง  12 คลิก พร้อม. ปุ่มจะอยู่ตรงกลางหน้า การดำเนินการนี้จะปิดหน้าต่างและทำขั้นตอนการติดตั้งให้เสร็จสิ้น ถัดไป คุณสามารถเชื่อมต่อกล้องกับพีซีของคุณ
12 คลิก พร้อม. ปุ่มจะอยู่ตรงกลางหน้า การดำเนินการนี้จะปิดหน้าต่างและทำขั้นตอนการติดตั้งให้เสร็จสิ้น ถัดไป คุณสามารถเชื่อมต่อกล้องกับพีซีของคุณ
ส่วนที่ 3 จาก 4: วิธีเชื่อมต่อกล้องกับคอมพิวเตอร์
 1 ตรวจสอบให้แน่ใจว่า PC เชื่อมต่อกับเครือข่าย Wi-Fi. ในการเชื่อมต่อกล้องเข้ากับคอมพิวเตอร์ คอมพิวเตอร์จะต้องเชื่อมต่อกับเครือข่ายไร้สาย
1 ตรวจสอบให้แน่ใจว่า PC เชื่อมต่อกับเครือข่าย Wi-Fi. ในการเชื่อมต่อกล้องเข้ากับคอมพิวเตอร์ คอมพิวเตอร์จะต้องเชื่อมต่อกับเครือข่ายไร้สาย - คุณต้องการเชื่อมต่อกล้องเข้ากับเครือข่ายเดียวกันกับคอมพิวเตอร์ของคุณ
 2 เปิดกล้อง. หมุนแป้นหมุนไปที่ตำแหน่ง "ON" หรือกดปุ่ม "Power"
2 เปิดกล้อง. หมุนแป้นหมุนไปที่ตำแหน่ง "ON" หรือกดปุ่ม "Power"  .
.  3 คลิกปุ่มดู ปุ่มสามเหลี่ยมอยู่ที่ด้านหลังของกล้อง
3 คลิกปุ่มดู ปุ่มสามเหลี่ยมอยู่ที่ด้านหลังของกล้อง  4 เปิดเมนู Wi-Fi ใช้ปุ่มลูกศร (หรือวงล้อ) บนกล้องเพื่อค้นหาการตั้งค่า Wi-Fi หรือไร้สาย จากนั้นกดเพื่อเลือก ฟังก. ชุด.
4 เปิดเมนู Wi-Fi ใช้ปุ่มลูกศร (หรือวงล้อ) บนกล้องเพื่อค้นหาการตั้งค่า Wi-Fi หรือไร้สาย จากนั้นกดเพื่อเลือก ฟังก. ชุด.  5 ป้อนชื่อกล้องหากจำเป็น หากได้รับแจ้งให้ตั้งชื่อกล้อง ให้ใช้ตัวอักษรใน OSD ชื่อนี้จำเป็นเพื่อให้คอมพิวเตอร์สามารถจดจำกล้องของคุณที่จะเชื่อมต่อได้
5 ป้อนชื่อกล้องหากจำเป็น หากได้รับแจ้งให้ตั้งชื่อกล้อง ให้ใช้ตัวอักษรใน OSD ชื่อนี้จำเป็นเพื่อให้คอมพิวเตอร์สามารถจดจำกล้องของคุณที่จะเชื่อมต่อได้  6 เลือกไอคอน "คอมพิวเตอร์" เลื่อนไปที่ไอคอนคอมพิวเตอร์โดยใช้ลูกศรหรือวงล้อแล้วกดปุ่ม ฟังก. ชุดเพื่อเข้าสู่เมนู
6 เลือกไอคอน "คอมพิวเตอร์" เลื่อนไปที่ไอคอนคอมพิวเตอร์โดยใช้ลูกศรหรือวงล้อแล้วกดปุ่ม ฟังก. ชุดเพื่อเข้าสู่เมนู  7 โปรดเลือก ลงทะเบียนแล้ว อุปกรณ์เชื่อมต่อ. รายการอยู่ในเมนูที่เปิดให้คุณ การดำเนินการนี้จะเปิดรายการเครือข่าย Wi-Fi ที่พร้อมใช้งาน
7 โปรดเลือก ลงทะเบียนแล้ว อุปกรณ์เชื่อมต่อ. รายการอยู่ในเมนูที่เปิดให้คุณ การดำเนินการนี้จะเปิดรายการเครือข่าย Wi-Fi ที่พร้อมใช้งาน  8 เลือกเครือข่ายที่พีซีของคุณเชื่อมต่ออยู่ ค้นหาเครือข่ายที่ต้องการในรายการและคลิก ฟังก. ชุดเพื่อเลือกเครือข่ายดังกล่าว
8 เลือกเครือข่ายที่พีซีของคุณเชื่อมต่ออยู่ ค้นหาเครือข่ายที่ต้องการในรายการและคลิก ฟังก. ชุดเพื่อเลือกเครือข่ายดังกล่าว  9 ป้อนรหัสผ่านเครือข่ายเมื่อได้รับแจ้ง ใช้แป้นพิมพ์บนหน้าจอเพื่อป้อนรหัสผ่านเพื่อเข้าสู่ระบบเครือข่าย
9 ป้อนรหัสผ่านเครือข่ายเมื่อได้รับแจ้ง ใช้แป้นพิมพ์บนหน้าจอเพื่อป้อนรหัสผ่านเพื่อเข้าสู่ระบบเครือข่าย  10 เลือกคอมพิวเตอร์ของคุณ เลือกชื่อคอมพิวเตอร์ของคุณและคลิก ฟังก. ชุด... ตอนนี้กล้องเชื่อมต่อกับคอมพิวเตอร์แล้ว
10 เลือกคอมพิวเตอร์ของคุณ เลือกชื่อคอมพิวเตอร์ของคุณและคลิก ฟังก. ชุด... ตอนนี้กล้องเชื่อมต่อกับคอมพิวเตอร์แล้ว - บางครั้งต้องเลือกก่อน รถยนต์ เพื่อกำหนดการตั้งค่าเครือข่าย
ส่วนที่ 4 จาก 4: วิธีการนำเข้ารูปภาพ
 1 ติดตั้งไดรเวอร์กล้องหากจำเป็น หากคุณไม่ได้เชื่อมต่อกล้องเข้ากับคอมพิวเตอร์ผ่านสาย USB คุณจะต้องติดตั้งไดรเวอร์กล้อง:
1 ติดตั้งไดรเวอร์กล้องหากจำเป็น หากคุณไม่ได้เชื่อมต่อกล้องเข้ากับคอมพิวเตอร์ผ่านสาย USB คุณจะต้องติดตั้งไดรเวอร์กล้อง: - เปิด File Explorer
 .
. - คลิก เครือข่าย ทางด้านซ้ายของหน้าต่าง
- ดับเบิลคลิกที่ชื่อกล้อง
- ทำตามคำแนะนำบนหน้าจอ
- เปิด File Explorer
 2 เปิด "เริ่ม"
2 เปิด "เริ่ม"  . โดยคลิกที่โลโก้ Windows ที่มุมล่างซ้ายของหน้าจอ
. โดยคลิกที่โลโก้ Windows ที่มุมล่างซ้ายของหน้าจอ  3 เปิดหน้าต่างกล้อง เข้า กล้องหน้าต่าง ในแถบค้นหาเมนูเริ่ม จากนั้นคลิก CameraWindow ที่ด้านบนของรายการผลการค้นหา
3 เปิดหน้าต่างกล้อง เข้า กล้องหน้าต่าง ในแถบค้นหาเมนูเริ่ม จากนั้นคลิก CameraWindow ที่ด้านบนของรายการผลการค้นหา  4 คลิกไอคอน "การตั้งค่า" ไอคอนรูปฟันเฟืองอยู่ที่มุมขวาบนของหน้าต่าง หน้าต่างการตั้งค่าจะเปิดขึ้น
4 คลิกไอคอน "การตั้งค่า" ไอคอนรูปฟันเฟืองอยู่ที่มุมขวาบนของหน้าต่าง หน้าต่างการตั้งค่าจะเปิดขึ้น  5 คลิกที่แท็บ นำเข้า. แท็บนี้อยู่ที่ด้านบนของหน้าต่างการตั้งค่า
5 คลิกที่แท็บ นำเข้า. แท็บนี้อยู่ที่ด้านบนของหน้าต่างการตั้งค่า  6 คลิก กำหนดค่าโฟลเดอร์. แท็บอยู่ที่ด้านบนของหน้าต่าง
6 คลิก กำหนดค่าโฟลเดอร์. แท็บอยู่ที่ด้านบนของหน้าต่าง  7 คลิก ภาพรวม…. ปุ่มจะอยู่ทางด้านขวาตรงกลางหน้า ซึ่งจะเป็นการเปิด File Explorer
7 คลิก ภาพรวม…. ปุ่มจะอยู่ทางด้านขวาตรงกลางหน้า ซึ่งจะเป็นการเปิด File Explorer  8 เลือกโฟลเดอร์ คลิกโฟลเดอร์ที่คุณต้องการใช้จัดเก็บรูปภาพที่นำเข้า แล้วคลิกปุ่ม เปิด หรือ เลือกโฟลเดอร์ ที่มุมขวาล่างของหน้าต่างป๊อปอัป
8 เลือกโฟลเดอร์ คลิกโฟลเดอร์ที่คุณต้องการใช้จัดเก็บรูปภาพที่นำเข้า แล้วคลิกปุ่ม เปิด หรือ เลือกโฟลเดอร์ ที่มุมขวาล่างของหน้าต่างป๊อปอัป  9 คลิก ตกลง. ปุ่มจะอยู่ที่ด้านล่างของหน้าต่าง ช่วยให้คุณบันทึกการตั้งค่าและปิดหน้าต่างการตั้งค่า
9 คลิก ตกลง. ปุ่มจะอยู่ที่ด้านล่างของหน้าต่าง ช่วยให้คุณบันทึกการตั้งค่าและปิดหน้าต่างการตั้งค่า  10 คลิก นำเข้ารูปภาพจากกล้อง. รายการนี้อยู่ตรงกลางหน้าต่าง
10 คลิก นำเข้ารูปภาพจากกล้อง. รายการนี้อยู่ตรงกลางหน้าต่าง  11 คลิก นำเข้าภาพทั้งหมด. รายการนี้จะอยู่ตรงกลางของเมนู การถ่ายโอนภาพถ่ายจากกล้องไปยังคอมพิวเตอร์จะเริ่มต้นขึ้น
11 คลิก นำเข้าภาพทั้งหมด. รายการนี้จะอยู่ตรงกลางของเมนู การถ่ายโอนภาพถ่ายจากกล้องไปยังคอมพิวเตอร์จะเริ่มต้นขึ้น - หากคุณต้องการเลือกภาพเฉพาะ ให้คลิก เลือกรูปภาพที่จะนำเข้าเลือกสแนปชอตแต่ละรายการ แล้วคลิกลูกศร นำเข้า ที่มุมล่างขวาของหน้าต่าง
 12 รอให้การนำเข้าเสร็จสมบูรณ์ เมื่อแถบแสดงความคืบหน้าตรงกลางหน้าต่างหายไป รูปภาพของคุณก็จะอยู่ในคอมพิวเตอร์แล้ว ค้นหารูปภาพในโฟลเดอร์ที่เลือกไว้ก่อนหน้านี้
12 รอให้การนำเข้าเสร็จสมบูรณ์ เมื่อแถบแสดงความคืบหน้าตรงกลางหน้าต่างหายไป รูปภาพของคุณก็จะอยู่ในคอมพิวเตอร์แล้ว ค้นหารูปภาพในโฟลเดอร์ที่เลือกไว้ก่อนหน้านี้
เคล็ดลับ
- หากคุณไม่สามารถติดตั้งไดรเวอร์ที่จำเป็นสำหรับกล้องผ่านเครือข่าย ให้ลองเชื่อมต่อกล้องกับพีซีของคุณด้วยสาย USB ที่ให้มา และติดตั้งไดรเวอร์
คำเตือน
- ในกรณีส่วนใหญ่ การใช้สาย USB และแอปพลิเคชัน Photos เริ่มต้นจะนำเข้าไฟล์ได้เร็วกว่าการใช้ CameraWindow