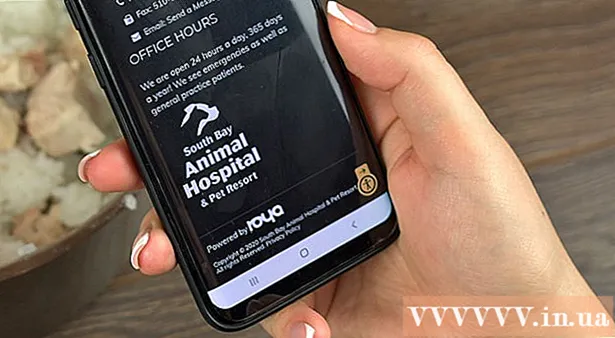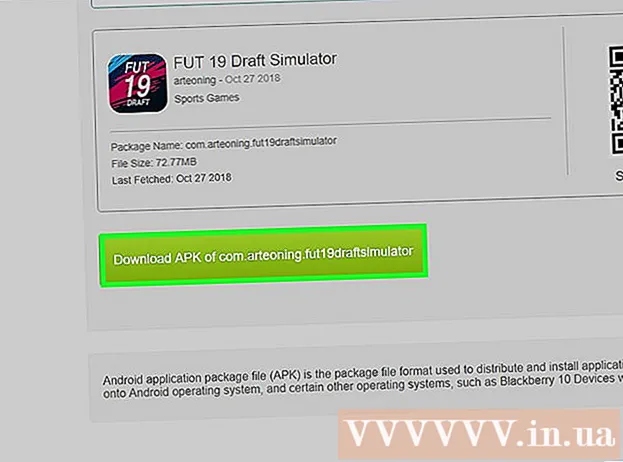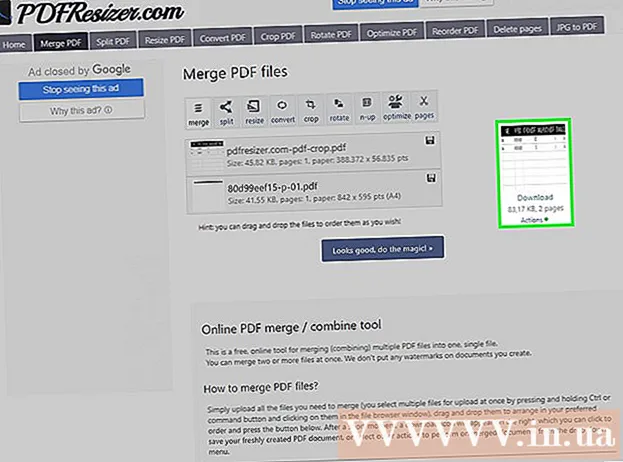ผู้เขียน:
Florence Bailey
วันที่สร้าง:
24 มีนาคม 2021
วันที่อัปเดต:
1 กรกฎาคม 2024
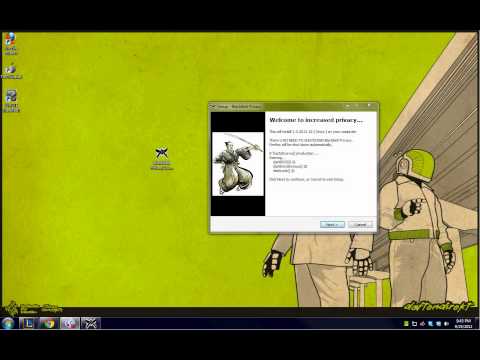
เนื้อหา
- ขั้นตอน
- วิธีที่ 1 จาก 3: การกำหนดค่า Tor ด้วย Blackbelt
- วิธีที่ 2 จาก 3: การกำหนดค่า Tor ด้วยตนเอง
- วิธีที่ 3 จาก 3: เพิ่มความปลอดภัยและความเป็นส่วนตัว
- เคล็ดลับ
- คำเตือน
Tor ปกป้องคุณด้วย onion routing ซึ่งเป็นระบบพร็อกซีเซิร์ฟเวอร์ที่อนุญาตให้คุณสร้างการเชื่อมต่อเครือข่ายที่ไม่ระบุชื่อ ซึ่งจะป้องกันไม่ให้บุคคลที่ไม่ได้รับอนุญาตติดตามการเข้าชมของคุณและป้องกันไม่ให้เว็บไซต์ที่คุณเยี่ยมชมรู้จักตำแหน่งจริงของคุณ Tor ทำงานร่วมกับหลายโปรแกรม รวมทั้งเว็บเบราว์เซอร์ ระบบส่งข้อความโต้ตอบแบบทันที และแอปพลิเคชันอื่นๆ ที่ใช้ TCP ต่อไปนี้คือวิธีใช้ Tor กับ Firefox
ขั้นตอน
วิธีที่ 1 จาก 3: การกำหนดค่า Tor ด้วย Blackbelt
 1 ดาวน์โหลด ความเป็นส่วนตัวของ Blackbelt สำหรับ Windows (ประมาณ 10 kb เท่านั้น) วิธีนี้ใช้ได้เฉพาะใน Windows XP, Vista, Windows 7 และ Windows 8
1 ดาวน์โหลด ความเป็นส่วนตัวของ Blackbelt สำหรับ Windows (ประมาณ 10 kb เท่านั้น) วิธีนี้ใช้ได้เฉพาะใน Windows XP, Vista, Windows 7 และ Windows 8 - หากคุณกำลังใช้ระบบปฏิบัติการอื่น ให้ไปที่ส่วนถัดไป
 2 เปิดไฟล์ที่ดาวน์โหลด Blackbelt ในหน้าต่างที่เปิดขึ้น ให้เลือกหนึ่งในสามตัวเลือกสำหรับการใช้ Tor
2 เปิดไฟล์ที่ดาวน์โหลด Blackbelt ในหน้าต่างที่เปิดขึ้น ให้เลือกหนึ่งในสามตัวเลือกสำหรับการใช้ Tor - เลือก "ตัวดำเนินการบริดจ์รีเลย์" เพื่อใช้ Tor และให้ผู้อื่นใช้ Tor ผ่านคอมพิวเตอร์ของคุณ
- เลือก "Tor Client Only Operator" เพื่อใช้ Tor
- เลือก "ผู้ใช้ที่ถูกเซ็นเซอร์" หากคุณอาศัยอยู่ในประเทศที่มีการเซ็นเซอร์การรับส่งข้อมูลทางอินเทอร์เน็ต
 3 ทำเครื่องหมายที่ช่องถัดจาก "ปรับแต่ง Firefox" แล้วคลิก "ติดตั้ง" หาก Firefox ทำงานอยู่ จะถูกปิดและกำหนดค่าตามนั้น
3 ทำเครื่องหมายที่ช่องถัดจาก "ปรับแต่ง Firefox" แล้วคลิก "ติดตั้ง" หาก Firefox ทำงานอยู่ จะถูกปิดและกำหนดค่าตามนั้น  4 การติดตั้ง Blackbelt จะเสร็จสมบูรณ์ในหนึ่งหรือสองนาที จากนั้นเปิด Firefox ยอมรับข้อกำหนดการใช้งานสำหรับโปรแกรมเสริม TorButton ตอนนี้คุณสามารถท่องเว็บผ่าน Tor ได้แล้ว
4 การติดตั้ง Blackbelt จะเสร็จสมบูรณ์ในหนึ่งหรือสองนาที จากนั้นเปิด Firefox ยอมรับข้อกำหนดการใช้งานสำหรับโปรแกรมเสริม TorButton ตอนนี้คุณสามารถท่องเว็บผ่าน Tor ได้แล้ว - ปุ่มเปิด/ปิดของ Tor อาจปรากฏในแถบเครื่องมือ Firefox แถบเครื่องมือ Windows หรือที่อื่นๆ ในการตั้งค่า หากคุณไม่พบปุ่มนี้หรือหากคุณประสบปัญหา โปรดติดต่อผู้ดูแลระบบ Blackbelt เพื่อขอข้อมูลเพิ่มเติม
 5 เมื่อเรียกดูอินเทอร์เน็ตผ่าน Tor ผู้ใช้รายอื่นจะไม่สามารถเข้าถึงข้อมูลของคุณได้ อย่างไรก็ตาม การใช้ Tor กับ Firefox ไม่ใช่วิธีที่ปลอดภัยที่สุดในการท่องเว็บ เพื่อความปลอดภัยยิ่งขึ้น โปรดอ่านหัวข้อต่อไปนี้
5 เมื่อเรียกดูอินเทอร์เน็ตผ่าน Tor ผู้ใช้รายอื่นจะไม่สามารถเข้าถึงข้อมูลของคุณได้ อย่างไรก็ตาม การใช้ Tor กับ Firefox ไม่ใช่วิธีที่ปลอดภัยที่สุดในการท่องเว็บ เพื่อความปลอดภัยยิ่งขึ้น โปรดอ่านหัวข้อต่อไปนี้
วิธีที่ 2 จาก 3: การกำหนดค่า Tor ด้วยตนเอง
 1 ดาวน์โหลด ดาวน์โหลด Tor Browser Bundle. โปรแกรมนี้รองรับระบบปฏิบัติการเกือบทั้งหมดและหลายภาษา
1 ดาวน์โหลด ดาวน์โหลด Tor Browser Bundle. โปรแกรมนี้รองรับระบบปฏิบัติการเกือบทั้งหมดและหลายภาษา  2 แตกไฟล์ที่ดาวน์โหลดมาโดยเปิดหรือลากไปไว้ในโฟลเดอร์แอพพลิเคชั่น เปิดเบราว์เซอร์ของ Tor และอย่าปิด
2 แตกไฟล์ที่ดาวน์โหลดมาโดยเปิดหรือลากไปไว้ในโฟลเดอร์แอพพลิเคชั่น เปิดเบราว์เซอร์ของ Tor และอย่าปิด - Tor Browser เป็นเบราว์เซอร์ของ Tor ที่เป็นวิธีที่ปลอดภัยที่สุดในการท่องอินเทอร์เน็ต คุณต้องเปิดเบราว์เซอร์ Tor ก่อน จากนั้นจึงเปิดเบราว์เซอร์อื่นหากต้องการท่องเว็บ เช่น ผ่าน Firefox
 3 เปิดการตั้งค่าพร็อกซีใน Firefox ในเครือข่าย Tor คำขอของคุณจะถูกเข้ารหัสและส่งผ่านเครือข่ายของคอมพิวเตอร์ของผู้ใช้รายอื่น ในการเชื่อมต่อกับเครือข่ายนี้ผ่าน Firefox คุณต้องเปลี่ยนการตั้งค่าพร็อกซีใน Firefox กระบวนการนี้อาจแตกต่างกันไปตามเวอร์ชัน Firefox และระบบปฏิบัติการของคุณ แต่คำแนะนำด้านล่างควรใช้ได้กับคอมพิวเตอร์ส่วนใหญ่
3 เปิดการตั้งค่าพร็อกซีใน Firefox ในเครือข่าย Tor คำขอของคุณจะถูกเข้ารหัสและส่งผ่านเครือข่ายของคอมพิวเตอร์ของผู้ใช้รายอื่น ในการเชื่อมต่อกับเครือข่ายนี้ผ่าน Firefox คุณต้องเปลี่ยนการตั้งค่าพร็อกซีใน Firefox กระบวนการนี้อาจแตกต่างกันไปตามเวอร์ชัน Firefox และระบบปฏิบัติการของคุณ แต่คำแนะนำด้านล่างควรใช้ได้กับคอมพิวเตอร์ส่วนใหญ่ - บน Windows: เปิด Firefox แล้วคลิกเมนู - ตัวเลือก - ขั้นสูง - เครือข่าย - กำหนดค่า (หรือกำหนดค่า Tor โดยใช้ Blackbelt ตามที่อธิบายไว้ในส่วนก่อนหน้า)
- Mac OS X: เปิด Firefox แล้วคลิกเมนู - ค่ากำหนด - ขั้นสูง - เครือข่าย - กำหนดค่า
- บน Linux: เปิด Firefox แล้วคลิกเครื่องมือ - ตัวเลือก - ขั้นสูง - เครือข่าย - กำหนดค่า
 4 โดยค่าเริ่มต้น ตัวเลือก "ไม่มีพร็อกซี" จะถูกเลือก ทำเครื่องหมายที่ช่องถัดจาก "การตั้งค่าพร็อกซีด้วยตนเอง" ป้อนข้อมูลต่อไปนี้:
4 โดยค่าเริ่มต้น ตัวเลือก "ไม่มีพร็อกซี" จะถูกเลือก ทำเครื่องหมายที่ช่องถัดจาก "การตั้งค่าพร็อกซีด้วยตนเอง" ป้อนข้อมูลต่อไปนี้: - ในบรรทัด "SOCKS Host" ให้ป้อน: 127.0.0.1
- ในบรรทัด "พอร์ต" ให้ป้อน: 9050
- ทำเครื่องหมายที่ช่องถัดจาก "SOCKS 5"
- ในบรรทัด "อย่าใช้พรอกซีสำหรับ" ให้ป้อน: 127.0.0.1
 5 ตรวจสอบว่าการตั้งค่าถูกต้องหรือไม่โดยพยายามเปิดไซต์ใดๆ หากเว็บไซต์ไม่เปิดขึ้น ให้ตรวจสอบข้อมูลที่คุณป้อนอีกครั้ง และตรวจสอบให้แน่ใจว่า Tor Browser ทำงานอยู่ หากเว็บไซต์เปิดขึ้น ให้ไปที่ check.torproject.org เพื่อยืนยันว่าคุณกำลังใช้ Tor
5 ตรวจสอบว่าการตั้งค่าถูกต้องหรือไม่โดยพยายามเปิดไซต์ใดๆ หากเว็บไซต์ไม่เปิดขึ้น ให้ตรวจสอบข้อมูลที่คุณป้อนอีกครั้ง และตรวจสอบให้แน่ใจว่า Tor Browser ทำงานอยู่ หากเว็บไซต์เปิดขึ้น ให้ไปที่ check.torproject.org เพื่อยืนยันว่าคุณกำลังใช้ Tor - หากคุณไม่สามารถกำหนดค่า Tor ได้ ให้เลือกช่อง No Proxy และใช้ Firefox ตามปกติจนกว่าจะแก้ไขปัญหา
 6 สำหรับการแก้ไขปัญหา ค้นหาคำอธิบายปัญหาของคุณที่ คำถามที่พบบ่อยเกี่ยวกับ Tor. หากไม่มีปัญหา โปรดติดต่อนักพัฒนา Tor ทางอีเมลหรือโทรศัพท์
6 สำหรับการแก้ไขปัญหา ค้นหาคำอธิบายปัญหาของคุณที่ คำถามที่พบบ่อยเกี่ยวกับ Tor. หากไม่มีปัญหา โปรดติดต่อนักพัฒนา Tor ทางอีเมลหรือโทรศัพท์ - นักพัฒนาให้ความช่วยเหลือในภาษาอารบิก อังกฤษ สเปน ฟาร์ซี ฝรั่งเศส และจีน
 7 หากต้องการใช้ Tor ให้เปิด Tor Browser จากนั้นในการตั้งค่าพร็อกซีของ Firefox ให้เลือก "การตั้งค่าพร็อกซีด้วยตนเอง" ในกรณีนี้ ข้อมูลของคุณจะได้รับการปกป้องเพียงบางส่วน แต่คุณสามารถเพิ่มระดับความปลอดภัยได้โดยทำตามขั้นตอนที่อธิบายไว้ในส่วนถัดไป
7 หากต้องการใช้ Tor ให้เปิด Tor Browser จากนั้นในการตั้งค่าพร็อกซีของ Firefox ให้เลือก "การตั้งค่าพร็อกซีด้วยตนเอง" ในกรณีนี้ ข้อมูลของคุณจะได้รับการปกป้องเพียงบางส่วน แต่คุณสามารถเพิ่มระดับความปลอดภัยได้โดยทำตามขั้นตอนที่อธิบายไว้ในส่วนถัดไป
วิธีที่ 3 จาก 3: เพิ่มความปลอดภัยและความเป็นส่วนตัว
 1 ตรวจสอบเวอร์ชัน Firefox ของคุณ Firefox เวอร์ชัน 17 มีช่องโหว่ที่ทำให้สามารถรวบรวมข้อมูลที่ส่งผ่านเครือข่าย Tor ในกรณีนี้ ให้อัปเดตเบราว์เซอร์ของคุณเพื่อแก้ไขช่องโหว่นี้
1 ตรวจสอบเวอร์ชัน Firefox ของคุณ Firefox เวอร์ชัน 17 มีช่องโหว่ที่ทำให้สามารถรวบรวมข้อมูลที่ส่งผ่านเครือข่าย Tor ในกรณีนี้ ให้อัปเดตเบราว์เซอร์ของคุณเพื่อแก้ไขช่องโหว่นี้  2 ปลั๊กอินของเบราว์เซอร์บางตัว (เช่น Flash, RealPlayer และ Quicktime) สามารถใช้กำหนดที่อยู่ IP ที่แท้จริงของคุณได้ ดังนั้นให้ใช้โปรแกรมเล่นวิดีโอ HTML5 YouTube รุ่นทดลอง (แต่ไซต์อื่นๆ ส่วนใหญ่ไม่มีตัวเลือกนี้)
2 ปลั๊กอินของเบราว์เซอร์บางตัว (เช่น Flash, RealPlayer และ Quicktime) สามารถใช้กำหนดที่อยู่ IP ที่แท้จริงของคุณได้ ดังนั้นให้ใช้โปรแกรมเล่นวิดีโอ HTML5 YouTube รุ่นทดลอง (แต่ไซต์อื่นๆ ส่วนใหญ่ไม่มีตัวเลือกนี้) - เพื่อความปลอดภัยสูงสุด ให้ปิดการใช้งานปลั๊กอินเหล่านี้ใน Firefox
 3 อย่าใช้ไคลเอนต์ torrent หรือเปิดไฟล์ที่ดาวน์โหลดในขณะที่เชื่อมต่อกับอินเทอร์เน็ต ลูกค้า Torrent มักจะเปลี่ยนการตั้งค่าความเป็นส่วนตัว อย่าเปิดไฟล์ที่ดาวน์โหลดในขณะที่เชื่อมต่ออินเทอร์เน็ตเพื่อป้องกันไม่ให้ไฟล์ถ่ายโอนข้อมูลผ่านเครือข่าย
3 อย่าใช้ไคลเอนต์ torrent หรือเปิดไฟล์ที่ดาวน์โหลดในขณะที่เชื่อมต่อกับอินเทอร์เน็ต ลูกค้า Torrent มักจะเปลี่ยนการตั้งค่าความเป็นส่วนตัว อย่าเปิดไฟล์ที่ดาวน์โหลดในขณะที่เชื่อมต่ออินเทอร์เน็ตเพื่อป้องกันไม่ให้ไฟล์ถ่ายโอนข้อมูลผ่านเครือข่าย - โดยเฉพาะอย่างยิ่งสำหรับไฟล์ .doc และ .pdf
 4 ใช้ https แทน http (ถ้าเป็นไปได้) คุณสามารถป้อน https ด้วยตนเองที่ส่วนต้นของ URL ของไซต์ใดๆ เพื่อเพิ่มโปรโตคอลที่เข้ารหัสซึ่งเป็นทางเลือก หรือติดตั้งโปรแกรมเสริมของ Firefox เพื่อป้อน https โดยอัตโนมัติ
4 ใช้ https แทน http (ถ้าเป็นไปได้) คุณสามารถป้อน https ด้วยตนเองที่ส่วนต้นของ URL ของไซต์ใดๆ เพื่อเพิ่มโปรโตคอลที่เข้ารหัสซึ่งเป็นทางเลือก หรือติดตั้งโปรแกรมเสริมของ Firefox เพื่อป้อน https โดยอัตโนมัติ  5 ใช้ทอร์เบราว์เซอร์ ขั้นตอนเหล่านี้จะเพิ่มความปลอดภัยให้กับ Firefox ของคุณ แต่อย่างไรก็ตาม ข้อมูลของคุณอาจถูกดักจับ Firefox ได้รับการอัปเดตบ่อยกว่า Tor มาก ดังนั้นจึงมีโอกาสที่การโต้ตอบของ Firefox กับ Tor จะไม่ได้รับการแก้ไขอย่างรวดเร็ว (ส่งผลให้ความปลอดภัยลดลง) ต่างจาก Firefox ตรงที่ Tor Browser จะปรับตัวเองให้อยู่ในระดับความเป็นส่วนตัวสูงสุดโดยอัตโนมัติ
5 ใช้ทอร์เบราว์เซอร์ ขั้นตอนเหล่านี้จะเพิ่มความปลอดภัยให้กับ Firefox ของคุณ แต่อย่างไรก็ตาม ข้อมูลของคุณอาจถูกดักจับ Firefox ได้รับการอัปเดตบ่อยกว่า Tor มาก ดังนั้นจึงมีโอกาสที่การโต้ตอบของ Firefox กับ Tor จะไม่ได้รับการแก้ไขอย่างรวดเร็ว (ส่งผลให้ความปลอดภัยลดลง) ต่างจาก Firefox ตรงที่ Tor Browser จะปรับตัวเองให้อยู่ในระดับความเป็นส่วนตัวสูงสุดโดยอัตโนมัติ - Tor Browser เป็นเวอร์ชันดัดแปลงของ Firefox ดังนั้นเบราว์เซอร์เหล่านี้จึงมีอินเทอร์เฟซและการทำงานที่คล้ายคลึงกัน
เคล็ดลับ
- เพื่อให้ Tor ทำงานร่วมกับ Firefox คุณยังสามารถใช้การตั้งค่าพร็อกซีในตัวของ Firefox หรือ FoxyProxy; แต่ก็ยังดีกว่าและง่ายกว่าที่จะใช้ส่วนขยาย Torbutton
คำเตือน
- การใช้ Tor จะทำให้เบราว์เซอร์ของคุณช้าลง