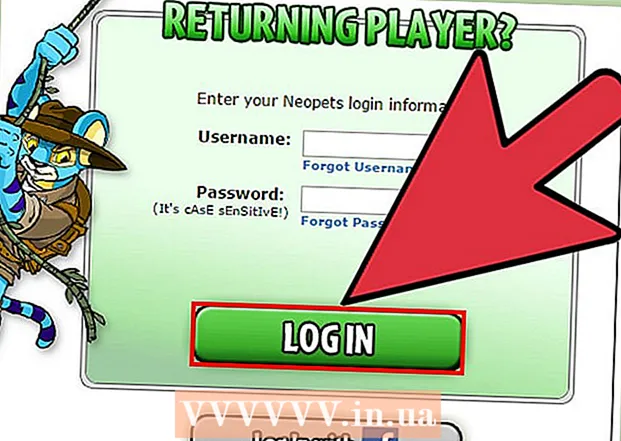ผู้เขียน:
Janice Evans
วันที่สร้าง:
24 กรกฎาคม 2021
วันที่อัปเดต:
14 พฤษภาคม 2024

เนื้อหา
- ขั้นตอน
- วิธีที่ 1 จาก 2: ลบข้อมูลที่ซ้ำกันด้วยตนเอง
- วิธีที่ 2 จาก 2: การใช้ตัวเลือก “Duplicate Manager”
- เคล็ดลับ
สเปรดชีต โดยเฉพาะ Microsoft Excel เป็นเครื่องมือที่ยอดเยี่ยมสำหรับการจัดระเบียบข้อมูลของคุณตามที่คุณต้องการ สเปรดชีตมีประโยชน์สำหรับการทำบัญชี สำหรับการทำงานกับลูกค้า สำหรับการรักษาฐานข้อมูลของที่อยู่อีเมล และไม่เพียงแต่เท่านั้น แต่ก่อนเริ่มงาน คุณต้องแน่ใจว่าข้อมูลจะไม่ซ้ำกันทุกที่ บทความนี้จะสอนวิธีลบข้อมูลที่ซ้ำกันใน Excel
ขั้นตอน
วิธีที่ 1 จาก 2: ลบข้อมูลที่ซ้ำกันด้วยตนเอง
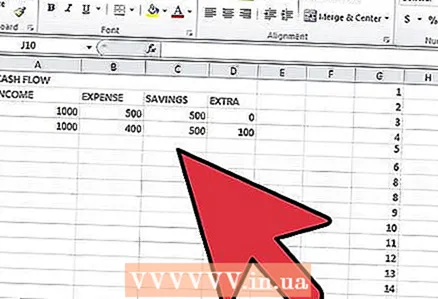 1 เปิด Excel เลือกแผ่นงานที่คุณต้องการ
1 เปิด Excel เลือกแผ่นงานที่คุณต้องการ  2 เลือกข้อมูลที่คุณต้องการตรวจสอบรายการที่ซ้ำกัน คุณสามารถเลือกได้ทั้งคอลัมน์หรือแถวทั้งหมด และในแต่ละเซลล์
2 เลือกข้อมูลที่คุณต้องการตรวจสอบรายการที่ซ้ำกัน คุณสามารถเลือกได้ทั้งคอลัมน์หรือแถวทั้งหมด และในแต่ละเซลล์  3 เปิดแท็บ "ข้อมูล" ในเมนู
3 เปิดแท็บ "ข้อมูล" ในเมนู- ในเมนู "ตัวกรองขั้นสูง" คุณสามารถระบุข้อมูลที่จะพบและช่วงของเซลล์ที่ต้องการได้
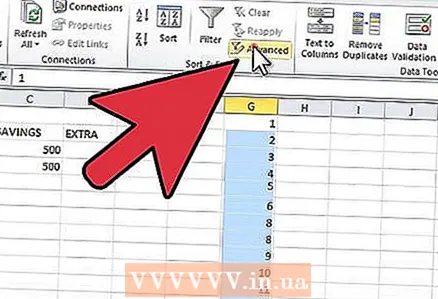 4 เปิดเมนู "ตัวกรองขั้นสูง" จากเมนูที่ปรากฏขึ้น เมนูนี้อาจอยู่ใต้เมนู "ตัวกรอง" หรือ "จัดเรียงและกรอง" ทั้งนี้ขึ้นอยู่กับเวอร์ชันของ Excel
4 เปิดเมนู "ตัวกรองขั้นสูง" จากเมนูที่ปรากฏขึ้น เมนูนี้อาจอยู่ใต้เมนู "ตัวกรอง" หรือ "จัดเรียงและกรอง" ทั้งนี้ขึ้นอยู่กับเวอร์ชันของ Excel 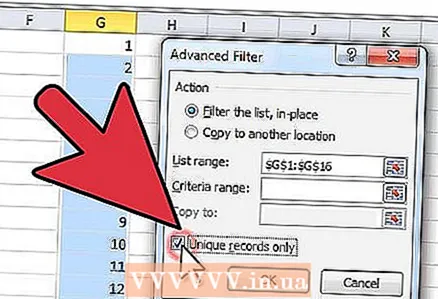 5 ทำเครื่องหมายที่ช่อง "บันทึกที่ไม่ซ้ำเท่านั้น" นี่คือวิธีกำจัดข้อมูลที่ซ้ำกัน
5 ทำเครื่องหมายที่ช่อง "บันทึกที่ไม่ซ้ำเท่านั้น" นี่คือวิธีกำจัดข้อมูลที่ซ้ำกัน 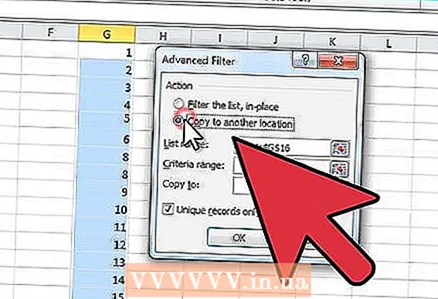 6 ระบุพื้นที่ของตารางที่ควรคัดลอกข้อมูลที่กรอง แน่นอน คุณสามารถทิ้งทุกอย่างไว้ในที่ของมันได้ แต่ในกรณีนี้ ค่าที่ซ้ำกันจะถูกซ่อนไว้เท่านั้นและจะไม่ถูกลบออกจากรายการ
6 ระบุพื้นที่ของตารางที่ควรคัดลอกข้อมูลที่กรอง แน่นอน คุณสามารถทิ้งทุกอย่างไว้ในที่ของมันได้ แต่ในกรณีนี้ ค่าที่ซ้ำกันจะถูกซ่อนไว้เท่านั้นและจะไม่ถูกลบออกจากรายการ  7 หากต้องการกำจัดค่าที่ซ้ำกันอย่างสมบูรณ์ ให้บันทึกตารางหรือฐานข้อมูลด้วยชื่อใหม่
7 หากต้องการกำจัดค่าที่ซ้ำกันอย่างสมบูรณ์ ให้บันทึกตารางหรือฐานข้อมูลด้วยชื่อใหม่
วิธีที่ 2 จาก 2: การใช้ตัวเลือก “Duplicate Manager”
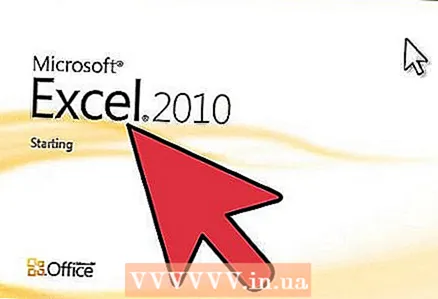 1 เปิดฐานข้อมูลของคุณใน Excel 2010 หรือใหม่กว่า เลือกตารางที่คุณจะทำงาน
1 เปิดฐานข้อมูลของคุณใน Excel 2010 หรือใหม่กว่า เลือกตารางที่คุณจะทำงาน 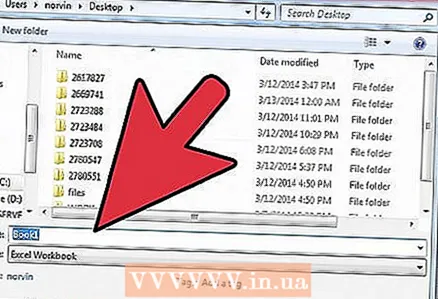 2 บันทึกฐานข้อมูลด้วยชื่อใหม่ วิธีนี้จะช่วยให้คุณสามารถใช้ไฟล์ต้นฉบับได้ (หากมีสิ่งใด) ซึ่งจะไม่มีการเปลี่ยนแปลงใดๆ
2 บันทึกฐานข้อมูลด้วยชื่อใหม่ วิธีนี้จะช่วยให้คุณสามารถใช้ไฟล์ต้นฉบับได้ (หากมีสิ่งใด) ซึ่งจะไม่มีการเปลี่ยนแปลงใดๆ  3 เปิดแท็บ "ข้อมูล" ในเมนูแนวนอนที่ด้านบน ใน Excel 2011 เมนูจะเป็นสีเขียว
3 เปิดแท็บ "ข้อมูล" ในเมนูแนวนอนที่ด้านบน ใน Excel 2011 เมนูจะเป็นสีเขียว 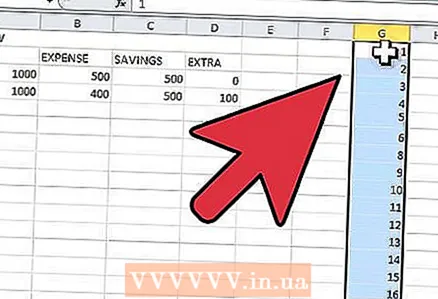 4 เลือกเซลล์ที่คุณต้องการตรวจสอบข้อมูลที่ซ้ำกัน หากต้องการเลือกทั้งคอลัมน์หรือแถวในคราวเดียว ให้คลิกที่ตัวอักษรด้านบนหรือตัวเลขด้านข้างตามลำดับ
4 เลือกเซลล์ที่คุณต้องการตรวจสอบข้อมูลที่ซ้ำกัน หากต้องการเลือกทั้งคอลัมน์หรือแถวในคราวเดียว ให้คลิกที่ตัวอักษรด้านบนหรือตัวเลขด้านข้างตามลำดับ  5 คลิกที่ปุ่ม "ลบรายการที่ซ้ำกัน" ในเมนู
5 คลิกที่ปุ่ม "ลบรายการที่ซ้ำกัน" ในเมนู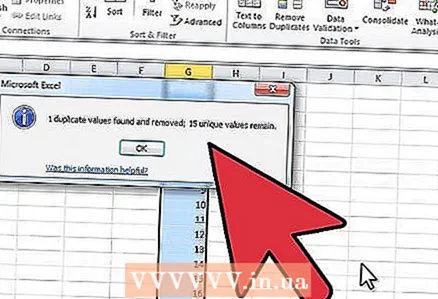 6 ดูจำนวนข้อมูลที่ซ้ำกันในเซลล์ที่คุณเลือก คลิกที่ปุ่ม "Remove Duplicates" ซึ่งจะใช้งานได้หากโปรแกรมพบข้อมูลที่ซ้ำกันและค่าที่ไม่ซ้ำกัน
6 ดูจำนวนข้อมูลที่ซ้ำกันในเซลล์ที่คุณเลือก คลิกที่ปุ่ม "Remove Duplicates" ซึ่งจะใช้งานได้หากโปรแกรมพบข้อมูลที่ซ้ำกันและค่าที่ไม่ซ้ำกัน  7 บันทึกไฟล์อีกครั้งเพื่อให้แน่ใจว่ามีเพียงค่าที่ไม่ซ้ำกันเท่านั้น
7 บันทึกไฟล์อีกครั้งเพื่อให้แน่ใจว่ามีเพียงค่าที่ไม่ซ้ำกันเท่านั้น
เคล็ดลับ
- ถ้า Excel เวอร์ชันของคุณไม่มีฟังก์ชัน "Duplicate Manager" คุณอาจใช้มาโครพิเศษได้ ติดตั้งมาโครและรีสตาร์ท Excel เพื่อเข้าถึงปุ่ม "ลบรายการที่ซ้ำกัน"