ผู้เขียน:
Virginia Floyd
วันที่สร้าง:
13 สิงหาคม 2021
วันที่อัปเดต:
1 กรกฎาคม 2024
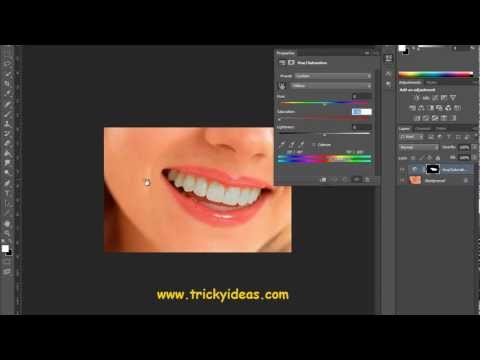
เนื้อหา
- ขั้นตอน
- วิธีที่ 1 จาก 10: การดาวน์โหลดการอัปเดตซอฟต์แวร์
- วิธีที่ 2 จาก 10: ซ่อมแซมการติดตั้งและไฟล์ Adobe
- วิธีที่ 3 จาก 10: ลบปลั๊กอินที่ผิดพลาด
- วิธีที่ 4 จาก 10: ลบเนื้อหาของแคช
- วิธีที่ 5 จาก 10: ติดตั้งโปรแกรมใหม่
- วิธีที่ 6 จาก 10: การอัพเดตไดรเวอร์กราฟิกของคุณ
- วิธีที่ 7 จาก 10: ClearType Text Tuner
- วิธีที่ 8 จาก 10: ติดตั้ง Microsoft Updates
- วิธีที่ 9 จาก 10: ปิดใช้งานการบีบอัดดิสก์
- วิธีที่ 10 จาก 10: การแก้ไขปัญหาในการจัดการเนื้อหาชั่วคราว
- เคล็ดลับ
คอมพิวเตอร์ของคุณตกเป็นเหยื่อของความผิดพลาดใน Adobe Acrobat หรือ Adobe Reader หรือไม่? พวกเขาหยุดบ่อยเกินไปและคุณไม่ทราบวิธีป้องกันนี้? ในกรณีนี้ เพื่อให้โปรแกรมเหล่านี้ทำงานได้ตามปกติ จำเป็นต้องแก้ไขข้อผิดพลาดในระบบปฏิบัติการ Windows
ขั้นตอน
วิธีที่ 1 จาก 10: การดาวน์โหลดการอัปเดตซอฟต์แวร์
 1 ขจัดปัญหาความเข้ากันได้ ดาวน์โหลดและติดตั้งการอัปเดตล่าสุดเพื่อให้แน่ใจว่าคุณสมบัติและส่วนประกอบของโปรแกรมเข้ากันได้กับระบบของคุณ
1 ขจัดปัญหาความเข้ากันได้ ดาวน์โหลดและติดตั้งการอัปเดตล่าสุดเพื่อให้แน่ใจว่าคุณสมบัติและส่วนประกอบของโปรแกรมเข้ากันได้กับระบบของคุณ  2 เปิด Adobe Acrobat / Adobe Reader
2 เปิด Adobe Acrobat / Adobe Reader 3 เปิดส่วน "ความช่วยเหลือ" ของเมนู
3 เปิดส่วน "ความช่วยเหลือ" ของเมนู 4 เลือกตรวจสอบการอัปเดต
4 เลือกตรวจสอบการอัปเดต
วิธีที่ 2 จาก 10: ซ่อมแซมการติดตั้งและไฟล์ Adobe
 1 ลองติดตั้งโปรแกรมใหม่ ไฟล์แอปพลิเคชันอาจเสียหายได้ในช่วงระยะเวลาหนึ่ง ไฟล์ DLL / ActiveX ที่ต้องการสามารถลบ เปลี่ยนชื่อ หรือย้ายได้ การติดตั้งแอพใหม่อีกครั้งอาจช่วยแก้ปัญหานี้ได้
1 ลองติดตั้งโปรแกรมใหม่ ไฟล์แอปพลิเคชันอาจเสียหายได้ในช่วงระยะเวลาหนึ่ง ไฟล์ DLL / ActiveX ที่ต้องการสามารถลบ เปลี่ยนชื่อ หรือย้ายได้ การติดตั้งแอพใหม่อีกครั้งอาจช่วยแก้ปัญหานี้ได้  2 เปิดเมนูช่วยเหลือ
2 เปิดเมนูช่วยเหลือ 3 ใน Adobe Acrobat ให้เลือก Repair Acrobat Installation ใน Adobe Reader ให้เลือกตัวเลือกซ่อมแซมการติดตั้ง Adobe Reader
3 ใน Adobe Acrobat ให้เลือก Repair Acrobat Installation ใน Adobe Reader ให้เลือกตัวเลือกซ่อมแซมการติดตั้ง Adobe Reader  4 แก้ไขปัญหาบน Windows ลบไฟล์ Windows ที่เหลือโดยใช้ RegInOut System Utilities
4 แก้ไขปัญหาบน Windows ลบไฟล์ Windows ที่เหลือโดยใช้ RegInOut System Utilities
วิธีที่ 3 จาก 10: ลบปลั๊กอินที่ผิดพลาด
 1 ปลั๊กอินมีสองประเภท:ติดตั้งล่วงหน้าและบุคคลที่สาม คุณอาจเพิ่งติดตั้งปลั๊กอินใหม่ สาเหตุของปัญหาอาจอยู่ในการทำงานที่ไม่ถูกต้องของหนึ่งในนั้น
1 ปลั๊กอินมีสองประเภท:ติดตั้งล่วงหน้าและบุคคลที่สาม คุณอาจเพิ่งติดตั้งปลั๊กอินใหม่ สาเหตุของปัญหาอาจอยู่ในการทำงานที่ไม่ถูกต้องของหนึ่งในนั้น  2 ดับเบิลคลิกที่ทางลัด "คอมพิวเตอร์" บนเดสก์ท็อป
2 ดับเบิลคลิกที่ทางลัด "คอมพิวเตอร์" บนเดสก์ท็อป 3 คลิกแท็บ มุมมอง บน Ribbon ตัวควบคุม
3 คลิกแท็บ มุมมอง บน Ribbon ตัวควบคุม 4 ทำเครื่องหมายที่ช่องถัดจากรายการที่ซ่อนอยู่
4 ทำเครื่องหมายที่ช่องถัดจากรายการที่ซ่อนอยู่ 5 หาก Adobe Acrobat ขัดข้อง ให้เปิด:C: Program Files (x86) Adobe Acrobat 11.0 Acrobat plug_ins และในกรณีของ Adobe Reader, C: Program Files (x86) Adobe Reader 11.0 Reader plug_ins
5 หาก Adobe Acrobat ขัดข้อง ให้เปิด:C: Program Files (x86) Adobe Acrobat 11.0 Acrobat plug_ins และในกรณีของ Adobe Reader, C: Program Files (x86) Adobe Reader 11.0 Reader plug_ins 6 ลบปลั๊กอินของบุคคลที่สามที่ติดตั้งไว้
6 ลบปลั๊กอินของบุคคลที่สามที่ติดตั้งไว้ 7 หาก Adobe Acrobat ขัดข้อง ให้เปิด:C: Program Files (x86) Adobe Acrobat 11.0 Acrobat plug_ins3d และในกรณีของ Adobe Reader, C: Program Files (x86) Adobe Reader 11.0 Reader plug_ins3d
7 หาก Adobe Acrobat ขัดข้อง ให้เปิด:C: Program Files (x86) Adobe Acrobat 11.0 Acrobat plug_ins3d และในกรณีของ Adobe Reader, C: Program Files (x86) Adobe Reader 11.0 Reader plug_ins3d 8 ลบปลั๊กอินของบุคคลที่สามที่ติดตั้งไว้
8 ลบปลั๊กอินของบุคคลที่สามที่ติดตั้งไว้
วิธีที่ 4 จาก 10: ลบเนื้อหาของแคช
 1 ลบเนื้อหาของแคช เนื้อหาของแคชจะถูกเขียนทับทุกครั้งที่โปรแกรมเริ่มทำงาน เนื่องจากไฟล์เหล่านี้เป็นไฟล์ชั่วคราว โอกาสที่แคชจะเสียหายจึงสูงขึ้นมาก ลบเนื้อหาของแคชและรันโปรแกรมอีกครั้ง
1 ลบเนื้อหาของแคช เนื้อหาของแคชจะถูกเขียนทับทุกครั้งที่โปรแกรมเริ่มทำงาน เนื่องจากไฟล์เหล่านี้เป็นไฟล์ชั่วคราว โอกาสที่แคชจะเสียหายจึงสูงขึ้นมาก ลบเนื้อหาของแคชและรันโปรแกรมอีกครั้ง  2 ปิด Adobe Acrobat
2 ปิด Adobe Acrobat 3 หากคุณยังไม่ได้เปิดใช้งานการแสดงไฟล์และโฟลเดอร์ที่ซ่อนอยู่ (ขั้นตอน # 2-4 "ลบปลั๊กอินที่ผิดพลาด" ด้านบน)
3 หากคุณยังไม่ได้เปิดใช้งานการแสดงไฟล์และโฟลเดอร์ที่ซ่อนอยู่ (ขั้นตอน # 2-4 "ลบปลั๊กอินที่ผิดพลาด" ด้านบน)  4 เปิดโฟลเดอร์:C: Users [ชื่อผู้ใช้] AppData Local Adobe Acrobat Cache.
4 เปิดโฟลเดอร์:C: Users [ชื่อผู้ใช้] AppData Local Adobe Acrobat Cache.  5 ลบเนื้อหาทั้งหมดของโฟลเดอร์นี้และโฟลเดอร์ย่อยที่มีอยู่
5 ลบเนื้อหาทั้งหมดของโฟลเดอร์นี้และโฟลเดอร์ย่อยที่มีอยู่
วิธีที่ 5 จาก 10: ติดตั้งโปรแกรมใหม่
 1 นำโปรแกรมออก จากนั้นดาวน์โหลดและติดตั้งเวอร์ชันล่าสุดจากอินเทอร์เน็ต บางทีนี่อาจแก้ปัญหาของคุณได้
1 นำโปรแกรมออก จากนั้นดาวน์โหลดและติดตั้งเวอร์ชันล่าสุดจากอินเทอร์เน็ต บางทีนี่อาจแก้ปัญหาของคุณได้  2 กดปุ่ม Windows + แป้นพิมพ์ลัด X
2 กดปุ่ม Windows + แป้นพิมพ์ลัด X 3 เลือกโปรแกรมและคุณสมบัติ
3 เลือกโปรแกรมและคุณสมบัติ 4 เลือก Adobe Acrobat หรือ Adobe Reader ตัวอย่างเช่น Adobe Acrobat XI Pro หรือ Adobe Reader XI (11.0.09)
4 เลือก Adobe Acrobat หรือ Adobe Reader ตัวอย่างเช่น Adobe Acrobat XI Pro หรือ Adobe Reader XI (11.0.09)  5 คลิกลบ
5 คลิกลบ 6 ทำตามคำแนะนำของวิซาร์ดการถอนการติดตั้ง รีบูตเครื่องคอมพิวเตอร์ของคุณ
6 ทำตามคำแนะนำของวิซาร์ดการถอนการติดตั้ง รีบูตเครื่องคอมพิวเตอร์ของคุณ  7 เยี่ยมชมเว็บไซต์ทางการของ Adobe เพื่อดาวน์โหลดโปรแกรมเวอร์ชันล่าสุด
7 เยี่ยมชมเว็บไซต์ทางการของ Adobe เพื่อดาวน์โหลดโปรแกรมเวอร์ชันล่าสุด
วิธีที่ 6 จาก 10: การอัพเดตไดรเวอร์กราฟิกของคุณ
 1 อัปเดตไดรเวอร์ของคุณ คุณอัพเดทไดรเวอร์กราฟิกบ่อยแค่ไหน? การอัปเดตไดรเวอร์กราฟิกอาจช่วยแก้ปัญหาของคุณได้
1 อัปเดตไดรเวอร์ของคุณ คุณอัพเดทไดรเวอร์กราฟิกบ่อยแค่ไหน? การอัปเดตไดรเวอร์กราฟิกอาจช่วยแก้ปัญหาของคุณได้  2 กดปุ่ม Windows + แป้นพิมพ์ลัด X
2 กดปุ่ม Windows + แป้นพิมพ์ลัด X 3 เลือก "ตัวจัดการอุปกรณ์"
3 เลือก "ตัวจัดการอุปกรณ์" 4 ขยายแท็บด้านบน
4 ขยายแท็บด้านบน 5 ขยายแท็บ การ์ดแสดงผล
5 ขยายแท็บ การ์ดแสดงผล 6 คลิกขวาที่การ์ดจอ ตัวอย่างเช่น กราฟิก Intel® HD เลือกอัปเดตไดรเวอร์
6 คลิกขวาที่การ์ดจอ ตัวอย่างเช่น กราฟิก Intel® HD เลือกอัปเดตไดรเวอร์  7 ทำตามคำแนะนำบนหน้าจอ รีบูตเครื่องคอมพิวเตอร์ของคุณ
7 ทำตามคำแนะนำบนหน้าจอ รีบูตเครื่องคอมพิวเตอร์ของคุณ
วิธีที่ 7 จาก 10: ClearType Text Tuner
 1 ตามค่าเริ่มต้น ClearType จะถูกปิดใช้งาน ตรวจสอบสถานะการทำงานในระบบ รวมข้อความ ClearType ดังนี้:
1 ตามค่าเริ่มต้น ClearType จะถูกปิดใช้งาน ตรวจสอบสถานะการทำงานในระบบ รวมข้อความ ClearType ดังนี้:  2 กดปุ่ม Windows + แป้นพิมพ์ลัด X
2 กดปุ่ม Windows + แป้นพิมพ์ลัด X 3 เลือก "แผงควบคุม"
3 เลือก "แผงควบคุม" 4 คลิก ลักษณะที่ปรากฏและการตั้งค่าส่วนบุคคล > แสดงผล
4 คลิก ลักษณะที่ปรากฏและการตั้งค่าส่วนบุคคล > แสดงผล 5 เลือกปรับแต่งข้อความ ClearType ในบานหน้าต่างด้านซ้าย
5 เลือกปรับแต่งข้อความ ClearType ในบานหน้าต่างด้านซ้าย 6 หน้าต่าง "ClearType Text Tuner" ใหม่จะเปิดขึ้น
6 หน้าต่าง "ClearType Text Tuner" ใหม่จะเปิดขึ้น 7 ทำเครื่องหมายที่ช่องถัดจากเปิดใช้งาน ClearType
7 ทำเครื่องหมายที่ช่องถัดจากเปิดใช้งาน ClearType 8 คลิกถัดไป ทำตามคำแนะนำในตัวช่วยสร้างการตั้งค่า
8 คลิกถัดไป ทำตามคำแนะนำในตัวช่วยสร้างการตั้งค่า
วิธีที่ 8 จาก 10: ติดตั้ง Microsoft Updates
 1 ตรวจสอบให้แน่ใจว่าคอมพิวเตอร์ของคุณมีการอัปเดตล่าสุดของ Microsoft
1 ตรวจสอบให้แน่ใจว่าคอมพิวเตอร์ของคุณมีการอัปเดตล่าสุดของ Microsoft 2 กด Windows Key + C เพื่อเปิดแถบ Charms
2 กด Windows Key + C เพื่อเปิดแถบ Charms 3 คลิกค้นหา
3 คลิกค้นหา 4 ป้อน "อัปเดต"
4 ป้อน "อัปเดต" 5 คลิกที่ไอคอนการตั้งค่า
5 คลิกที่ไอคอนการตั้งค่า 6 คลิกตรวจสอบการอัปเดต ทำตามคำแนะนำในแอป
6 คลิกตรวจสอบการอัปเดต ทำตามคำแนะนำในแอป
วิธีที่ 9 จาก 10: ปิดใช้งานการบีบอัดดิสก์
 1 ตรวจสอบว่าเปิดใช้งานฟังก์ชั่นการบีบอัดดิสก์หรือไม่ การบีบอัดดิสก์ทำให้การอ่านเนื้อหาของไฟล์ช้าลง ซึ่งอาจนำไปสู่การค้างใน Adobe Acrobat และ Adobe Reader
1 ตรวจสอบว่าเปิดใช้งานฟังก์ชั่นการบีบอัดดิสก์หรือไม่ การบีบอัดดิสก์ทำให้การอ่านเนื้อหาของไฟล์ช้าลง ซึ่งอาจนำไปสู่การค้างใน Adobe Acrobat และ Adobe Reader  2 ดับเบิลคลิกที่ทางลัด "คอมพิวเตอร์" บนเดสก์ท็อป
2 ดับเบิลคลิกที่ทางลัด "คอมพิวเตอร์" บนเดสก์ท็อป 3 คลิกขวาที่ไดรฟ์ C:.
3 คลิกขวาที่ไดรฟ์ C:.  4 เลือกคุณสมบัติ
4 เลือกคุณสมบัติ 5 คลิกแท็บทั่วไป
5 คลิกแท็บทั่วไป 6 ล้างกล่องกาเครื่องหมาย ย่อดิสก์นี้เพื่อประหยัดพื้นที่
6 ล้างกล่องกาเครื่องหมาย ย่อดิสก์นี้เพื่อประหยัดพื้นที่ 7 คลิกนำไปใช้หรือตกลง
7 คลิกนำไปใช้หรือตกลง
วิธีที่ 10 จาก 10: การแก้ไขปัญหาในการจัดการเนื้อหาชั่วคราว
 1 ตรวจสอบให้แน่ใจว่าเส้นทางที่ระบุในตัวแปรสภาพแวดล้อมเหมือนกับในโฟลเดอร์ไฟล์ชั่วคราว หากต่างกัน ให้ระบุเส้นทางที่ถูกต้องหรือสร้างโฟลเดอร์ใหม่
1 ตรวจสอบให้แน่ใจว่าเส้นทางที่ระบุในตัวแปรสภาพแวดล้อมเหมือนกับในโฟลเดอร์ไฟล์ชั่วคราว หากต่างกัน ให้ระบุเส้นทางที่ถูกต้องหรือสร้างโฟลเดอร์ใหม่  2 คลิกขวาที่ทางลัด "คอมพิวเตอร์" บนเดสก์ท็อป
2 คลิกขวาที่ทางลัด "คอมพิวเตอร์" บนเดสก์ท็อป 3 เลือกคุณสมบัติ
3 เลือกคุณสมบัติ 4 เลือกการตั้งค่าระบบขั้นสูงในบานหน้าต่างด้านซ้าย หน้าต่างคุณสมบัติของระบบใหม่จะเปิดขึ้น
4 เลือกการตั้งค่าระบบขั้นสูงในบานหน้าต่างด้านซ้าย หน้าต่างคุณสมบัติของระบบใหม่จะเปิดขึ้น  5 คลิกที่ปุ่ม "ตัวแปรสภาพแวดล้อม" บนแท็บ "ขั้นสูง"
5 คลิกที่ปุ่ม "ตัวแปรสภาพแวดล้อม" บนแท็บ "ขั้นสูง" 6 เลือกตัวแปร "Temp" ในหมวด "User Environment Variables for ..."
6 เลือกตัวแปร "Temp" ในหมวด "User Environment Variables for ..." 7 คลิกเปลี่ยน
7 คลิกเปลี่ยน 8 คัดลอกค่าของตัวแปรลงใน Notepad
8 คัดลอกค่าของตัวแปรลงใน Notepad 9 คลิกตกลงสองครั้ง
9 คลิกตกลงสองครั้ง 10 กดปุ่ม Windows + แป้นพิมพ์ลัด R
10 กดปุ่ม Windows + แป้นพิมพ์ลัด R 11 วางเส้นทางจาก Notepad
11 วางเส้นทางจาก Notepad 12 คลิกตกลง
12 คลิกตกลง 13 มีเส้นทางนี้หรือไม่? หากไม่เป็นเช่นนั้น เป็นไปได้มากว่าเส้นทางที่ไม่ถูกต้องหรือโฟลเดอร์สำหรับไฟล์ชั่วคราวถูกลบโดยไม่ตั้งใจ ในกรณีนี้ ให้สร้างโฟลเดอร์ที่มีชื่อเดียวกัน
13 มีเส้นทางนี้หรือไม่? หากไม่เป็นเช่นนั้น เป็นไปได้มากว่าเส้นทางที่ไม่ถูกต้องหรือโฟลเดอร์สำหรับไฟล์ชั่วคราวถูกลบโดยไม่ตั้งใจ ในกรณีนี้ ให้สร้างโฟลเดอร์ที่มีชื่อเดียวกัน
เคล็ดลับ
- อย่าลืมปิดโปรแกรมที่เปิดอยู่ทั้งหมดระหว่างการติดตั้งใหม่หรือกระบวนการอัพเกรด



