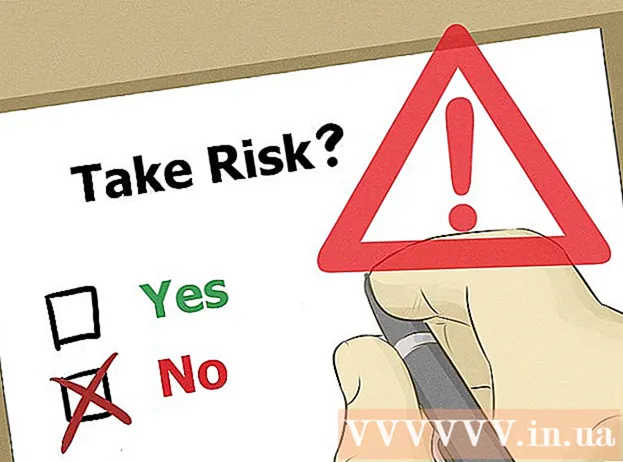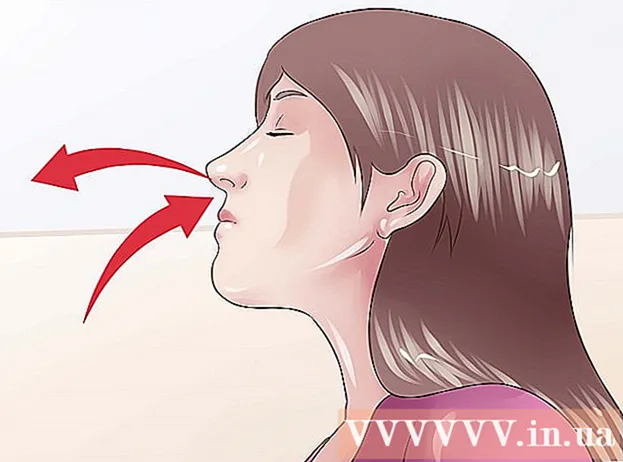เนื้อหา
อินเทอร์เน็ตเป็นส่วนสำคัญในชีวิตของผู้คนมากมาย พวกเราบางคนใช้อินเทอร์เน็ตตลอดทั้งวัน อย่างไรก็ตาม การใช้อินเทอร์เน็ตอย่างต่อเนื่องนั้นสัมพันธ์กับความเสี่ยงของการปนเปื้อนของอุปกรณ์ด้วยไวรัสและมัลแวร์ ทั้งหมดนี้สามารถนำไปสู่การสูญเสียข้อมูลและการโจรกรรมข้อมูลประจำตัว ผู้ใช้อินเทอร์เน็ตทุกคนควรทราบวิธีการป้องกันการติดไวรัส รวมทั้งสามารถรับรู้สัญญาณของการติดเชื้อได้ ในบทความนี้ คุณจะพบข้อมูลที่จะช่วยให้คุณท่องอินเทอร์เน็ตได้อย่างปลอดภัยด้วยความรู้ในการป้องกันการติดเชื้อและการแพร่กระจายของไวรัส คุณจะทำให้อินเทอร์เน็ตปลอดภัยยิ่งขึ้นสำหรับตัวคุณเองและสำหรับทุกคนที่คุณสื่อสารด้วย
ขั้นตอน
วิธีที่ 1 จาก 2: คุณลักษณะด้านความปลอดภัย
- 1 ตรวจสอบการตั้งค่าคอมพิวเตอร์ของคุณ อย่างน้อยที่สุด คุณต้องติดตั้งไฟร์วอลล์และต้องมีโปรแกรมป้องกันไวรัสเวอร์ชันล่าสุดที่เชื่อถือได้ด้วย คอมพิวเตอร์ควรติดตั้งการอัปเดตสำหรับแอปพลิเคชันทั้งหมดโดยอัตโนมัติ
- เรียนรู้วิธีตรวจสอบและติดตั้งการอัปเดตใน Windows 10 หรือ Mac OS
- 2 ติดตั้งโปรแกรมป้องกันไวรัสที่เชื่อถือได้ โปรดทราบว่าคุณอาจไม่จำเป็นต้องติดตั้งโปรแกรมป้องกันไวรัสเพิ่มเติมในคอมพิวเตอร์เครื่องใหม่ เนื่องจากในหลายกรณี โปรแกรมดังกล่าวจะมาพร้อมกับคุณสมบัติป้องกันไวรัสในตัวซึ่งทำงานได้ดีกว่าแอปพลิเคชันของบริษัทอื่น แต่ถ้าคุณตัดสินใจที่จะติดตั้งโปรแกรมป้องกันไวรัสด้วยตัวเอง ให้ดาวน์โหลดเฉพาะแอปพลิเคชันจากแหล่งที่เชื่อถือได้ เนื่องจากไวรัสจำนวนมากอาจทำให้คุณคิดว่ามีไฟล์ที่เป็นอันตรายในคอมพิวเตอร์ของคุณแม้ว่าจะไม่ใช่ก็ตาม แอปพลิเคชันต่อไปนี้ถือว่าเชื่อถือได้:
- Microsoft Security Essentials (เฉพาะ Windows 7)
- นอร์ตัน
- McAfee
- MalwareBytes
- 3 ติดตั้งส่วนขยายโปรแกรมป้องกันไวรัสที่เชื่อถือได้ เนื่องจากสถาปัตยกรรมของเบราว์เซอร์สมัยใหม่ แอปพลิเคชั่นป้องกันไวรัสจึงไม่สามารถทำงานได้เป็นส่วนขยาย - จำเป็นต้องติดตั้งในเบราว์เซอร์ สิ่งสำคัญคือต้องดาวน์โหลดส่วนขยายจากแหล่งที่เชื่อถือได้เท่านั้น เนื่องจากไวรัสบางตัวสามารถบอกคุณได้ว่าไซต์นั้นอันตรายแม้ว่าจะไม่เป็นเช่นนั้นก็ตาม
- การป้องกันเบราว์เซอร์ Windows Defender (Google Chrome เท่านั้น)
- ส่วนขยายของนอร์ตัน
- McAfee WebAdvisor
- ส่วนขยาย Malwarebytes

ลุยจิ ออปปิโด
ช่างซ่อมคอมพิวเตอร์ Luigi Oppido เป็นเจ้าของและช่างเทคนิคของ Pleasure Point Computers ซึ่งเป็นบริษัทซ่อมคอมพิวเตอร์ในเมืองซานตาครูซ รัฐแคลิฟอร์เนีย มีประสบการณ์มากกว่า 25 ปีในการซ่อมคอมพิวเตอร์ อัพเดต กู้คืนข้อมูล และกำจัดไวรัส เขายังได้ออกอากาศรายการ Computer Man Show มานานกว่าสองปีแล้ว! ที่ KSCO ในแคลิฟอร์เนียตอนกลาง ลุยจิ ออปปิโด
ลุยจิ ออปปิโด
ช่างซ่อมคอมพิวเตอร์ผู้เชี่ยวชาญของเราเห็นด้วยกับเรื่องนี้ การป้องกันที่ดีที่สุดในขณะนี้มาจากส่วนขยายของเบราว์เซอร์ เช่น AdBlock
- 4 สำรองข้อมูล และเก็บไว้ในที่ห่างไกล อาจเป็นระบบคลาวด์หรือฮาร์ดไดรฟ์ระยะไกลบนเครือข่าย หากคุณจัดเก็บไฟล์ทั้งหมดของคุณบนอินเทอร์เน็ต ไฟล์เหล่านั้นจะมีโอกาสติดไวรัสน้อยลง อย่าคัดลอกไปยังฮาร์ดไดรฟ์ภายนอก เนื่องจากไวรัสอาจสร้างความเสียหายได้
วิธีที่ 2 จาก 2: นิสัยใหม่ที่ดี
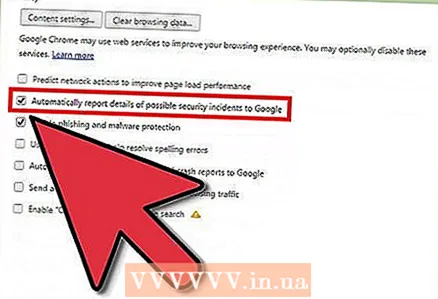 1 อย่าคลิกทุกอย่าง อินเทอร์เน็ตเต็มไปด้วยแบนเนอร์และโฆษณาป๊อปอัปที่ออกแบบมาเพื่อดึงดูดความสนใจของผู้ใช้และบังคับให้คลิกลิงก์ เนื่องจากเบราว์เซอร์สมัยใหม่ทำงานบนอินเทอร์เน็ต จึงค่อนข้างยากที่จะติดไวรัสถ้าคุณไม่คลิกอะไรเลย ซึ่งหมายความว่าคุณไม่ควรคลิกแบนเนอร์หรือข้อเสนอที่ดูดีเกินจริง
1 อย่าคลิกทุกอย่าง อินเทอร์เน็ตเต็มไปด้วยแบนเนอร์และโฆษณาป๊อปอัปที่ออกแบบมาเพื่อดึงดูดความสนใจของผู้ใช้และบังคับให้คลิกลิงก์ เนื่องจากเบราว์เซอร์สมัยใหม่ทำงานบนอินเทอร์เน็ต จึงค่อนข้างยากที่จะติดไวรัสถ้าคุณไม่คลิกอะไรเลย ซึ่งหมายความว่าคุณไม่ควรคลิกแบนเนอร์หรือข้อเสนอที่ดูดีเกินจริง - ตรวจสอบให้แน่ใจว่าเบราว์เซอร์ของคุณได้รับการตั้งค่าเพื่อให้ระบบจะถามคุณเสมอว่าคุณตกลงที่จะเรียกใช้ไฟล์หรือไม่ และจะไม่ดาวน์โหลดอะไรโดยอัตโนมัติ หากคุณยืนยันทุกการกระทำ โอกาสในการติดเชื้อจะลดลงมาก
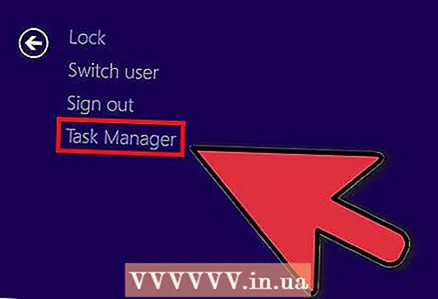 2 โปรดทราบว่าป๊อปอัปบางรายการอาจเป็นของปลอม ป๊อปอัปบางตัวเลียนแบบซอฟต์แวร์ป้องกันไวรัสที่เชื่อถือได้ ป๊อปอัปเหล่านี้พยายามหลอกให้ผู้ใช้คิดว่าโปรแกรมป้องกันไวรัสตรวจพบไฟล์ที่ติดไวรัส แต่เมื่อผู้ใช้คลิกที่หน้าต่างนี้ ไฟล์ที่ติดไวรัสจะเริ่มทำการติดตั้ง
2 โปรดทราบว่าป๊อปอัปบางรายการอาจเป็นของปลอม ป๊อปอัปบางตัวเลียนแบบซอฟต์แวร์ป้องกันไวรัสที่เชื่อถือได้ ป๊อปอัปเหล่านี้พยายามหลอกให้ผู้ใช้คิดว่าโปรแกรมป้องกันไวรัสตรวจพบไฟล์ที่ติดไวรัส แต่เมื่อผู้ใช้คลิกที่หน้าต่างนี้ ไฟล์ที่ติดไวรัสจะเริ่มทำการติดตั้ง - อย่าคลิกที่ลิงค์ ปิดหน้าต่างป๊อปอัปและเปิดโปรแกรมป้องกันไวรัสบนคอมพิวเตอร์ของคุณ คุณมักจะไม่พบคำเตือนใด ๆ ที่นั่น หากคุณยังคงกังวลเกี่ยวกับภัยคุกคามที่อาจเกิดขึ้น ให้สแกนคอมพิวเตอร์ของคุณด้วยแอปพลิเคชันที่ติดตั้งอยู่
- อย่าคลิกที่เครื่องหมายกากบาทเพื่อปิดป๊อปอัป เนื่องจากอาจมีหน้าต่างอื่นเปิดขึ้นหลังจากนั้น ปิดหน้าต่างโดยใช้ตัวจัดการงาน คุณยังสามารถติดตั้งตัวบล็อกโฆษณาเพื่อช่วยให้คุณหลีกเลี่ยงโฆษณาที่น่ารำคาญได้
- ป๊อปอัปบางรายการอาจแจ้งเตือนคุณถึงภัยคุกคามที่มีเฉพาะผลิตภัณฑ์ของพวกเขาเท่านั้นที่สามารถจัดการได้ ไม่มีบริษัทแอนตี้ไวรัสที่เชื่อถือได้รายใดจะโฆษณาตัวเองในลักษณะนี้ ดังนั้นอย่าคลิกลิงก์ในหน้าต่างดังกล่าว
- กำหนดค่าเบราว์เซอร์ของคุณเพื่อไม่ให้แสดงป๊อปอัป
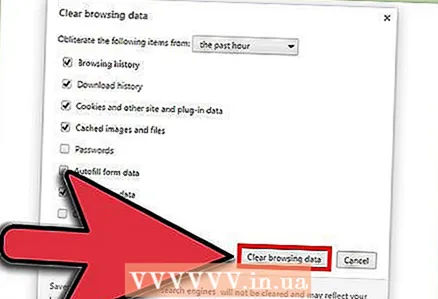 3 ล้างแคชเบราว์เซอร์ของคุณ ป๊อปอัปสามารถจัดเก็บข้อมูลในแคชของเบราว์เซอร์ ทำให้ป๊อปอัปปรากฏขึ้นอย่างต่อเนื่องอีกครั้ง เพื่อป้องกันไม่ให้สิ่งนี้เกิดขึ้น ให้ล้างแคชของคุณเป็นประจำ
3 ล้างแคชเบราว์เซอร์ของคุณ ป๊อปอัปสามารถจัดเก็บข้อมูลในแคชของเบราว์เซอร์ ทำให้ป๊อปอัปปรากฏขึ้นอย่างต่อเนื่องอีกครั้ง เพื่อป้องกันไม่ให้สิ่งนี้เกิดขึ้น ให้ล้างแคชของคุณเป็นประจำ 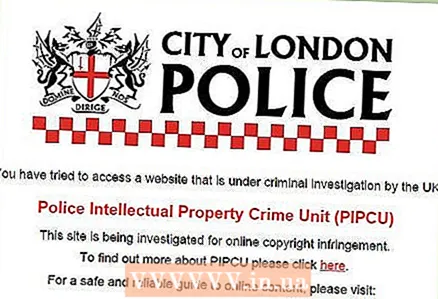 4 อย่าไปเว็บไซต์ที่คุณไม่ควรไป เนื่องจากไวรัสทั้งหมดเป็นสิ่งผิดกฎหมาย มีจำนวนมากในไซต์ที่ผิดกฎหมาย อย่าไปที่ไซต์ที่คุณสามารถดาวน์โหลดแอปพลิเคชัน เพลงหรือวิดีโออย่างผิดกฎหมาย รวมถึงไซต์ที่ผิดกฎหมายอื่นๆ การดาวน์โหลดไฟล์ทำให้คอมพิวเตอร์ติดไวรัสได้ หากคุณไม่ทำในสิ่งที่คุณทำไม่ได้ คอมพิวเตอร์ของคุณจะไวต่อการโจมตีน้อยลง
4 อย่าไปเว็บไซต์ที่คุณไม่ควรไป เนื่องจากไวรัสทั้งหมดเป็นสิ่งผิดกฎหมาย มีจำนวนมากในไซต์ที่ผิดกฎหมาย อย่าไปที่ไซต์ที่คุณสามารถดาวน์โหลดแอปพลิเคชัน เพลงหรือวิดีโออย่างผิดกฎหมาย รวมถึงไซต์ที่ผิดกฎหมายอื่นๆ การดาวน์โหลดไฟล์ทำให้คอมพิวเตอร์ติดไวรัสได้ หากคุณไม่ทำในสิ่งที่คุณทำไม่ได้ คอมพิวเตอร์ของคุณจะไวต่อการโจมตีน้อยลง - บนไซต์ดังกล่าว คุณไม่เพียงแต่สามารถดาวน์โหลดไวรัสพร้อมกับไฟล์ได้เท่านั้น แต่ยังเห็นป๊อปอัปและโฆษณาหลอกลวงจำนวนมากอีกด้วย ทั้งหมดนี้สามารถนำไปสู่การติดไวรัสคอมพิวเตอร์หรือสปายแวร์
- 5 ดาวน์โหลดใบสมัคร เท่านั้น จากแหล่งที่เชื่อถือได้ อย่าติดตั้งแอพจากเว็บไซต์ที่คุณไม่รู้จัก แม้ว่าคุณจะรู้จักไซต์นั้น (เช่น download.com, mediafire.com) ให้ระมัดระวัง
- ใน Windows 10 คุณสามารถเปิดใช้งานการแจ้งเตือนหรือแม้แต่บล็อกการดาวน์โหลดหรือการติดตั้งแอพเดสก์ท็อป
- คอมพิวเตอร์ MacOS จะเตือนผู้ใช้เมื่อติดตั้งแอปพลิเคชันจากภายนอก App Store
- 6 อย่าคลิกลิงก์ในอีเมล คุณสามารถติดตั้งแอปพลิเคชันที่เป็นอันตรายได้โดยคลิกที่ลิงก์ หากจำเป็น ให้คัดลอกที่อยู่ลงในสตริงด้วยตนเอง วิธีนี้จะช่วยให้คุณระบุที่อยู่ที่น่าสงสัยได้ทันเวลา
- บริการอีเมลบางรายการตรวจสอบลิงก์ อย่าพึ่งพาสิ่งนี้ทั้งหมด - ใช้ตัวเลือกนี้เพื่อป้องกันการติดตั้งแอปพลิเคชันที่เป็นอันตราย

ลุยจิ ออปปิโด
ช่างซ่อมคอมพิวเตอร์ Luigi Oppido เป็นเจ้าของและช่างเทคนิคของ Pleasure Point Computers ซึ่งเป็นบริษัทซ่อมคอมพิวเตอร์ในเมืองซานตาครูซ รัฐแคลิฟอร์เนีย มีประสบการณ์มากกว่า 25 ปีในการซ่อมคอมพิวเตอร์ อัพเดต กู้คืนข้อมูล และกำจัดไวรัส เขายังได้ออกอากาศรายการ Computer Man Show มานานกว่าสองปีแล้ว! ที่ KSCO ในแคลิฟอร์เนียตอนกลาง ลุยจิ ออปปิโด
ลุยจิ ออปปิโด
ช่างซ่อมคอมพิวเตอร์ผู้เชี่ยวชาญของเราเห็นด้วย ส่วนใหญ่ไวรัสจะเข้าสู่คอมพิวเตอร์ผ่านการดาวน์โหลดไฟล์และผ่านลิงก์ที่เป็นตัวอักษร ก่อนคลิกลิงก์ในจดหมาย ให้วางเคอร์เซอร์ไว้เหนือลิงก์และดูว่าที่อยู่ใดจะปรากฏที่มุมล่างซ้ายของเบราว์เซอร์ นี่จะแสดงให้คุณเห็นว่าลิงก์ไปที่ใดก่อนที่คุณจะคลิก
- 7 อย่าคลิกโฆษณาป๊อปอัป โดยทั่วไปแล้ว โฆษณาเหล่านี้ไม่เป็นไปตามมาตรฐานการตลาดสมัยใหม่
- เมื่อคลิกโฆษณาจากหมวด AdChoices โปรดทราบว่าผู้โฆษณาบางรายใช้โลโก้นี้อย่างผิดกฎหมายในการแสดงโฆษณา
- 8 อย่าทำแบบสำรวจหรือติดตั้งแอพเพื่อรับผลิตภัณฑ์ฟรี บล็อกบอทที่ให้บริการดังกล่าวและรายงานให้เจ้าของไซต์ทราบ แบบสำรวจเหล่านี้รวบรวมเฉพาะข้อมูลส่วนบุคคลและติดตั้งมัลแวร์ในคอมพิวเตอร์ของคุณ
- อย่าซื้อผู้ติดตาม ทำแบบสำรวจ หรือดาวน์โหลดแอปเพื่อขยายโปรไฟล์โซเชียลมีเดียของคุณ ไม่คุ้ม ให้ข้อมูลส่วนตัวของคุณกับเว็บไซต์ที่คุณไม่รู้จัก ให้หน้าโซเชียลมีเดียของคุณพัฒนาอย่างเป็นธรรมชาติ
- 9 อย่าโทรไปยังหมายเลขที่ระบุในข้อความสนับสนุนปลอม ข้อความดังกล่าวถูกส่งเพื่อรับข้อมูลส่วนบุคคล ควบคุมคอมพิวเตอร์ เรียกร้องเงิน และติดตั้งแอปพลิเคชันที่เป็นอันตรายที่ยากต่อการลบ หากคุณพบข้อความดังกล่าว ให้รายงานไปยังหน่วยงานบังคับใช้กฎหมาย
- โปรดจำไว้ว่าบริษัทจริงจะไม่ติดต่อคุณหรือให้หมายเลขโทรศัพท์แก่คุณหากคอมพิวเตอร์ของคุณติดไวรัส
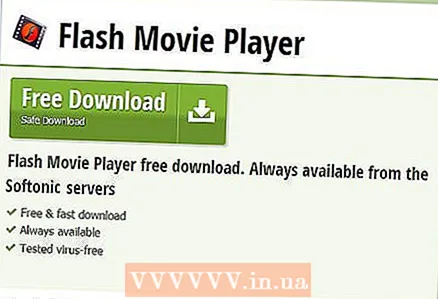 10 เลือกในสิ่งที่ดาวน์โหลด มีแอปพลิเคชันสำหรับเกือบทุกงาน แต่สิ่งสำคัญคือต้องพิจารณาว่าคุณจำเป็นต้องติดตั้งทั้งหมดหรือไม่ วิเคราะห์งานของคุณบางทีคุณอาจมีโปรแกรมที่สามารถทำสิ่งที่คุณต้องทำอยู่แล้วได้ การดาวน์โหลดโปรแกรมสำหรับงานใหม่แต่ละงานจะเพิ่มโอกาสที่คุณจะติดตั้งบางสิ่งที่เป็นอันตราย
10 เลือกในสิ่งที่ดาวน์โหลด มีแอปพลิเคชันสำหรับเกือบทุกงาน แต่สิ่งสำคัญคือต้องพิจารณาว่าคุณจำเป็นต้องติดตั้งทั้งหมดหรือไม่ วิเคราะห์งานของคุณบางทีคุณอาจมีโปรแกรมที่สามารถทำสิ่งที่คุณต้องทำอยู่แล้วได้ การดาวน์โหลดโปรแกรมสำหรับงานใหม่แต่ละงานจะเพิ่มโอกาสที่คุณจะติดตั้งบางสิ่งที่เป็นอันตราย 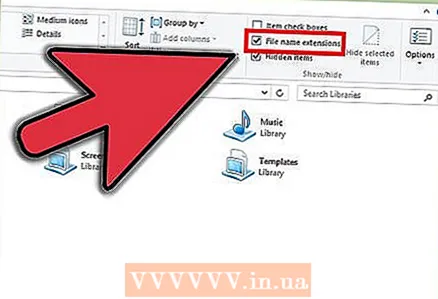 11 ดูนามสกุลของไฟล์ที่คุณต้องการเปิด ไฟล์หลอกลวงมักจะมีนามสกุลปลอมที่อาจทำให้ผู้ใช้เข้าใจผิด (.txt.vb หรือ .webp.exe) Windows มักจะซ่อนนามสกุลไฟล์เพื่อให้ไฟล์ดูเรียบร้อยในรายการทั่วไป ด้วยส่วนขยายสองเท่าส่วนที่สองของส่วนขยายจะถูกซ่อนซึ่งเป็นอันตรายต่อผู้ใช้ หากปกติแล้วคุณไม่เห็นส่วนขยายในคอมพิวเตอร์ของคุณ และจู่ๆ สังเกตว่าไฟล์ที่คุณดาวน์โหลดมีนามสกุลดังกล่าว เป็นไปได้ว่าไฟล์นี้เป็นไฟล์ปลอมที่ปลอมแปลงเป็นอย่างอื่น
11 ดูนามสกุลของไฟล์ที่คุณต้องการเปิด ไฟล์หลอกลวงมักจะมีนามสกุลปลอมที่อาจทำให้ผู้ใช้เข้าใจผิด (.txt.vb หรือ .webp.exe) Windows มักจะซ่อนนามสกุลไฟล์เพื่อให้ไฟล์ดูเรียบร้อยในรายการทั่วไป ด้วยส่วนขยายสองเท่าส่วนที่สองของส่วนขยายจะถูกซ่อนซึ่งเป็นอันตรายต่อผู้ใช้ หากปกติแล้วคุณไม่เห็นส่วนขยายในคอมพิวเตอร์ของคุณ และจู่ๆ สังเกตว่าไฟล์ที่คุณดาวน์โหลดมีนามสกุลดังกล่าว เป็นไปได้ว่าไฟล์นี้เป็นไฟล์ปลอมที่ปลอมแปลงเป็นอย่างอื่น - หากต้องการให้นามสกุลไฟล์มองเห็นได้เสมอ ให้เปิด Explorer (Windows Explorer) คลิก "ดู" และเลือก "การตั้งค่า" คลิก "ดู" ในเมนู "ตัวเลือกโฟลเดอร์" และลบช่องทำเครื่องหมายออกจากช่อง "ซ่อนส่วนขยายสำหรับประเภทไฟล์ที่รู้จัก"
 12 ตรวจสอบไฟล์ที่ดาวน์โหลด หากคุณติดตั้งโปรแกรมป้องกันไวรัส ให้ฝึกตัวเองให้สแกนไฟล์ที่คุณดาวน์โหลดจากตำแหน่งที่ไม่รู้จัก โปรแกรมป้องกันไวรัสส่วนใหญ่อนุญาตให้คุณตรวจสอบไฟล์ที่น่าสงสัยได้ทันที ในการดำเนินการนี้ ให้คลิกขวาที่ไฟล์และเลือกโปรแกรมป้องกันไวรัสจากเมนูแบบเลื่อนลง
12 ตรวจสอบไฟล์ที่ดาวน์โหลด หากคุณติดตั้งโปรแกรมป้องกันไวรัส ให้ฝึกตัวเองให้สแกนไฟล์ที่คุณดาวน์โหลดจากตำแหน่งที่ไม่รู้จัก โปรแกรมป้องกันไวรัสส่วนใหญ่อนุญาตให้คุณตรวจสอบไฟล์ที่น่าสงสัยได้ทันที ในการดำเนินการนี้ ให้คลิกขวาที่ไฟล์และเลือกโปรแกรมป้องกันไวรัสจากเมนูแบบเลื่อนลง - ตรวจสอบไฟล์ ZIP ด้วยโปรแกรมป้องกันไวรัสของคุณเสมอ เนื่องจากไฟล์เก็บถาวรสามารถมีได้หลายไฟล์
- บริการอีเมลมักจะสแกนไฟล์ในแอปพลิเคชันโดยอัตโนมัติ แต่คุณควรตรวจสอบไฟล์ที่ดาวน์โหลดด้วยตัวเอง
- ทั้ง Windows และ MacOS สามารถสแกนไฟล์เพื่อหาองค์ประกอบที่เป็นอันตรายได้
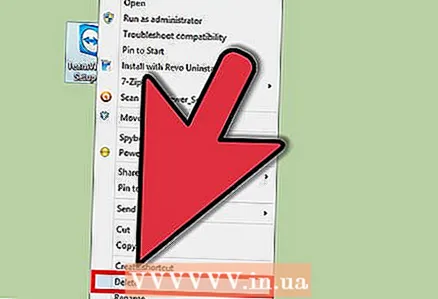 13 อย่าเปิดไฟล์ที่คุณไม่เชื่อถือ ไวรัสหรือเวิร์มไม่สามารถทำอะไรได้เว้นแต่คุณจะเปิดแอปพลิเคชันที่เกี่ยวข้อง ซึ่งหมายความว่าการดาวน์โหลดไฟล์เพียงอย่างเดียวจะไม่ทำอะไรกับคอมพิวเตอร์ของคุณ หากหลังจากดาวน์โหลดแล้ว คุณตัดสินใจว่าคุณไม่เชื่อถือไฟล์นั้น อย่าเปิดหรือลบไฟล์นั้น อย่าแตะต้องไฟล์หากคุณไม่แน่ใจในความน่าเชื่อถือของไฟล์
13 อย่าเปิดไฟล์ที่คุณไม่เชื่อถือ ไวรัสหรือเวิร์มไม่สามารถทำอะไรได้เว้นแต่คุณจะเปิดแอปพลิเคชันที่เกี่ยวข้อง ซึ่งหมายความว่าการดาวน์โหลดไฟล์เพียงอย่างเดียวจะไม่ทำอะไรกับคอมพิวเตอร์ของคุณ หากหลังจากดาวน์โหลดแล้ว คุณตัดสินใจว่าคุณไม่เชื่อถือไฟล์นั้น อย่าเปิดหรือลบไฟล์นั้น อย่าแตะต้องไฟล์หากคุณไม่แน่ใจในความน่าเชื่อถือของไฟล์ 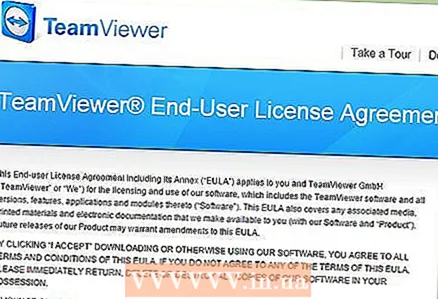 14 อ่านข้อตกลงใบอนุญาต คุณอาจเคยเห็นเงื่อนไขที่ยาวนานเหล่านี้มากกว่าหนึ่งครั้งและยอมรับเงื่อนไขเหล่านี้โดยไม่ได้ดูก่อนทำการติดตั้งโปรแกรม บริษัทที่ไร้ยางอายใช้ประโยชน์จากข้อเท็จจริงที่ว่าคนส่วนใหญ่ไม่อ่านข้อกำหนดและเงื่อนไขเหล่านี้และแทรกประโยคเกี่ยวกับการติดตั้งมัลแวร์ลงในข้อความ อ่านข้อตกลงใบอนุญาต โดยเฉพาะหากคุณไม่รู้อะไรเกี่ยวกับบริษัท
14 อ่านข้อตกลงใบอนุญาต คุณอาจเคยเห็นเงื่อนไขที่ยาวนานเหล่านี้มากกว่าหนึ่งครั้งและยอมรับเงื่อนไขเหล่านี้โดยไม่ได้ดูก่อนทำการติดตั้งโปรแกรม บริษัทที่ไร้ยางอายใช้ประโยชน์จากข้อเท็จจริงที่ว่าคนส่วนใหญ่ไม่อ่านข้อกำหนดและเงื่อนไขเหล่านี้และแทรกประโยคเกี่ยวกับการติดตั้งมัลแวร์ลงในข้อความ อ่านข้อตกลงใบอนุญาต โดยเฉพาะหากคุณไม่รู้อะไรเกี่ยวกับบริษัท - อ่านนโยบายความเป็นส่วนตัวด้วย หากแอปพลิเคชันรวบรวมข้อมูลของคุณ คุณจำเป็นต้องรู้ว่าจะใช้งานอย่างไร
 15 อย่าดาวน์โหลดไฟล์แนบจากแหล่งที่ไม่รู้จัก ส่วนใหญ่แล้ว ไวรัสและไฟล์ที่เป็นอันตรายอื่นๆ เข้าถึงคอมพิวเตอร์ของคุณจากไฟล์แนบอีเมล อย่าคลิกลิงก์หรือไฟล์แนบในอีเมลจากบุคคลที่ไม่รู้จัก หากคุณไม่แน่ใจว่าจดหมายนั้นไม่ใช่ของปลอม ให้ติดต่อบุคคลนั้นและค้นหาว่าเขาส่งอะไรให้คุณก่อนดาวน์โหลดหรือไม่
15 อย่าดาวน์โหลดไฟล์แนบจากแหล่งที่ไม่รู้จัก ส่วนใหญ่แล้ว ไวรัสและไฟล์ที่เป็นอันตรายอื่นๆ เข้าถึงคอมพิวเตอร์ของคุณจากไฟล์แนบอีเมล อย่าคลิกลิงก์หรือไฟล์แนบในอีเมลจากบุคคลที่ไม่รู้จัก หากคุณไม่แน่ใจว่าจดหมายนั้นไม่ใช่ของปลอม ให้ติดต่อบุคคลนั้นและค้นหาว่าเขาส่งอะไรให้คุณก่อนดาวน์โหลดหรือไม่ 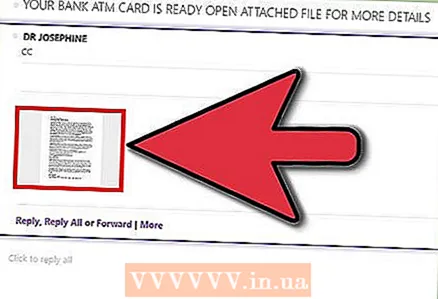 16 อย่าดาวน์โหลดไฟล์แนบจากแหล่งที่คุณรู้จัก เว้นแต่คุณจะคาดหวัง ไม่ใช่เรื่องแปลกที่คอมพิวเตอร์จะติดไวรัสที่ส่งจดหมายโดยที่เจ้าของไม่ทราบ ซึ่งหมายความว่าคุณอาจได้รับอีเมลปลอมจากคนที่คุณรู้จัก หากอีเมลหรือไฟล์แนบดูแปลก อย่าคลิกเข้าไป ค้นหาว่าบุคคลนั้นส่งไฟล์แนบมาให้คุณจริงหรือไม่
16 อย่าดาวน์โหลดไฟล์แนบจากแหล่งที่คุณรู้จัก เว้นแต่คุณจะคาดหวัง ไม่ใช่เรื่องแปลกที่คอมพิวเตอร์จะติดไวรัสที่ส่งจดหมายโดยที่เจ้าของไม่ทราบ ซึ่งหมายความว่าคุณอาจได้รับอีเมลปลอมจากคนที่คุณรู้จัก หากอีเมลหรือไฟล์แนบดูแปลก อย่าคลิกเข้าไป ค้นหาว่าบุคคลนั้นส่งไฟล์แนบมาให้คุณจริงหรือไม่  17 ปิดใช้งานการแสดงตัวอย่างรูปภาพ แอปพลิเคชันอีเมลจำนวนมากจะแสดงภาพขนาดย่อของรูปภาพโดยอัตโนมัติ แต่รูปภาพอาจมีโค้ดที่เป็นอันตราย ดาวน์โหลดรูปภาพจากจดหมายหากคุณเชื่อถือผู้ส่งเท่านั้น
17 ปิดใช้งานการแสดงตัวอย่างรูปภาพ แอปพลิเคชันอีเมลจำนวนมากจะแสดงภาพขนาดย่อของรูปภาพโดยอัตโนมัติ แต่รูปภาพอาจมีโค้ดที่เป็นอันตราย ดาวน์โหลดรูปภาพจากจดหมายหากคุณเชื่อถือผู้ส่งเท่านั้น - โปรดทราบว่าบริการอีเมลบางบริการได้เปลี่ยนอัลกอริธึมการประมวลผลภาพเพื่อให้การดาวน์โหลดปลอดภัยยิ่งขึ้น ตัวอย่างเช่น Gmail จะไม่ปิดรูปภาพตามค่าเริ่มต้นอีกต่อไป ค้นหาวิธีที่ปลอดภัยที่สุดในการดาวน์โหลดรูปภาพจากบริการที่คุณใช้
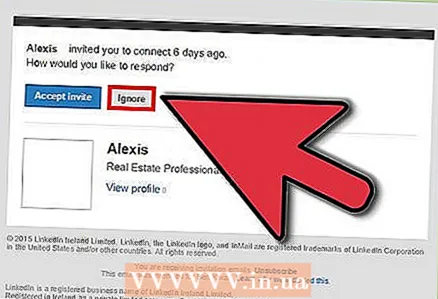 18 ระวังอีเมลแปลกๆ จากบริษัทที่คุณทำธุรกิจด้วย ไซต์ฟิชชิ่งมักจะปลอมตัวเป็นจดหมายจริงจากบริษัทต่างๆ และแทรกลิงก์ลงในตัวอักษรที่คล้ายกับของจริงมาก เมื่อคลิกลิงก์ดังกล่าว ผู้ใช้จะถูกนำไปที่ไซต์ปลอมที่มีชื่อคล้ายกัน (เช่น "povver" แทนที่จะเป็น "power") ไซต์เหล่านี้รวบรวมข้อมูลส่วนบุคคลที่สามารถระบุตัวตนได้ซึ่งคุณเชื่อว่าคุณกำลังมอบให้กับบริษัทที่เชื่อถือได้
18 ระวังอีเมลแปลกๆ จากบริษัทที่คุณทำธุรกิจด้วย ไซต์ฟิชชิ่งมักจะปลอมตัวเป็นจดหมายจริงจากบริษัทต่างๆ และแทรกลิงก์ลงในตัวอักษรที่คล้ายกับของจริงมาก เมื่อคลิกลิงก์ดังกล่าว ผู้ใช้จะถูกนำไปที่ไซต์ปลอมที่มีชื่อคล้ายกัน (เช่น "povver" แทนที่จะเป็น "power") ไซต์เหล่านี้รวบรวมข้อมูลส่วนบุคคลที่สามารถระบุตัวตนได้ซึ่งคุณเชื่อว่าคุณกำลังมอบให้กับบริษัทที่เชื่อถือได้ - ไม่มีบริษัทที่ถูกต้องตามกฎหมายจะขอรหัสผ่านหรือข้อมูลส่วนบุคคลอื่น ๆ จากคุณทางอีเมล
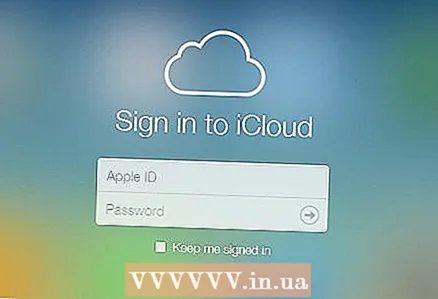 19 ใช้ที่จัดเก็บข้อมูลภายนอกด้วยความระมัดระวัง คอมพิวเตอร์มักติดไวรัสผ่านไดรฟ์ USB โดยที่ผู้ใช้ไม่รู้อะไรเลย คุณสามารถแพร่เชื้อในคอมพิวเตอร์ได้โดยเพียงแค่เสียบไดรฟ์ USB เข้าไป (หากเปิดใช้งานการทำงานอัตโนมัติในเครื่อง ซึ่งเป็นสิ่งที่เกิดขึ้นบ่อยที่สุด) ไวรัสยังสามารถเข้าสู่ฮาร์ดไดรฟ์จากคอมพิวเตอร์สาธารณะที่ติดไวรัส (หรือแม้แต่คอมพิวเตอร์ของเพื่อนที่ไม่ได้รับการปกป้องอย่างเหมาะสมจากไวรัส) โดยเฉพาะอย่างยิ่งถ้ามีคนไม่รู้จักจำนวนมากใช้คอมพิวเตอร์นั้น
19 ใช้ที่จัดเก็บข้อมูลภายนอกด้วยความระมัดระวัง คอมพิวเตอร์มักติดไวรัสผ่านไดรฟ์ USB โดยที่ผู้ใช้ไม่รู้อะไรเลย คุณสามารถแพร่เชื้อในคอมพิวเตอร์ได้โดยเพียงแค่เสียบไดรฟ์ USB เข้าไป (หากเปิดใช้งานการทำงานอัตโนมัติในเครื่อง ซึ่งเป็นสิ่งที่เกิดขึ้นบ่อยที่สุด) ไวรัสยังสามารถเข้าสู่ฮาร์ดไดรฟ์จากคอมพิวเตอร์สาธารณะที่ติดไวรัส (หรือแม้แต่คอมพิวเตอร์ของเพื่อนที่ไม่ได้รับการปกป้องอย่างเหมาะสมจากไวรัส) โดยเฉพาะอย่างยิ่งถ้ามีคนไม่รู้จักจำนวนมากใช้คอมพิวเตอร์นั้น - คุณสามารถแชร์ไฟล์ด้วยวิธีอื่นได้ เช่น การจัดเก็บไฟล์ในคลาวด์หรือส่งไฟล์ทางอีเมล คุณยังสามารถปิดใช้งานการเริ่มต้นอัตโนมัติของอุปกรณ์ภายนอกทั้งหมดเพื่อไม่ให้คอมพิวเตอร์ติดไวรัสโดยอัตโนมัติผ่านไดรฟ์ USB และคุณยังสามารถตรวจสอบไดรฟ์ภายนอกด้วยโปรแกรมป้องกันไวรัสหลังจากเชื่อมต่อกับคอมพิวเตอร์ที่ไม่คุ้นเคย (หากคุณเป็นผู้ใช้ขั้นสูง ให้ตรวจสอบว่าไฟล์ autorun.inf บนฮาร์ดไดรฟ์ได้รับการแก้ไขหรือไม่ และมีคำสั่งที่ทำงานอยู่ซึ่งเชื่อมโยงกับไวรัสหรือไม่ ดูว่าไฟล์จริงถูกซ่อนไว้หรือไม่ และไฟล์เหล่านั้นถูกแทนที่ด้วยหรือไม่ ชอร์ตคัทที่มีชื่อเดียวกัน เกี่ยวข้องกับไวรัส ก่อนดำเนินการนี้ ตรวจสอบให้แน่ใจว่าคอมพิวเตอร์ของคุณแสดงไฟล์ที่ซ่อนอยู่และไฟล์ระบบ)
- หากต้องการปิดใช้งานการทำงานอัตโนมัติ ให้มองหาการตั้งค่าการทำงานอัตโนมัติ หรือไปที่แผงควบคุม> โปรแกรมเริ่มต้น> เปลี่ยนการตั้งค่าการทำงานอัตโนมัติ ลบช่องทำเครื่องหมายออกจากการทำงานอัตโนมัติสำหรับอุปกรณ์ทั้งหมด จากนั้นกลับไปที่เมนูที่เปิดขึ้นหลังจากเชื่อมต่อดิสก์และเลือกตัวเลือกที่จะไม่ทำอะไรเลย ขั้นตอนเหล่านี้จะช่วยป้องกันการติดเชื้อไวรัสโดยไม่ตั้งใจหลังจากเชื่อมต่อดิสก์ที่ติดไวรัสกับคอมพิวเตอร์ของคุณและแพร่ไวรัส อย่างไรก็ตาม สิ่งนี้จะไม่ช่วยปกป้องไดรฟ์จากการติดไวรัส หากคุณเชื่อมต่อกับคอมพิวเตอร์ที่ไม่รู้จัก ตรวจสอบดิสก์ของคุณเป็นประจำเพื่อหาไวรัส คุณยังสามารถตั้งค่าไอคอนสำหรับไดรฟ์ในไฟล์ autorun.inf หากไอคอนหายไป แสดงว่าดิสก์นั้นติดไวรัส
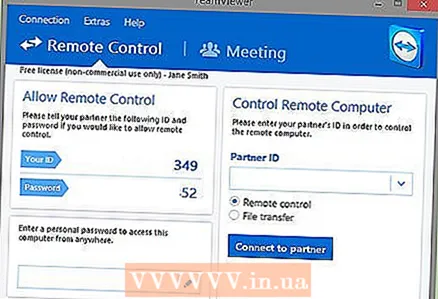 20 ใช้การเข้าถึงระยะไกลด้วยความระมัดระวัง ด้วยจำนวนการเชื่อมต่อที่เพิ่มขึ้นในโลกสมัยใหม่ บริการระยะไกลจึงมีการใช้งานมากขึ้น วิธีนี้สะดวกมาก แต่ด้วยการเชื่อมต่อโดยตรงกับคอมพิวเตอร์ของคุณเป็นจำนวนมาก มันจึงเสี่ยงต่อการติดไวรัส พิจารณาว่าคุณต้องการการเชื่อมต่อระยะไกลนี้จริงๆ หรือไม่ และทำให้แอปป้องกันไวรัสของคุณทันสมัยอยู่เสมอ
20 ใช้การเข้าถึงระยะไกลด้วยความระมัดระวัง ด้วยจำนวนการเชื่อมต่อที่เพิ่มขึ้นในโลกสมัยใหม่ บริการระยะไกลจึงมีการใช้งานมากขึ้น วิธีนี้สะดวกมาก แต่ด้วยการเชื่อมต่อโดยตรงกับคอมพิวเตอร์ของคุณเป็นจำนวนมาก มันจึงเสี่ยงต่อการติดไวรัส พิจารณาว่าคุณต้องการการเชื่อมต่อระยะไกลนี้จริงๆ หรือไม่ และทำให้แอปป้องกันไวรัสของคุณทันสมัยอยู่เสมอ
เคล็ดลับ
- สำรองไฟล์ส่วนตัวของคุณเป็นประจำ ซึ่งจะเป็นประโยชน์หากคอมพิวเตอร์ของคุณติดไวรัสซึ่งจะลบไฟล์ทั้งหมดหรือป้องกันไม่ให้คุณใช้งาน
- จำไว้ว่า: หากมีบางสิ่งที่ดูน่าสงสัยสำหรับคุณ เป็นไปได้มากว่าพวกเขากำลังพยายามหลอกลวงคุณ
- ลบไฟล์อินเทอร์เน็ตชั่วคราวในเบราว์เซอร์ของคุณทุกวัน
- หากคุณต้องการแก้ปัญหาง่ายๆ (เช่น คอมพิวเตอร์ค้างหรือหน้าจอสีน้ำเงินปรากฏขึ้น) ให้ปิดเครื่องคอมพิวเตอร์แล้วเปิดใหม่หลังจากผ่านไป 10 วินาที
- อย่าใช้โพลที่ดูน่าสงสัยและไม่เคย ไม่จ่าย สำหรับบางสิ่งที่ดูน่าสงสัย
- อย่าให้รหัสผ่านของคุณ ใครก็ได้.
คำเตือน
- หากคุณไม่มีข้อมูลสำรองของไฟล์ทั้งหมด คุณอาจเสี่ยงต่อการสูญเสียไฟล์ทั้งหมดหากคุณติดไวรัสหรือสปายแวร์ สแกนคอมพิวเตอร์ของคุณเพื่อหาไฟล์ที่เป็นอันตรายเป็นครั้งคราว