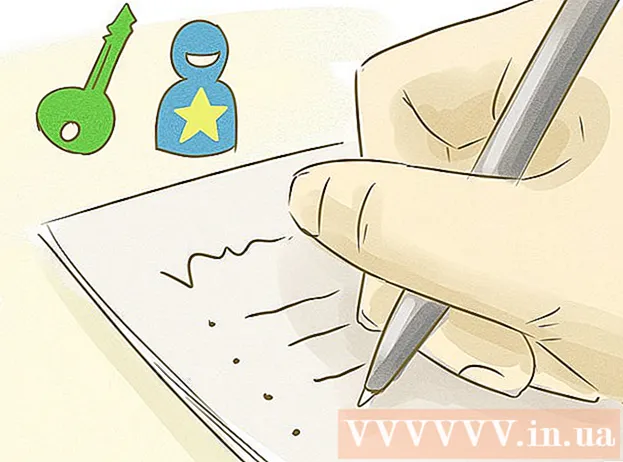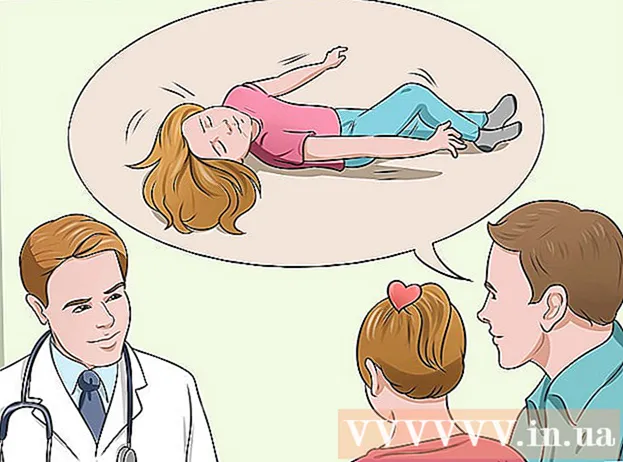ผู้เขียน:
Sara Rhodes
วันที่สร้าง:
14 กุมภาพันธ์ 2021
วันที่อัปเดต:
1 กรกฎาคม 2024

เนื้อหา
ใน Adobe Illustrator คุณสามารถเปลี่ยนสีพื้นหลังของอาร์ตบอร์ดได้สองวิธี หากคุณสร้างเลเยอร์พื้นหลัง สีพื้นหลังของอาร์ตบอร์ดจะเปลี่ยนตลอดไป หากคุณเปลี่ยนสีของอาร์ตบอร์ด การแก้ไขจะปรากฏใน Adobe Illustrator เท่านั้น ไม่ปรากฏในโปรแกรมอื่นหรือบนกระดาษ
ขั้นตอน
วิธีที่ 1 จาก 2: วิธีสร้างเลเยอร์พื้นหลัง
 1 วาดรูปสี่เหลี่ยมผืนผ้ารอบๆ อาร์ตบอร์ดทั้งหมด วิธีเดียวที่จะเปลี่ยนสีพื้นหลังอย่างถาวรคือการสร้างเลเยอร์พื้นหลังแยกต่างหาก หากคุณเพียงแค่เปลี่ยนสีพื้นหลัง สีใหม่จะไม่ปรากฏบนกระดาษ ในการสร้างเลเยอร์พื้นหลัง:
1 วาดรูปสี่เหลี่ยมผืนผ้ารอบๆ อาร์ตบอร์ดทั้งหมด วิธีเดียวที่จะเปลี่ยนสีพื้นหลังอย่างถาวรคือการสร้างเลเยอร์พื้นหลังแยกต่างหาก หากคุณเพียงแค่เปลี่ยนสีพื้นหลัง สีใหม่จะไม่ปรากฏบนกระดาษ ในการสร้างเลเยอร์พื้นหลัง: - เลือกเครื่องมือ "สี่เหลี่ยมผืนผ้า" บนแถบเครื่องมือด้านซ้าย (คอลัมน์ขวา ไอคอนที่สี่จากด้านบน)
- วางเคอร์เซอร์ที่มุมซ้ายบนของอาร์ตบอร์ด
- กดปุ่มซ้ายของเมาส์ค้างไว้แล้วลากตัวชี้เพื่อสร้างกรอบสี่เหลี่ยมที่จะมีขนาดพอดีกับอาร์ตบอร์ด
 2 เติมพื้นที่ภายในกรอบสี่เหลี่ยมด้วยสี เลือกเครื่องมือ Paint Bucket (ไอคอนที่สี่จากด้านล่าง) ดับเบิลคลิกที่เครื่องมือเพื่อเปิดจานสี เลือกสีจากจานสี คลิก "ตกลง" เพื่อทาสีพื้นหลังในสีที่เลือก
2 เติมพื้นที่ภายในกรอบสี่เหลี่ยมด้วยสี เลือกเครื่องมือ Paint Bucket (ไอคอนที่สี่จากด้านล่าง) ดับเบิลคลิกที่เครื่องมือเพื่อเปิดจานสี เลือกสีจากจานสี คลิก "ตกลง" เพื่อทาสีพื้นหลังในสีที่เลือก  3 ล็อคเลเยอร์ เมื่อคุณทาสีพื้นหลัง คุณต้องแน่ใจว่าสีจะไม่เปลี่ยนแปลง เมื่อต้องการทำเช่นนี้ ให้ล็อกเลเยอร์
3 ล็อคเลเยอร์ เมื่อคุณทาสีพื้นหลัง คุณต้องแน่ใจว่าสีจะไม่เปลี่ยนแปลง เมื่อต้องการทำเช่นนี้ ให้ล็อกเลเยอร์ - ค้นหาแผงเลเยอร์ทางด้านขวา หากไม่ปรากฏ ให้คลิก Window> Layers
- กล่องสี่เหลี่ยมจะมีข้อความว่า "ชั้น 1" หากคุณสร้างเลเยอร์เพิ่มเติม "เลเยอร์ 1" ควรอยู่ที่ด้านล่างของรายการ
- คลิกช่องว่างข้างไอคอนรูปตาเพื่อล็อคเลเยอร์
วิธีที่ 2 จาก 2: วิธีเปลี่ยนสีอาร์ตบอร์ด
 1 เปิดตัวเลือกเอกสาร คุณสามารถเปลี่ยนสีของอาร์ตบอร์ดได้ แต่การแก้ไขจะปรากฏบนคอมพิวเตอร์เท่านั้น ไม่ใช่บนกระดาษ (นั่นคือ เอกสารฉบับพิมพ์) คลิกไฟล์>ตัวเลือกเอกสาร
1 เปิดตัวเลือกเอกสาร คุณสามารถเปลี่ยนสีของอาร์ตบอร์ดได้ แต่การแก้ไขจะปรากฏบนคอมพิวเตอร์เท่านั้น ไม่ใช่บนกระดาษ (นั่นคือ เอกสารฉบับพิมพ์) คลิกไฟล์>ตัวเลือกเอกสาร - การเปลี่ยนสีนี้จะสังเกตเห็นได้ใน Adobe Illustrator เท่านั้น หากคุณพิมพ์เอกสารหรือส่งออกโปรเจ็กต์ สีของอาร์ตบอร์ดจะกลับไปเป็นสีขาวดั้งเดิม หากต้องการเปลี่ยนสีพื้นหลังอย่างถาวร คุณต้องสร้างเลเยอร์พื้นหลังแยกต่างหาก
 2 เปลี่ยนความโปร่งใส ค้นหาส่วน "ตัวเลือกความโปร่งใส" ทำเครื่องหมายที่ช่องถัดจาก Simulate Coloured Paper
2 เปลี่ยนความโปร่งใส ค้นหาส่วน "ตัวเลือกความโปร่งใส" ทำเครื่องหมายที่ช่องถัดจาก Simulate Coloured Paper - ตัวเลือก Simulate Coloured Paper จำลองกระดาษจริง กระดาษยิ่งเข้ม ภาพก็จะยิ่งเข้ม หากคุณทำให้พื้นหลังเป็นสีดำ รูปภาพจะหายไปเพราะจะไม่ปรากฏบนกระดาษสีดำจริง
 3 เปลี่ยนสีพื้นหลัง ในส่วนตัวเลือกความโปร่งใส ให้หาสี่เหลี่ยมผืนผ้าสีขาว คลิกเพื่อเปิดจานสี เลือกสีจากจานสีและคลิกตกลง คลิกตกลงอีกครั้งเพื่อบันทึกการเปลี่ยนแปลงอาร์ตบอร์ดของคุณ
3 เปลี่ยนสีพื้นหลัง ในส่วนตัวเลือกความโปร่งใส ให้หาสี่เหลี่ยมผืนผ้าสีขาว คลิกเพื่อเปิดจานสี เลือกสีจากจานสีและคลิกตกลง คลิกตกลงอีกครั้งเพื่อบันทึกการเปลี่ยนแปลงอาร์ตบอร์ดของคุณ - แม้ว่าคุณจะบันทึกการเปลี่ยนแปลงของคุณแล้ว แต่สีของอาร์ตบอร์ดใหม่จะปรากฏใน Adobe Illustrator เท่านั้น หากคุณพิมพ์หรือส่งออกเอกสาร อาร์ตบอร์ดจะกลับไปเป็นสีขาวดั้งเดิม หากต้องการเปลี่ยนสีอย่างถาวร ให้สร้างเลเยอร์พื้นหลังแยกต่างหาก