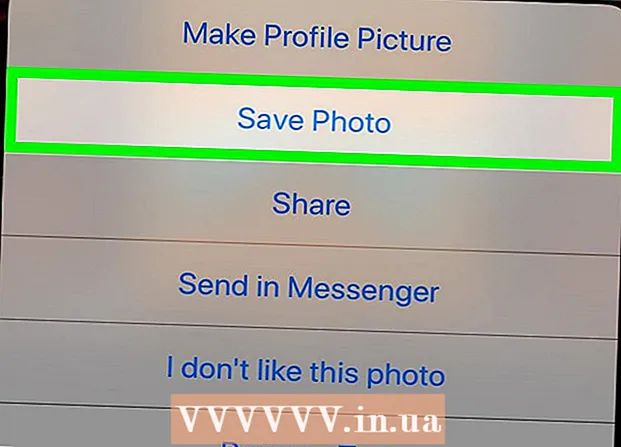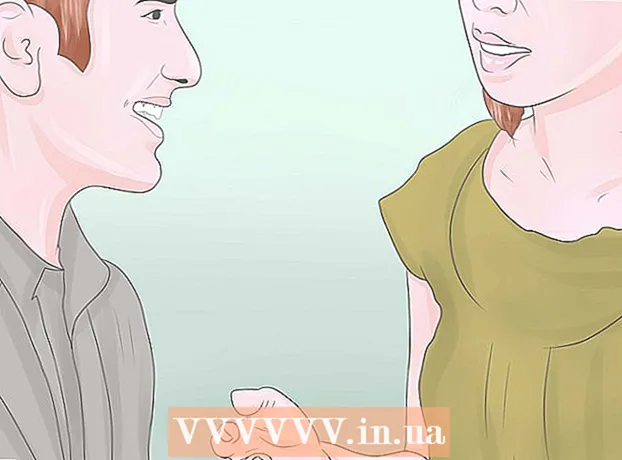ผู้เขียน:
Carl Weaver
วันที่สร้าง:
26 กุมภาพันธ์ 2021
วันที่อัปเดต:
1 กรกฎาคม 2024

เนื้อหา
- ขั้นตอน
- วิธีที่ 1 จาก 3: วิธีสร้างทางลัด
- วิธีที่ 2 จาก 3: วิธีเปลี่ยนไอคอนไฟล์ EXE โดยใช้ Resource Hacker
- วิธีที่ 3 จาก 3: วิธีเปลี่ยนไอคอนไฟล์ EXE โดยใช้ GConvert
- เคล็ดลับ
- คำเตือน
บทความนี้จะแสดงวิธีการเปลี่ยนไอคอนไฟล์ EXE บนคอมพิวเตอร์ Windows คุณไม่สามารถเปลี่ยนไอคอนของไฟล์ EXE ได้ แต่คุณสามารถสร้างทางลัดไปยังไฟล์ EXE และเปลี่ยนไอคอนได้ ใช้ Resource Hacker เพื่อเปลี่ยนไอคอนของไฟล์ EXE ในบทความนี้ เราจะแสดงวิธีเปลี่ยนไอคอนไฟล์ EXE บนคอมพิวเตอร์ Windows โดยทั่วไป คุณไม่สามารถเปลี่ยนไอคอนสำหรับไฟล์ EXE ได้ แต่คุณสามารถสร้างทางลัดไปยังไฟล์นั้นและเปลี่ยนไอคอนทางลัดได้ หากคุณต้องการเปลี่ยนไอคอนของไฟล์ EXE เอง ให้ใช้ Resource Hacker หรือ GConvert
ขั้นตอน
วิธีที่ 1 จาก 3: วิธีสร้างทางลัด
1 เข้าใจหลักการของวิธีนี้ คุณสามารถเปลี่ยนไอคอนของไฟล์ EXE ได้โดยใช้โปรแกรมของบริษัทอื่นเท่านั้น ดังนั้นให้สร้างทางลัดไปยังไฟล์ EXE บนเดสก์ท็อป แล้วเปลี่ยนไอคอนของทางลัด ในกรณีนี้ ไฟล์ EXE จะอยู่ในโฟลเดอร์ และคุณจะเรียกใช้ไฟล์นี้โดยใช้ทางลัดบนเดสก์ท็อป
- หลังจากที่คุณสร้างทางลัดบนเดสก์ท็อปแล้ว คุณจะไม่สามารถย้ายไฟล์ EXE ได้ เนื่องจากในกรณีนี้ทางลัดจะหยุดทำงาน
- ทางลัดบนเดสก์ท็อปสามารถย้ายไปยังโฟลเดอร์ใดก็ได้
2 ตรวจสอบให้แน่ใจว่าคุณมีไฟล์ไอคอน แทนที่จะเป็นรูปภาพปกติ คุณต้องมีไฟล์ไอคอนรูปแบบ ICO ที่คุณใช้สำหรับไอคอนทางลัด หากต้องการค้นหาไฟล์ไอคอน ในเครื่องมือค้นหา ให้ป้อน ไฟล์ไอคอน icoเปิดเว็บไซต์ที่เกี่ยวข้อง ค้นหาไฟล์ ICO ที่ต้องการ คลิก "ดาวน์โหลด" หรือ "ดาวน์โหลด" (หรือตัวเลือกที่คล้ายกัน)
- ตรวจสอบให้แน่ใจว่าไฟล์ที่ดาวน์โหลดมาอยู่ในรูปแบบ ICO ไม่ใช่ JPG หรือ PNG ไฟล์ ICO เท่านั้นที่สามารถใช้เป็นไอคอนได้
- คุณยังสามารถสร้างไอคอนของคุณเองได้
- ทางที่ดีควรเก็บไฟล์ไอคอนไว้ในโฟลเดอร์ที่จะไม่ไปไหน (เช่น โฟลเดอร์ Pictures) เพื่อป้องกันไม่ให้ไอคอนทางลัดหายไปเนื่องจากการย้ายไฟล์ไอคอนโดยไม่ได้ตั้งใจ
3 คลิกขวาที่เดสก์ท็อป เมนูจะเปิดขึ้น คลิกในพื้นที่ว่างบนเดสก์ท็อป ไม่ใช่ไฟล์ แถบงาน หรือโฟลเดอร์
- หากเมาส์ไม่มีปุ่มขวา ให้คลิกที่ด้านขวาของเมาส์หรือคลิกด้วยสองนิ้ว
- หากคอมพิวเตอร์ของคุณมีแทร็คแพด (ไม่ใช่เมาส์) ให้แตะด้วยสองนิ้ว หรือกดที่ด้านล่างขวาของแทร็คแพด
4 โปรดเลือก สร้าง. ทางด้านบนของเมนู เมนูป๊อปอัปจะปรากฏขึ้น
5 คลิกที่ ฉลาก. คุณจะพบตัวเลือกนี้ในเมนู หน้าต่างใหม่จะเปิดขึ้น
6 คลิกที่ ภาพรวม. กลางหน้าต่าง (ทางขวาของแถบชื่อ)
7 เลือกไฟล์ EXE ไปที่โฟลเดอร์ EXE ในหน้าต่างป๊อปอัป จากนั้นคลิกที่ EXE เพื่อเลือก
8 คลิกที่ ตกลง. ไฟล์ EXE จะถูกเลือกเป็นไฟล์ที่จะสร้างทางลัด
9 คลิกที่ ไกลออกไปแล้วป้อนชื่อสำหรับทางลัด
10 คลิกที่ ทำให้สำเร็จ. คุณจะพบตัวเลือกนี้ที่มุมล่างขวาของหน้าต่าง ทางลัดไปยังไฟล์ EXE จะปรากฏบนเดสก์ท็อป
11 คลิกขวาที่ทางลัด เมนูจะเปิดขึ้น
12 คลิกที่ คุณสมบัติ. คุณจะพบตัวเลือกนี้ที่ด้านล่างของเมนู
13 คลิกที่ เปลี่ยนไอคอน. คุณจะพบตัวเลือกนี้ที่ด้านล่างของป๊อปอัป
- หากตัวเลือกนี้เป็นสีเทา ให้คลิกแท็บทางลัดที่ด้านบนของหน้าต่างก่อน
14 คลิกที่ ภาพรวม. หน้าต่าง Explorer จะเปิดขึ้น
15 เลือกไฟล์ไอคอน คลิกที่ไฟล์ไอคอนที่ดาวน์โหลดหรือสร้างขึ้น
16 คลิกที่ เปิด. ปุ่มนี้อยู่ท้ายหน้าต่าง
17 คลิกที่ ตกลง. ปุ่มนี้อยู่ท้ายหน้าต่างป๊อปอัป
18 คลิกที่ นำมาใช้ > ตกลง. ไอคอนทางลัดจะเปลี่ยนเป็นไอคอนที่เลือก
- กำจัดลูกศรบนฉลากถ้าคุณต้องการ
วิธีที่ 2 จาก 3: วิธีเปลี่ยนไอคอนไฟล์ EXE โดยใช้ Resource Hacker
1 ตรวจสอบให้แน่ใจว่าคุณมีไฟล์ไอคอน แทนที่จะเป็นรูปภาพปกติ คุณจะต้องมีไฟล์ไอคอนรูปแบบ ICO ที่คุณใช้สำหรับไอคอน EXE หากต้องการค้นหาไฟล์ไอคอน ให้ป้อน ไฟล์ไอคอน icoเปิดเว็บไซต์ที่เกี่ยวข้อง ค้นหาไฟล์ ICO ที่ต้องการ คลิก "ดาวน์โหลด" หรือ "ดาวน์โหลด" (หรือตัวเลือกที่คล้ายกัน)
- ตรวจสอบให้แน่ใจว่าไฟล์ที่ดาวน์โหลดมาอยู่ในรูปแบบ ICO ไม่ใช่ JPG หรือ PNG ไฟล์ ICO เท่านั้นที่สามารถใช้เป็นไอคอนได้
- คุณยังสามารถสร้างไอคอนของคุณเองได้
- ทางที่ดีควรเก็บไฟล์ไอคอนไว้ในโฟลเดอร์ที่จะไม่ไปไหน (เช่น โฟลเดอร์ Pictures) เพื่อป้องกันไม่ให้ไอคอน EXE หายไปจากการย้ายไฟล์ไอคอนโดยไม่ได้ตั้งใจ
2 ดาวน์โหลดและติดตั้ง Resource Hacker Resource Hacker เป็นโปรแกรมฟรีแวร์ที่รองรับ Windows และให้คุณแก้ไขพารามิเตอร์ของไฟล์ EXE รวมถึงไอคอนได้ ในการดาวน์โหลดและติดตั้งโปรแกรมนี้ ให้ไปที่ http://www.angusj.com/resourcehacker/ ในเว็บเบราว์เซอร์ของคอมพิวเตอร์ของคุณ จากนั้นทำตามขั้นตอนเหล่านี้:
- คลิกลิงก์ดาวน์โหลดสีน้ำเงินที่ด้านบนของหน้า
- คลิกติดตั้ง EXE จากนั้นเลือกโฟลเดอร์ดาวน์โหลดหากได้รับแจ้ง
- ดับเบิลคลิกที่ไฟล์การติดตั้งที่ดาวน์โหลดมา
- ทำตามคำแนะนำบนหน้าจอ
3 เรียกใช้โปรแกรม Resource Hacker เปิดเมนูเริ่ม ในแถบค้นหา พิมพ์ แฮ็กเกอร์ทรัพยากร และคลิกที่ "Resource Hacker" ที่ด้านบนของเมนูเริ่ม
4 คลิกที่ ไฟล์ (ไฟล์). คุณจะพบเมนูนี้ที่มุมซ้ายบนของหน้าต่าง Resource Hacker เมนูจะเปิดขึ้น
5 คลิกที่ เปิด (เปิด). คุณจะพบตัวเลือกนี้ที่ด้านบนของเมนูไฟล์
6 เลือกไฟล์ EXE ที่ต้องการ ในบานหน้าต่างด้านซ้ายของหน้าต่าง ให้เปิดโฟลเดอร์ที่มีไฟล์ EXE ที่ต้องการ จากนั้นคลิกที่ไฟล์
- หากไฟล์ EXE ถูกจัดเก็บไว้ในโฟลเดอร์ย่อย ให้เปิดหลาย ๆ โฟลเดอร์เพื่อไปยังไฟล์นั้น
7 คลิกที่ เปิด. คุณจะพบปุ่มนี้ที่ด้านล่างของหน้าต่าง ไฟล์ EXE จะเปิดขึ้นในหน้าต่าง Resource Hacker
8 เปิดโฟลเดอร์ "ไอคอน" คลิกที่มันในบานหน้าต่างด้านซ้ายของหน้าต่าง Resource Hacker
9 ไปที่แท็บ การกระทำ (การกระทำ). คุณจะพบได้ที่มุมซ้ายบนของหน้าต่าง เมนูจะเปิดขึ้น
10 คลิกที่ เปลี่ยนไอคอน (แทนที่ไอคอน). คุณจะพบตัวเลือกนี้ที่กึ่งกลางของเมนูการดำเนินการ
11 คลิกที่ เปิดไฟล์ด้วยไอคอนใหม่ (เปิดไฟล์ด้วยไอคอนใหม่) คุณจะพบตัวเลือกนี้ที่ด้านบนของหน้าต่างแทนที่ไอคอนหน้าต่างใหม่จะเปิดขึ้น - เลือกไอคอนใหม่ในนั้น
12 เลือกไอคอน คลิกที่ไฟล์ไอคอน (ไฟล์ ICO); คุณยังสามารถคลิกไฟล์ EXE อื่นเพื่อใช้ไอคอนได้
- คุณอาจต้องคลิกโฟลเดอร์ในบานหน้าต่างด้านซ้ายของหน้าต่างก่อน
13 คลิกที่ เปิด. ไอคอนที่คุณเลือกจะเปิดขึ้นใน Resource Hacker
14 คลิกที่ แทนที่ (แทนที่). คุณจะพบปุ่มนี้ที่ด้านขวาของหน้าต่าง Resource Hacker
- คุณอาจต้องเลือกประเภทไอคอนก่อน (ทางด้านซ้ายของหน้าจอ) แล้วคลิกเปลี่ยน
15 บันทึกการเปลี่ยนแปลงของคุณ เปิดเมนูไฟล์แล้วคลิกบันทึก ไอคอนที่คุณเลือกจะแทนที่ไอคอนไฟล์ EXE
วิธีที่ 3 จาก 3: วิธีเปลี่ยนไอคอนไฟล์ EXE โดยใช้ GConvert
1 ตรวจสอบให้แน่ใจว่าคุณมีไฟล์ไอคอน แทนที่จะเป็นรูปภาพปกติ คุณจะต้องมีไฟล์ไอคอนรูปแบบ ICO ที่คุณใช้สำหรับไอคอน EXE หากต้องการค้นหาไฟล์ไอคอน ในเครื่องมือค้นหา ให้ป้อน ไฟล์ไอคอน icoเปิดเว็บไซต์ที่เกี่ยวข้อง ค้นหาไฟล์ ICO ที่ต้องการ คลิก "ดาวน์โหลด" หรือ "ดาวน์โหลด" (หรือตัวเลือกที่คล้ายกัน)
- ตรวจสอบให้แน่ใจว่าไฟล์ที่ดาวน์โหลดมาอยู่ในรูปแบบ ICO ไม่ใช่ JPG หรือ PNG ไฟล์ ICO เท่านั้นที่สามารถใช้เป็นไอคอนได้
- คุณยังสามารถสร้างไอคอนของคุณเองได้
- ทางที่ดีควรเก็บไฟล์ไอคอนไว้ในโฟลเดอร์ที่จะไม่ไปไหน (เช่น โฟลเดอร์ Pictures) เพื่อป้องกันไม่ให้ไอคอน EXE หายไปจากการย้ายไฟล์ไอคอนโดยไม่ได้ตั้งใจ
2 ดาวน์โหลดและติดตั้ง GConvert ไปที่ https://www.gdgsoft.com/download/gconvert.aspx ในเว็บเบราว์เซอร์ของคอมพิวเตอร์ จากนั้นทำตามขั้นตอนเหล่านี้:
- คลิกที่ลิงก์ "ไซต์ 1" จากนั้นเลือกโฟลเดอร์ดาวน์โหลดหากได้รับแจ้ง
- ดับเบิลคลิกที่ไฟล์ที่ดาวน์โหลด;
- คลิก "ใช่" เมื่อได้รับแจ้ง;
- คลิก “Instant Install” จากนั้นทำตามคำแนะนำบนหน้าจอ
3 เรียกใช้โปรแกรม GConvert ดับเบิลคลิกทางลัดรูปโฟลเดอร์บนเดสก์ท็อปของคุณ
- ทางลัดไปยังโปรแกรม GConvert จะถูกเพิ่มไปยังเดสก์ท็อปโดยค่าเริ่มต้น
4 คลิกที่ ดำเนินการต่อ (ต่อ) เมื่อได้รับแจ้ง คุณจะถูกนำไปที่หน้าต่าง GConvert หลัก
5 คลิกที่ เครื่องมือ (เครื่องมือ). ที่เป็น tab ทางด้านบนของหน้าต่าง เมนูจะเปิดขึ้น
6 คลิกที่ แก้ไขไอคอนใน EXE / DLL (เปลี่ยนไอคอนไฟล์ EXE / DLL) คุณจะพบตัวเลือกนี้ที่ด้านล่างของเมนู หน้าต่างใหม่จะเปิดขึ้น
7 คลิกที่ไอคอนเรียกดู ที่เป็นไอคอนรูปโฟลเดอร์ทางขวาของหน้าต่าง
8 เลือกไฟล์ EXE ในหน้าต่าง Explorer ที่เปิดขึ้น ให้ไปที่โฟลเดอร์ที่มีไฟล์ EXE ที่ต้องการ แล้วคลิกเพื่อเลือก
9 คลิกที่ เปิด. ที่มุมขวาล่างของหน้าต่าง
10 เลือกไอคอนปัจจุบัน คลิกที่ไอคอนตรงกลางหน้าต่าง
11 คลิกที่ แก้ไขไอคอนที่เลือก (เปลี่ยนไอคอนที่เลือก) ที่ด้านล่างของหน้าต่าง หน้าต่าง Explorer อื่นจะเปิดขึ้น
12 เลือกไอคอน ในหน้าต่าง Explorer ให้ไปที่โฟลเดอร์ที่มีไฟล์ไอคอนแล้วคลิกเพื่อเลือก
13 คลิกที่ เปิด. ที่มุมขวาล่างของหน้า
14 คลิกที่ ปิดและเปิดใน GConvert (ปิดและเปิดใน GConvert) ที่ด้านล่างของหน้าต่าง ไอคอนไฟล์ EXE จะเปลี่ยนเป็นไอคอนใหม่และเนื้อหาของไฟล์ EXE จะเปิดขึ้นในหน้าต่าง GConvert
15 ปิดโปรแกรม GConvert เมื่อโหลด EXE ลงใน GConvert ให้คลิกที่วงกลมสีแดงที่มุมขวาบนของหน้าต่าง GConvert เพื่อปิด ไอคอนที่คุณเลือกจะแทนที่ไอคอนไฟล์ EXE
- คุณยังสามารถลบไฟล์ .bak ที่ปรากฏบนเดสก์ท็อปเมื่อคุณเลือกไอคอนใหม่สำหรับไฟล์ EXE
- อาจใช้เวลาสองสามนาทีในการเปลี่ยนไอคอนไฟล์ EXE คุณยังสามารถเปิด GConvert อีกครั้งเพื่อเพิ่มความเร็วในการเปลี่ยนไอคอน
เคล็ดลับ
- กำจัดลูกศรบนฉลากถ้าคุณต้องการ สามารถทำได้ในการตั้งค่า Windows
คำเตือน
- หากคุณย้ายไฟล์ EXE ทางลัดจะหยุดทำงาน