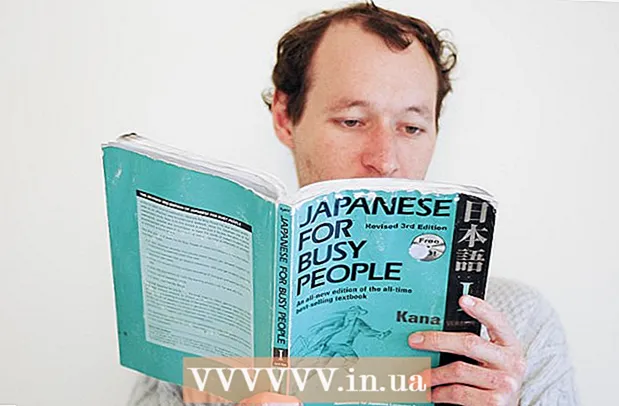ผู้เขียน:
William Ramirez
วันที่สร้าง:
24 กันยายน 2021
วันที่อัปเดต:
1 กรกฎาคม 2024

เนื้อหา
- ขั้นตอน
- ส่วนที่ 1 จาก 3: วิธีเตรียมการคัดลอก
- ส่วนที่ 2 จาก 3: วิธีคัดลอกไฟล์เดียว
- ส่วนที่ 3 จาก 3: วิธีคัดลอกไฟล์จากโฟลเดอร์
- เคล็ดลับ
- คำเตือน
ในบทความนี้ คุณจะได้เรียนรู้วิธีคัดลอกไฟล์และไฟล์แต่ละไฟล์จากโฟลเดอร์ใน Windows โดยใช้บรรทัดคำสั่ง
ขั้นตอน
ส่วนที่ 1 จาก 3: วิธีเตรียมการคัดลอก
 1 กำหนดตำแหน่งของไฟล์ คุณต้องค้นหาว่าไฟล์เก็บอยู่ในไดเร็กทอรีใดเพื่อระบุในบรรทัดคำสั่ง
1 กำหนดตำแหน่งของไฟล์ คุณต้องค้นหาว่าไฟล์เก็บอยู่ในไดเร็กทอรีใดเพื่อระบุในบรรทัดคำสั่ง - ในการค้นหาไดเร็กทอรี ใน Explorer ให้ไปที่โฟลเดอร์ที่มีไฟล์นั้น จากนั้นคลิกที่แถบที่อยู่ที่ด้านบนของหน้าต่าง Explorer
- ไฟล์ส่วนใหญ่อยู่ในไดเร็กทอรีต่อไปนี้: [อักษรระบุไดรฟ์]: Users [ชื่อผู้ใช้] (เช่น "C: Users John") ไดเร็กทอรีนี้มีไฟล์เกือบทั้งหมดที่สร้างโดยผู้ใช้
- ตัวอย่างเช่น ไฟล์บนเดสก์ท็อปอยู่ในไดเร็กทอรีต่อไปนี้: C: Users Ivan Desktop และไฟล์นั้นอยู่ในโฟลเดอร์ Documents ในไดเร็กทอรี C: Users Ivan Documents
 2 จดบันทึกชื่อไฟล์ จำเป็นต้องคัดลอกไฟล์ โปรดทราบว่าบรรทัดคำสั่งต้องคำนึงถึงขนาดตัวพิมพ์ ดังนั้นอย่าลืมจดชื่อไฟล์อย่างถูกต้อง
2 จดบันทึกชื่อไฟล์ จำเป็นต้องคัดลอกไฟล์ โปรดทราบว่าบรรทัดคำสั่งต้องคำนึงถึงขนาดตัวพิมพ์ ดังนั้นอย่าลืมจดชื่อไฟล์อย่างถูกต้อง  3 เปิดเมนูเริ่ม
3 เปิดเมนูเริ่ม  . คลิกที่โลโก้ Windows ที่มุมล่างซ้ายของหน้าจอ
. คลิกที่โลโก้ Windows ที่มุมล่างซ้ายของหน้าจอ  4 เข้า บรรทัดคำสั่ง. การดำเนินการนี้จะค้นหายูทิลิตีบรรทัดคำสั่ง
4 เข้า บรรทัดคำสั่ง. การดำเนินการนี้จะค้นหายูทิลิตีบรรทัดคำสั่ง  5 คลิกพรอมต์คำสั่ง
5 คลิกพรอมต์คำสั่ง  . คุณจะพบไอคอนนี้ที่ด้านบนของเมนูเริ่ม หน้าต่างพรอมต์คำสั่งจะเปิดขึ้น
. คุณจะพบไอคอนนี้ที่ด้านบนของเมนูเริ่ม หน้าต่างพรอมต์คำสั่งจะเปิดขึ้น - โปรดทราบว่าในคอมพิวเตอร์สาธารณะ (เช่น โรงเรียน) คุณจะไม่สามารถเปิดพรอมต์คำสั่งได้
ส่วนที่ 2 จาก 3: วิธีคัดลอกไฟล์เดียว
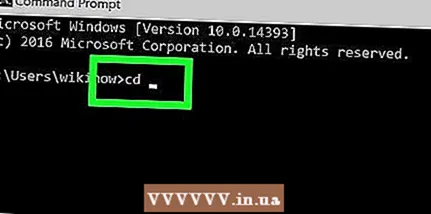 1 ป้อนคำสั่งเพื่อเปลี่ยนเป็นไดเร็กทอรีอื่น เข้า ซีดีแล้วกด Space; กุญแจ ↵ ป้อน อย่ากด
1 ป้อนคำสั่งเพื่อเปลี่ยนเป็นไดเร็กทอรีอื่น เข้า ซีดีแล้วกด Space; กุญแจ ↵ ป้อน อย่ากด  2 ป้อนไดเร็กทอรีที่มีไฟล์ที่คุณต้องการอยู่
2 ป้อนไดเร็กทอรีที่มีไฟล์ที่คุณต้องการอยู่ 3 คลิกที่ ↵ ป้อน. บนบรรทัดคำสั่ง คุณจะเปลี่ยนเป็นไดเร็กทอรีที่ระบุ
3 คลิกที่ ↵ ป้อน. บนบรรทัดคำสั่ง คุณจะเปลี่ยนเป็นไดเร็กทอรีที่ระบุ  4 ป้อนคำสั่งเพื่อคัดลอกไฟล์ เข้า สำเนาแล้วกด Space; กุญแจ ↵ ป้อน อย่ากด
4 ป้อนคำสั่งเพื่อคัดลอกไฟล์ เข้า สำเนาแล้วกด Space; กุญแจ ↵ ป้อน อย่ากด  5 ป้อนชื่อสำหรับไฟล์ ป้อนชื่อไฟล์แล้วกด Space ป้อนชื่อไฟล์ที่มีนามสกุลไฟล์ (เช่น .txt ในกรณีของไฟล์ข้อความ) กุญแจ ↵ ป้อน อย่ากด
5 ป้อนชื่อสำหรับไฟล์ ป้อนชื่อไฟล์แล้วกด Space ป้อนชื่อไฟล์ที่มีนามสกุลไฟล์ (เช่น .txt ในกรณีของไฟล์ข้อความ) กุญแจ ↵ ป้อน อย่ากด - หากมีช่องว่างในชื่อไฟล์ ให้ใส่เครื่องหมายคำพูด ตัวอย่างเช่น ควรป้อนชื่อไฟล์ "Pickles are Good.txt" ในบรรทัดคำสั่งดังนี้: ผักดอง "" คือ "" Good.txt.
 6 ป้อนไดเร็กทอรีปลายทาง ป้อนไดเร็กทอรี (เช่น C: Users [ชื่อผู้ใช้ของคุณ] Desktopที่ไฟล์จะถูกคัดลอก
6 ป้อนไดเร็กทอรีปลายทาง ป้อนไดเร็กทอรี (เช่น C: Users [ชื่อผู้ใช้ของคุณ] Desktopที่ไฟล์จะถูกคัดลอก - หากคุณไม่ป้อนไดเร็กทอรีปลายทาง ไฟล์จะถูกคัดลอกไปยังไดเร็กทอรีส่วนบุคคลของคุณ (เช่น "C: Users [ชื่อผู้ใช้ของคุณ]")
 7 คลิกที่ ↵ ป้อน. ไฟล์จะถูกคัดลอกไปยังไดเร็กทอรีที่ระบุ หากต้องการเปิดไฟล์ที่คัดลอก ให้ไปที่ไดเร็กทอรีที่เหมาะสมในหน้าต่าง Explorer
7 คลิกที่ ↵ ป้อน. ไฟล์จะถูกคัดลอกไปยังไดเร็กทอรีที่ระบุ หากต้องการเปิดไฟล์ที่คัดลอก ให้ไปที่ไดเร็กทอรีที่เหมาะสมในหน้าต่าง Explorer
ส่วนที่ 3 จาก 3: วิธีคัดลอกไฟล์จากโฟลเดอร์
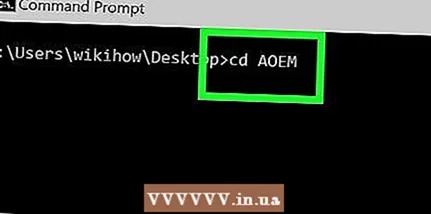 1 เปลี่ยนเป็นไดเร็กทอรีที่มีโฟลเดอร์ เข้า ซีดี, กด Space, เข้าสู่ไดเร็กทอรีที่มีโฟลเดอร์แล้วกด ↵ ป้อน.
1 เปลี่ยนเป็นไดเร็กทอรีที่มีโฟลเดอร์ เข้า ซีดี, กด Space, เข้าสู่ไดเร็กทอรีที่มีโฟลเดอร์แล้วกด ↵ ป้อน. - ตัวอย่างเช่น ในการคัดลอกไฟล์จากโฟลเดอร์ Example บนเดสก์ท็อปของคุณ ให้ป้อนไดเร็กทอรี C: Users Ivan Desktop.
 2 ป้อนคำสั่ง หุ่นยนต์. เข้า หุ่นยนต์แล้วกด Space; กุญแจ ↵ ป้อน อย่ากด
2 ป้อนคำสั่ง หุ่นยนต์. เข้า หุ่นยนต์แล้วกด Space; กุญแจ ↵ ป้อน อย่ากด  3 ป้อนชื่อโฟลเดอร์ ป้อนชื่อโฟลเดอร์ที่คุณต้องการคัดลอกไฟล์ จากนั้นกด Space กุญแจ ↵ ป้อน อย่ากด
3 ป้อนชื่อโฟลเดอร์ ป้อนชื่อโฟลเดอร์ที่คุณต้องการคัดลอกไฟล์ จากนั้นกด Space กุญแจ ↵ ป้อน อย่ากด - หากมีช่องว่างในชื่อโฟลเดอร์ ให้ใส่เครื่องหมายคำพูด
 4 ป้อนไดเร็กทอรีปลายทาง ป้อนไดเร็กทอรีที่คุณต้องการคัดลอกไฟล์จากโฟลเดอร์
4 ป้อนไดเร็กทอรีปลายทาง ป้อนไดเร็กทอรีที่คุณต้องการคัดลอกไฟล์จากโฟลเดอร์ - หากมีหลายไฟล์ในโฟลเดอร์ต้นทางและปลายทาง ไฟล์เหล่านั้นจะปะปนกันเพราะจะไม่คัดลอกโฟลเดอร์ต้นทางเอง
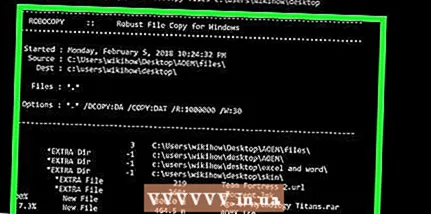 5 คลิกที่ ↵ ป้อน. ไฟล์จากโฟลเดอร์ต้นทางจะถูกคัดลอกไปยังโฟลเดอร์ปลายทาง
5 คลิกที่ ↵ ป้อน. ไฟล์จากโฟลเดอร์ต้นทางจะถูกคัดลอกไปยังโฟลเดอร์ปลายทาง
เคล็ดลับ
- ในการคัดลอกไฟล์ทั้งหมดที่อยู่ในไดเร็กทอรี ให้ป้อนคำสั่ง คัดลอก * [ประเภทไฟล์] (ตัวอย่างเช่น, คัดลอก *. txt).
- ในการสร้างโฟลเดอร์ปลายทางและคัดลอกไฟล์หลายไฟล์พร้อมกัน ให้ป้อนไดเร็กทอรีโฟลเดอร์ปลายทาง (รวมถึงโฟลเดอร์ปลายทางด้วย) ร่วมกับคำสั่ง "robocopy"
- หากคุณคัดลอกไฟล์ที่อยู่บนเดสก์ท็อปของคุณไปยังโฟลเดอร์ใหม่ ไฟล์นั้นจะถูกเปลี่ยนชื่อเป็นเดสก์ท็อป
คำเตือน
- การคัดลอกไฟล์และโฟลเดอร์ผ่านบรรทัดคำสั่งนั้นค่อนข้างเสี่ยงหากคุณไม่รู้ว่ากำลังทำอะไรอยู่ อย่าแตะต้องโฟลเดอร์และไฟล์ที่คุณไม่ทราบจุดประสงค์