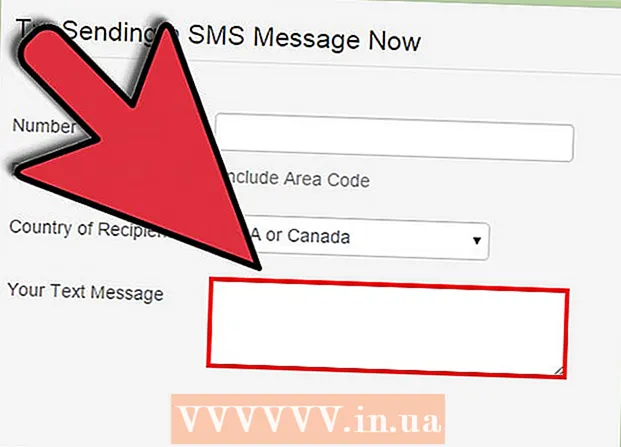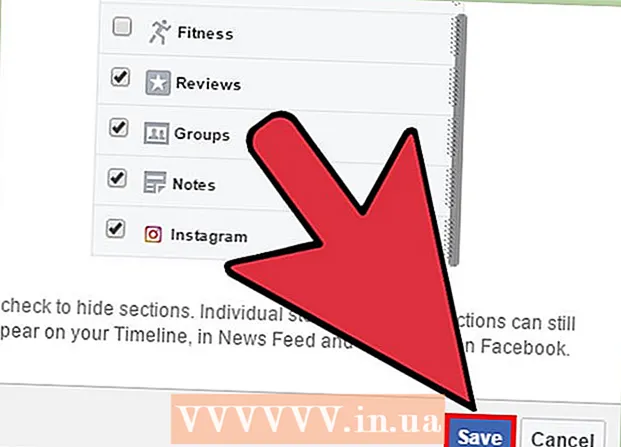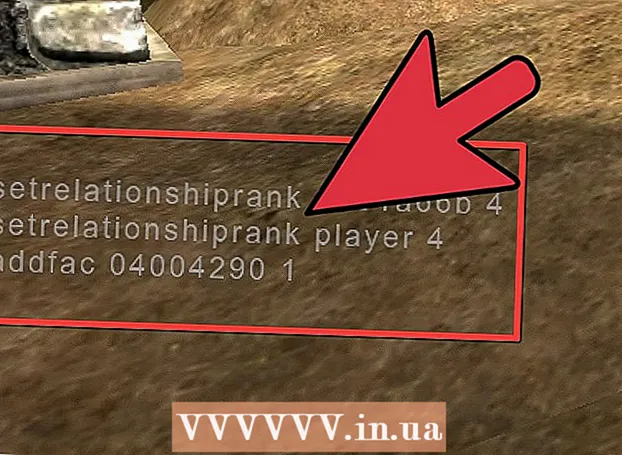ผู้เขียน:
Clyde Lopez
วันที่สร้าง:
26 กรกฎาคม 2021
วันที่อัปเดต:
1 กรกฎาคม 2024

เนื้อหา
บทความนี้จะแสดงวิธีการริปเนื้อหาของดีวีดีลงในคอมพิวเตอร์ของคุณเป็นไฟล์ MP4 เพื่อให้คุณสามารถเล่นได้โดยไม่ต้องใช้แผ่นดิสก์ โปรดจำไว้ว่า การดำเนินการตามที่อธิบายไว้ในแผ่นดิสก์ของบุคคลอื่นหรือแจกจ่ายไฟล์ MP4 ถือเป็นสิ่งผิดกฎหมาย
ขั้นตอน
วิธีที่ 1 จาก 2: HandBrake
 1 เปิดหน้าดาวน์โหลด HandBrake เข้าไปที่ https://handbrake.fr/ HandBrake เป็นซอฟต์แวร์แปลงไฟล์ที่รองรับ Windows และ macOS
1 เปิดหน้าดาวน์โหลด HandBrake เข้าไปที่ https://handbrake.fr/ HandBrake เป็นซอฟต์แวร์แปลงไฟล์ที่รองรับ Windows และ macOS - HandBrake ใช้งานได้กับ Windows และ macOS เกือบทุกเวอร์ชัน แต่บางครั้งอาจขัดข้องใน macOS Sierra
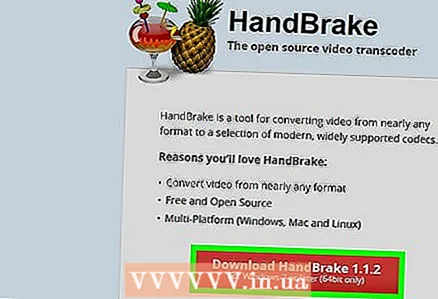 2 คลิกที่ ดาวน์โหลด HandBrake (ดาวน์โหลด). คุณจะพบปุ่มสีแดงนี้ที่ด้านซ้ายของหน้า ไฟล์การติดตั้ง HandBrake จะดาวน์โหลดไปยังคอมพิวเตอร์ของคุณ
2 คลิกที่ ดาวน์โหลด HandBrake (ดาวน์โหลด). คุณจะพบปุ่มสีแดงนี้ที่ด้านซ้ายของหน้า ไฟล์การติดตั้ง HandBrake จะดาวน์โหลดไปยังคอมพิวเตอร์ของคุณ - คุณอาจต้องยืนยันการดาวน์โหลดก่อนหรือเลือกโฟลเดอร์ดาวน์โหลด ทั้งนี้ขึ้นอยู่กับเบราว์เซอร์ของคุณ
- ปุ่มนี้มี HandBrake เวอร์ชันปัจจุบันเขียนอยู่ (เช่น "1.0.7")
 3 ดับเบิลคลิกที่ไฟล์ติดตั้ง HandBrake ที่ดาวน์โหลดมา มันถูกทำเครื่องหมายด้วยไอคอนสับปะรดและอยู่ในโฟลเดอร์ดาวน์โหลดของคุณ
3 ดับเบิลคลิกที่ไฟล์ติดตั้ง HandBrake ที่ดาวน์โหลดมา มันถูกทำเครื่องหมายด้วยไอคอนสับปะรดและอยู่ในโฟลเดอร์ดาวน์โหลดของคุณ - ถ้าหาไฟล์ติดตั้งไม่เจอ ให้พิมพ์ "handbrake" ใน Spotlight (Mac) หรือ Start Menu (Windows) แล้วคลิก "Handbrake" ในผลการค้นหา
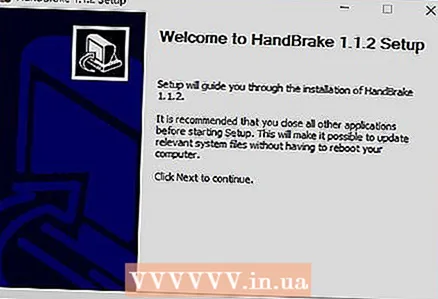 4 ทำตามคำแนะนำบนหน้าจอ ในการติดตั้ง HandBrake:
4 ทำตามคำแนะนำบนหน้าจอ ในการติดตั้ง HandBrake: - Windows - อนุญาตให้ติดตั้ง HandBrake (หากได้รับแจ้ง) แล้วคลิก ถัดไป> ฉันยอมรับ> ติดตั้ง> เสร็จสิ้น
- Mac - เปิดไฟล์การติดตั้งแล้วลาก Handbrake ไปที่โฟลเดอร์ Applications
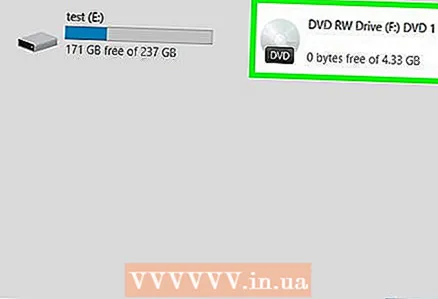 5 ใส่ดีวีดีลงในคอมพิวเตอร์ของคุณ ไดรฟ์ดีวีดีอยู่ที่ด้านขวาของแล็ปท็อปหรือด้านหน้าเดสก์ท็อป หากต้องการเปิดถาดใส่แผ่นดิสก์ ให้กดปุ่มที่ด้านหน้าของไดรฟ์
5 ใส่ดีวีดีลงในคอมพิวเตอร์ของคุณ ไดรฟ์ดีวีดีอยู่ที่ด้านขวาของแล็ปท็อปหรือด้านหน้าเดสก์ท็อป หากต้องการเปิดถาดใส่แผ่นดิสก์ ให้กดปุ่มที่ด้านหน้าของไดรฟ์ - คอมพิวเตอร์ Mac เครื่องใหม่ไม่มีฟลอปปีไดรฟ์ ในกรณีนี้ ให้ซื้อไดรฟ์ดีวีดีภายนอก (ราคาประมาณ 5,000 รูเบิล)
- คุณอาจต้องปิดเครื่องเล่นสื่อที่เปิดดีวีดีก่อน
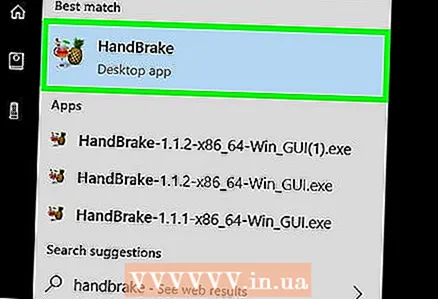 6 เริ่มเบรกมือ คลิกที่ไอคอนสับปะรดและแก้ว
6 เริ่มเบรกมือ คลิกที่ไอคอนสับปะรดและแก้ว - ไอคอนนี้มักจะอยู่บนเดสก์ท็อป หากไม่มี ให้ค้นหา HandBrake โดยใช้ Spotlight (Mac) หรือในเมนู Start (Windows)
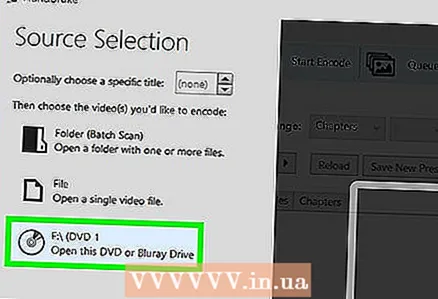 7 คลิกที่ไอคอนไดรฟ์ ดูเหมือนดีวีดีและอยู่ทางด้านซ้ายใต้แท็บไฟล์
7 คลิกที่ไอคอนไดรฟ์ ดูเหมือนดีวีดีและอยู่ทางด้านซ้ายใต้แท็บไฟล์ - เป็นไปได้มากว่าคุณจะเห็นชื่อภาพยนตร์ที่นี่
- หากคุณไม่เห็นไอคอนไดรฟ์ ให้รีสตาร์ท HandBrake
 8 เปลี่ยนพารามิเตอร์การแปลง (ถ้าจำเป็น) ตามค่าเริ่มต้น HandBrake จะแปลงไฟล์เป็นรูปแบบ MP4 แต่ควรตรวจสอบให้แน่ใจว่าการตั้งค่าต่อไปนี้ได้รับการตั้งค่าดังนี้:
8 เปลี่ยนพารามิเตอร์การแปลง (ถ้าจำเป็น) ตามค่าเริ่มต้น HandBrake จะแปลงไฟล์เป็นรูปแบบ MP4 แต่ควรตรวจสอบให้แน่ใจว่าการตั้งค่าต่อไปนี้ได้รับการตั้งค่าดังนี้: - รูปแบบไฟล์ - ในส่วน "การตั้งค่าเอาต์พุต" ตรงกลางหน้าในเมนู "คอนเทนเนอร์" ให้ค้นหาตัวเลือก "MP4"หากมีตัวเลือกอื่นในเมนู ให้เปิดและเลือก "MP4"
- ความละเอียดของไฟล์ - เลือกความละเอียดที่เหมาะสมทางด้านขวาของหน้าต่าง (เช่น 1080p) พารามิเตอร์นี้กำหนดคุณภาพของไฟล์
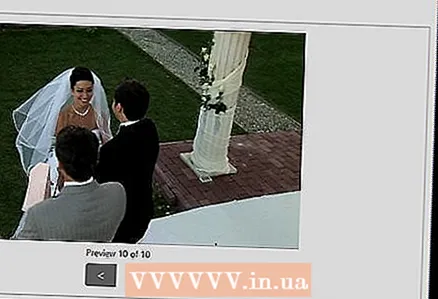 9 คลิกที่ เรียกดู (ภาพรวม). คุณจะพบตัวเลือกนี้ในบรรทัดปลายทางของไฟล์ หน้าต่างจะเปิดขึ้น
9 คลิกที่ เรียกดู (ภาพรวม). คุณจะพบตัวเลือกนี้ในบรรทัดปลายทางของไฟล์ หน้าต่างจะเปิดขึ้น  10 เลือกโฟลเดอร์ที่จะส่งไฟล์ MP4 และป้อนชื่อ ในการดำเนินการนี้ ให้คลิกโฟลเดอร์ที่ต้องการในบานหน้าต่างด้านซ้าย จากนั้นป้อนชื่อไฟล์ในบรรทัดที่ด้านล่างของหน้าต่าง
10 เลือกโฟลเดอร์ที่จะส่งไฟล์ MP4 และป้อนชื่อ ในการดำเนินการนี้ ให้คลิกโฟลเดอร์ที่ต้องการในบานหน้าต่างด้านซ้าย จากนั้นป้อนชื่อไฟล์ในบรรทัดที่ด้านล่างของหน้าต่าง  11 คลิกที่ บันทึก (บันทึก). คุณจะพบตัวเลือกนี้ที่ด้านล่างของหน้าต่าง
11 คลิกที่ บันทึก (บันทึก). คุณจะพบตัวเลือกนี้ที่ด้านล่างของหน้าต่าง  12 คลิกที่ เริ่มเข้ารหัส (เริ่มแปลง) คุณจะพบปุ่มนี้ที่ด้านบนของหน้าต่าง เนื้อหาของดีวีดีจะถูกคัดลอกไปยังโฟลเดอร์ที่ระบุบนคอมพิวเตอร์ของคุณเป็นไฟล์ MP4 เมื่อคัดลอกเสร็จแล้ว ให้ดับเบิลคลิกที่ไฟล์ MP4 เพื่อเล่น
12 คลิกที่ เริ่มเข้ารหัส (เริ่มแปลง) คุณจะพบปุ่มนี้ที่ด้านบนของหน้าต่าง เนื้อหาของดีวีดีจะถูกคัดลอกไปยังโฟลเดอร์ที่ระบุบนคอมพิวเตอร์ของคุณเป็นไฟล์ MP4 เมื่อคัดลอกเสร็จแล้ว ให้ดับเบิลคลิกที่ไฟล์ MP4 เพื่อเล่น
วิธีที่ 2 จาก 2: VLC
 1 เปิดโปรแกรมเล่นสื่อ VLC คลิกที่ไอคอนรูปกรวยสีส้มและสีขาว
1 เปิดโปรแกรมเล่นสื่อ VLC คลิกที่ไอคอนรูปกรวยสีส้มและสีขาว - เพื่อให้แน่ใจว่าคอมพิวเตอร์ของคุณมี VLC เวอร์ชันล่าสุด ให้คลิก Help (ที่ด้านบนของหน้าต่าง)> Check for Updates หากมีการอัปเดตให้ติดตั้ง
- หากคุณไม่มีโปรแกรมเล่นสื่อ VLC บนคอมพิวเตอร์ ให้ดาวน์โหลดจาก http://www.videolan.org/vlc/index.html
 2 ใส่ดีวีดีลงในคอมพิวเตอร์ของคุณ ไดรฟ์ดีวีดีอยู่ที่ด้านขวาของแล็ปท็อปหรือด้านหน้าเดสก์ท็อป
2 ใส่ดีวีดีลงในคอมพิวเตอร์ของคุณ ไดรฟ์ดีวีดีอยู่ที่ด้านขวาของแล็ปท็อปหรือด้านหน้าเดสก์ท็อป - คอมพิวเตอร์ Mac เครื่องใหม่ไม่มีฟลอปปีไดรฟ์ ในกรณีนี้ ให้ซื้อไดรฟ์ดีวีดีภายนอก (ราคาประมาณ 5,000 รูเบิล)
- คุณอาจต้องปิดเครื่องเล่นสื่อที่เปิดดีวีดีก่อน
 3 เปิดเมนู สื่อ. คุณจะพบมันที่มุมซ้ายบน
3 เปิดเมนู สื่อ. คุณจะพบมันที่มุมซ้ายบน  4 คลิกที่ เปิดแผ่นดิสก์. ทางด้านบนของเมนู Media
4 คลิกที่ เปิดแผ่นดิสก์. ทางด้านบนของเมนู Media  5 ทำเครื่องหมายที่ช่องถัดจากเมนูไม่มีดิสก์ คุณจะพบตัวเลือกนี้ในส่วน Select Disk ของหน้าต่าง Source
5 ทำเครื่องหมายที่ช่องถัดจากเมนูไม่มีดิสก์ คุณจะพบตัวเลือกนี้ในส่วน Select Disk ของหน้าต่าง Source - หากคอมพิวเตอร์ของคุณมีมากกว่าหนึ่งไดรฟ์ ให้เปิดเมนูอุปกรณ์ดิสก์และคลิกที่ชื่อภาพยนตร์
 6 คลิกไอคอนลูกศรถัดจาก เล่น. คุณจะพบตัวเลือกนี้ที่ด้านล่างของหน้าต่าง เมนูจะเปิดขึ้น
6 คลิกไอคอนลูกศรถัดจาก เล่น. คุณจะพบตัวเลือกนี้ที่ด้านล่างของหน้าต่าง เมนูจะเปิดขึ้น  7 โปรดเลือก แปลง ในเมนู
7 โปรดเลือก แปลง ในเมนู 8 ตรวจสอบให้แน่ใจว่ารูปแบบไฟล์เป้าหมายเป็น MP4 ในการดำเนินการนี้ ให้ดูที่เมนูทางด้านขวาของ "โปรไฟล์" ตรงกลางหน้าต่าง
8 ตรวจสอบให้แน่ใจว่ารูปแบบไฟล์เป้าหมายเป็น MP4 ในการดำเนินการนี้ ให้ดูที่เมนูทางด้านขวาของ "โปรไฟล์" ตรงกลางหน้าต่าง - หากไม่มีตัวเลือก "MP4" ในหน้าต่าง ให้เปิดเมนูที่ระบุและเลือก "MP4"
 9 คลิกที่ ภาพรวม. คุณจะพบปุ่มนี้ที่มุมล่างขวา
9 คลิกที่ ภาพรวม. คุณจะพบปุ่มนี้ที่มุมล่างขวา  10 เลือกโฟลเดอร์ที่จะบันทึกไฟล์สุดท้าย ทำสิ่งนี้ในบานหน้าต่างด้านซ้าย
10 เลือกโฟลเดอร์ที่จะบันทึกไฟล์สุดท้าย ทำสิ่งนี้ในบานหน้าต่างด้านซ้าย  11 บันทึกไฟล์ในรูปแบบ MP4 ให้เข้าไปที่หน้าต่าง ชื่อไฟล์.mp4โดยที่แทนที่จะเป็น "ชื่อไฟล์" แทนที่ชื่อภาพยนตร์
11 บันทึกไฟล์ในรูปแบบ MP4 ให้เข้าไปที่หน้าต่าง ชื่อไฟล์.mp4โดยที่แทนที่จะเป็น "ชื่อไฟล์" แทนที่ชื่อภาพยนตร์  12 คลิกที่ บันทึก. การตั้งค่าจะถูกบันทึก
12 คลิกที่ บันทึก. การตั้งค่าจะถูกบันทึก  13 คลิกที่ เพื่อเริ่มต้น. คุณจะพบตัวเลือกนี้ที่ด้านล่างของหน้าต่าง เนื้อหาของดีวีดีจะถูกคัดลอกไปยังโฟลเดอร์ที่ระบุบนคอมพิวเตอร์ของคุณเป็นไฟล์ MP4
13 คลิกที่ เพื่อเริ่มต้น. คุณจะพบตัวเลือกนี้ที่ด้านล่างของหน้าต่าง เนื้อหาของดีวีดีจะถูกคัดลอกไปยังโฟลเดอร์ที่ระบุบนคอมพิวเตอร์ของคุณเป็นไฟล์ MP4 - ขั้นตอนการคัดลอกจะใช้เวลาสักครู่ ทั้งนี้ขึ้นอยู่กับประสิทธิภาพของคอมพิวเตอร์ของคุณและขนาดรวมของเนื้อหาดีวีดี
- บนแถบความคืบหน้า (ที่ด้านล่างของหน้าต่าง VLC) คุณสามารถตรวจสอบเปอร์เซ็นต์ของเนื้อหาที่ถูกแปลงได้
 14 ดับเบิลคลิกที่ไฟล์ปลายทาง จะเปิดขึ้นในเครื่องเล่นสื่อหลัก เพื่อให้แน่ใจว่าไฟล์นั้นใช้ได้ ให้เปิดใน VLC
14 ดับเบิลคลิกที่ไฟล์ปลายทาง จะเปิดขึ้นในเครื่องเล่นสื่อหลัก เพื่อให้แน่ใจว่าไฟล์นั้นใช้ได้ ให้เปิดใน VLC
เคล็ดลับ
- เมื่อทำการแปลง ให้เสียบแล็ปท็อปของคุณเข้ากับเต้ารับไฟฟ้าเพื่อป้องกันไม่ให้แบตเตอรี่หมด
คำเตือน
- โดยทั่วไป ไฟล์ที่แปลงด้วย VLC จะไม่เปิดในเครื่องเล่นสื่ออื่นๆ
- การคัดลอกไฟล์จากดีวีดีของผู้อื่นและ/หรือแจกจ่ายไฟล์ที่คัดลอกมาถือเป็นการกระทำที่ผิดกฎหมาย