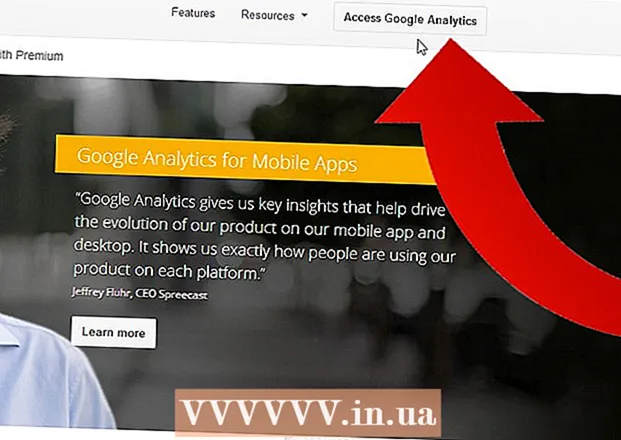ผู้เขียน:
Bobbie Johnson
วันที่สร้าง:
7 เมษายน 2021
วันที่อัปเดต:
1 กรกฎาคม 2024

เนื้อหา
- ขั้นตอน
- วิธีที่ 1 จาก 5: การใช้ Paint ใน Windows
- วิธีที่ 2 จาก 5: การใช้ตัวแปลงออนไลน์บนคอมพิวเตอร์ สมาร์ทโฟน และแท็บเล็ต
- วิธีที่ 3 จาก 5: การใช้การแสดงตัวอย่างบน Mac OS X
- วิธีที่ 4 จาก 5: การใช้ Gimp บน Windows, Mac OS X และ Linux
- วิธีที่ 5 จาก 5: วิธีเปลี่ยนนามสกุลไฟล์
- เคล็ดลับ
เว็บไซต์จำนวนมากและบางแอปพลิเคชันสามารถอัปโหลดได้เฉพาะรูปภาพ JPG (หรือ JPEG) แทบเป็นไปไม่ได้เลยที่จะทำกับรูปภาพใน GIF, TIFF, PNG และอื่นๆ หากคุณแปลงรูปภาพเป็น JPEG คุณภาพของภาพจะลดลง แต่คุณจะได้ไฟล์ขนาดเล็กมาก คุณไม่จำเป็นต้องเป็นอัจฉริยะด้านคอมพิวเตอร์เพื่อแปลงรูปภาพเป็น JPEG - เพียงแค่จดจำเทคนิคบางอย่าง
ขั้นตอน
วิธีที่ 1 จาก 5: การใช้ Paint ใน Windows
 1 เริ่มระบายสี โปรแกรมนี้สร้างขึ้นใน Windows เกือบทุกเวอร์ชัน คลิกที่ ⊞ วิน+NSเพื่อเปิดช่องค้นหาและพิมพ์ paint คลิกที่ "ระบายสี" ในผลการค้นหา
1 เริ่มระบายสี โปรแกรมนี้สร้างขึ้นใน Windows เกือบทุกเวอร์ชัน คลิกที่ ⊞ วิน+NSเพื่อเปิดช่องค้นหาและพิมพ์ paint คลิกที่ "ระบายสี" ในผลการค้นหา  2 เปิดภาพในโปรแกรมระบายสี โปรดทราบว่ารูปภาพจะต้องเก็บไว้ในคอมพิวเตอร์ คลิกไฟล์>เปิด ค้นหารูปภาพและคลิกตกลง
2 เปิดภาพในโปรแกรมระบายสี โปรดทราบว่ารูปภาพจะต้องเก็บไว้ในคอมพิวเตอร์ คลิกไฟล์>เปิด ค้นหารูปภาพและคลิกตกลง  3 คลิก "ไฟล์" จากนั้นคลิกลูกศรถัดจาก "บันทึกเป็น" รายการรูปแบบรูปภาพจะเปิดขึ้น รวมถึง JPEG
3 คลิก "ไฟล์" จากนั้นคลิกลูกศรถัดจาก "บันทึกเป็น" รายการรูปแบบรูปภาพจะเปิดขึ้น รวมถึง JPEG  4 คลิก JPEG หน้าต่างจะเปิดขึ้นเพื่อให้คุณเลือกโฟลเดอร์ที่จะบันทึก เปลี่ยนชื่อไฟล์ (หากต้องการ) และตรวจสอบให้แน่ใจว่าตัวเลือก “JPEG” แสดงในเมนูประเภทไฟล์
4 คลิก JPEG หน้าต่างจะเปิดขึ้นเพื่อให้คุณเลือกโฟลเดอร์ที่จะบันทึก เปลี่ยนชื่อไฟล์ (หากต้องการ) และตรวจสอบให้แน่ใจว่าตัวเลือก “JPEG” แสดงในเมนูประเภทไฟล์  5 คลิก "บันทึก" ภาพจะถูกแปลง
5 คลิก "บันทึก" ภาพจะถูกแปลง
วิธีที่ 2 จาก 5: การใช้ตัวแปลงออนไลน์บนคอมพิวเตอร์ สมาร์ทโฟน และแท็บเล็ต
 1 เลือกตัวแปลงออนไลน์ วิธีนี้ใช้ได้กับทุกอุปกรณ์ที่เชื่อมต่ออินเทอร์เน็ต รวมถึงสมาร์ทโฟนและแท็บเล็ต ในเครื่องมือค้นหา ให้ป้อน "XXX to jpg online converter" โดยแทนที่ XXX ด้วยรูปแบบไฟล์ดั้งเดิม ในเว็บไซต์ของตัวแปลงบางตัว (เช่น Online-Convert) มีรายการรูปแบบทั้งหมดที่ตัวแปลงสนับสนุน
1 เลือกตัวแปลงออนไลน์ วิธีนี้ใช้ได้กับทุกอุปกรณ์ที่เชื่อมต่ออินเทอร์เน็ต รวมถึงสมาร์ทโฟนและแท็บเล็ต ในเครื่องมือค้นหา ให้ป้อน "XXX to jpg online converter" โดยแทนที่ XXX ด้วยรูปแบบไฟล์ดั้งเดิม ในเว็บไซต์ของตัวแปลงบางตัว (เช่น Online-Convert) มีรายการรูปแบบทั้งหมดที่ตัวแปลงสนับสนุน - ตรวจสอบให้แน่ใจว่าตัวแปลงที่เลือกสามารถแปลงรูปแบบรูปภาพของคุณได้ ไฟล์บางรูปแบบ เช่น ไฟล์ RAW แปลงออนไลน์ได้ยากเนื่องจากขนาดของไฟล์
- หากคุณกำลังใช้อุปกรณ์พกพา ให้เชื่อมต่อกับเครือข่ายไร้สายแทนเครือข่ายมือถือเพื่อหลีกเลี่ยงค่าใช้จ่ายในการถ่ายโอนไฟล์ขนาดใหญ่
 2 อัปโหลดภาพของคุณ ในตัวแปลง ให้ค้นหาปุ่ม "เรียกดู", "เลือกไฟล์" หรือใกล้เคียง จากนั้นเลือกไฟล์ที่ต้องการ โปรดทราบว่าตัวแปลงจำนวนมากจำกัดขนาดภาพสูงสุด
2 อัปโหลดภาพของคุณ ในตัวแปลง ให้ค้นหาปุ่ม "เรียกดู", "เลือกไฟล์" หรือใกล้เคียง จากนั้นเลือกไฟล์ที่ต้องการ โปรดทราบว่าตัวแปลงจำนวนมากจำกัดขนาดภาพสูงสุด - อ่านข้อกำหนดการใช้งานของตัวแปลงก่อนดาวน์โหลดไฟล์
- ตัวแปลงบางตัวอนุญาตให้คุณป้อนที่อยู่ของรูปภาพ ซึ่งจะมีประโยชน์หากรูปภาพนั้นอยู่บนอินเทอร์เน็ต
 3 ตรวจสอบให้แน่ใจว่าตัวแปลงสามารถแปลงรูปภาพเป็นรูปแบบ JPEG ตัวแปลงส่วนใหญ่มีเมนูแบบเลื่อนลงซึ่งคุณสามารถเลือก “JPEG” หรือ “JPG” (ตัวเลือกเหล่านี้คล้ายกัน) ตัวแปลงบางตัวจะให้คุณเปลี่ยนขนาดและคุณภาพของรูปภาพได้
3 ตรวจสอบให้แน่ใจว่าตัวแปลงสามารถแปลงรูปภาพเป็นรูปแบบ JPEG ตัวแปลงส่วนใหญ่มีเมนูแบบเลื่อนลงซึ่งคุณสามารถเลือก “JPEG” หรือ “JPG” (ตัวเลือกเหล่านี้คล้ายกัน) ตัวแปลงบางตัวจะให้คุณเปลี่ยนขนาดและคุณภาพของรูปภาพได้  4 แปลงภาพ ค้นหาปุ่ม "แปลง" "แปลง" "บันทึก" หรือที่คล้ายกันเพื่อเริ่มการแปลง การดำเนินการนี้จะใช้เวลาสักครู่ รูปภาพที่แปลงแล้วจะถูกอัปโหลดโดยอัตโนมัติไปยังโฟลเดอร์ดาวน์โหลดของคุณ หรือคุณจะได้รับแจ้งให้เลือกโฟลเดอร์อื่น เมื่อดำเนินการเสร็จสิ้น รูปภาพจะถูกแปลงเป็นรูปแบบ JPEG
4 แปลงภาพ ค้นหาปุ่ม "แปลง" "แปลง" "บันทึก" หรือที่คล้ายกันเพื่อเริ่มการแปลง การดำเนินการนี้จะใช้เวลาสักครู่ รูปภาพที่แปลงแล้วจะถูกอัปโหลดโดยอัตโนมัติไปยังโฟลเดอร์ดาวน์โหลดของคุณ หรือคุณจะได้รับแจ้งให้เลือกโฟลเดอร์อื่น เมื่อดำเนินการเสร็จสิ้น รูปภาพจะถูกแปลงเป็นรูปแบบ JPEG
วิธีที่ 3 จาก 5: การใช้การแสดงตัวอย่างบน Mac OS X
 1 เปิดภาพในการแสดงตัวอย่าง โปรแกรมนี้ติดตั้งมาล่วงหน้าในคอมพิวเตอร์ Mac และรองรับรูปแบบกราฟิกเกือบทุกรูปแบบ ถือ Ctrl และคลิกที่ภาพ จากนั้นเลือก เปิดด้วย > ดู จากเมนู
1 เปิดภาพในการแสดงตัวอย่าง โปรแกรมนี้ติดตั้งมาล่วงหน้าในคอมพิวเตอร์ Mac และรองรับรูปแบบกราฟิกเกือบทุกรูปแบบ ถือ Ctrl และคลิกที่ภาพ จากนั้นเลือก เปิดด้วย > ดู จากเมนู - หากรูปภาพไม่เปิดขึ้นหรือไม่เปิดตามที่คาดไว้ ให้ใช้ตัวแปลงออนไลน์ (อ่านบทที่สาม) หรือโปรแกรมแก้ไข Gimp (อ่านบทที่สี่)
- ใช้วิธีนี้เฉพาะเมื่อรูปภาพถูกจัดเก็บไว้ในคอมพิวเตอร์ของคุณ หากรูปภาพอยู่บนอินเทอร์เน็ต ให้ดาวน์โหลดลงในคอมพิวเตอร์ของคุณ
 2 คลิก ไฟล์ > ส่งออก หน้าต่างที่มีหลายเมนูจะเปิดขึ้น
2 คลิก ไฟล์ > ส่งออก หน้าต่างที่มีหลายเมนูจะเปิดขึ้น  3 เปลี่ยนรูปแบบเป็น JPEG ปรับคุณภาพและความละเอียดด้วย (หากต้องการ) ยิ่งคุณภาพหรือความละเอียดยิ่งสูง ขนาดไฟล์ก็จะยิ่งใหญ่ขึ้น
3 เปลี่ยนรูปแบบเป็น JPEG ปรับคุณภาพและความละเอียดด้วย (หากต้องการ) ยิ่งคุณภาพหรือความละเอียดยิ่งสูง ขนาดไฟล์ก็จะยิ่งใหญ่ขึ้น  4 เปลี่ยนชื่อไฟล์และบันทึก ตรวจสอบให้แน่ใจว่านามสกุลไฟล์เป็น ".webp" (กรณีไม่สำคัญ) จากนั้นเลือกโฟลเดอร์ที่จะบันทึก คลิก "บันทึก" เพื่อสิ้นสุดการแปลง
4 เปลี่ยนชื่อไฟล์และบันทึก ตรวจสอบให้แน่ใจว่านามสกุลไฟล์เป็น ".webp" (กรณีไม่สำคัญ) จากนั้นเลือกโฟลเดอร์ที่จะบันทึก คลิก "บันทึก" เพื่อสิ้นสุดการแปลง
วิธีที่ 4 จาก 5: การใช้ Gimp บน Windows, Mac OS X และ Linux
 1 ติดตั้ง Gimp หากคุณไม่สามารถแปลงรูปภาพเป็นรูปแบบที่ต้องการโดยใช้ซอฟต์แวร์ที่คุณมี ให้ใช้โปรแกรมแก้ไขกราฟิก Gimp ฟรี หากคุณไม่มี Gimp ในคอมพิวเตอร์ ให้ดาวน์โหลดและติดตั้ง
1 ติดตั้ง Gimp หากคุณไม่สามารถแปลงรูปภาพเป็นรูปแบบที่ต้องการโดยใช้ซอฟต์แวร์ที่คุณมี ให้ใช้โปรแกรมแก้ไขกราฟิก Gimp ฟรี หากคุณไม่มี Gimp ในคอมพิวเตอร์ ให้ดาวน์โหลดและติดตั้ง  2 เปิดรูปภาพที่คุณต้องการแปลง คลิก ไฟล์ > เปิด เลือกรูปภาพ แล้วคลิก เปิด อีกครั้ง
2 เปิดรูปภาพที่คุณต้องการแปลง คลิก ไฟล์ > เปิด เลือกรูปภาพ แล้วคลิก เปิด อีกครั้ง  3 คลิก ไฟล์ > ส่งออกเป็น เพื่อเลือกรูปแบบ JPEG หน้าต่างที่มีรายการรูปแบบจะเปิดขึ้น คลิก "JPEG"
3 คลิก ไฟล์ > ส่งออกเป็น เพื่อเลือกรูปแบบ JPEG หน้าต่างที่มีรายการรูปแบบจะเปิดขึ้น คลิก "JPEG"  4 ปรับพารามิเตอร์ หน้าต่างที่มีพารามิเตอร์ของไฟล์ JPEG จะเปิดขึ้น ก่อนที่คุณจะเริ่มปรับคุณภาพของภาพ ให้ทำเครื่องหมายที่ช่องถัดจาก "ดูตัวอย่างในหน้าต่างภาพ" เลื่อนตัวเลื่อนเพื่อให้คุณภาพของภาพเหมาะสมกับคุณ
4 ปรับพารามิเตอร์ หน้าต่างที่มีพารามิเตอร์ของไฟล์ JPEG จะเปิดขึ้น ก่อนที่คุณจะเริ่มปรับคุณภาพของภาพ ให้ทำเครื่องหมายที่ช่องถัดจาก "ดูตัวอย่างในหน้าต่างภาพ" เลื่อนตัวเลื่อนเพื่อให้คุณภาพของภาพเหมาะสมกับคุณ  5 คลิกที่ "ส่งออก" หน้าต่างจะเปิดขึ้นเพื่อเปลี่ยนชื่อไฟล์ (หากต้องการ) และระบุโฟลเดอร์ที่จะบันทึก ไฟล์จะมีนามสกุล .webp (ห้ามเปลี่ยน ตัวพิมพ์เล็กไม่สำคัญ) คลิก "บันทึก" เพื่อสิ้นสุดการแปลง
5 คลิกที่ "ส่งออก" หน้าต่างจะเปิดขึ้นเพื่อเปลี่ยนชื่อไฟล์ (หากต้องการ) และระบุโฟลเดอร์ที่จะบันทึก ไฟล์จะมีนามสกุล .webp (ห้ามเปลี่ยน ตัวพิมพ์เล็กไม่สำคัญ) คลิก "บันทึก" เพื่อสิ้นสุดการแปลง
วิธีที่ 5 จาก 5: วิธีเปลี่ยนนามสกุลไฟล์
 1 ค้นหาว่าวิธีนี้สามารถใช้ได้เมื่อใด หากคุณมีไฟล์ JPEG ที่มีนามสกุลไม่ถูกต้อง เช่น เนื่องจากการพิมพ์ผิด นามสกุลจึงกลายเป็น .jgp (แทนที่จะเป็น .webp) ให้ใช้วิธีนี้ ซึ่งจะ "แปลง" รูปภาพเป็นรูปแบบ JPEG
1 ค้นหาว่าวิธีนี้สามารถใช้ได้เมื่อใด หากคุณมีไฟล์ JPEG ที่มีนามสกุลไม่ถูกต้อง เช่น เนื่องจากการพิมพ์ผิด นามสกุลจึงกลายเป็น .jgp (แทนที่จะเป็น .webp) ให้ใช้วิธีนี้ ซึ่งจะ "แปลง" รูปภาพเป็นรูปแบบ JPEG - หากคุณเปลี่ยนนามสกุลของไฟล์ที่ไม่ใช่ไฟล์ JPEG จะไม่สามารถใช้ได้ ในกรณีนี้ ให้ใช้วิธีการอื่นที่อธิบายไว้ในบทความนี้
- กรณีของตัวอักษรในนามสกุลไฟล์ไม่สำคัญ นั่นคือ .webp และ .webp เป็นหนึ่งเดียวกัน
- ก่อนเปลี่ยนนามสกุลไฟล์ ให้จดนามสกุลเดิมไว้ เพื่อให้คุณสามารถเปลี่ยนกลับได้หากจำเป็น
 2 ค้นหาไฟล์. เปิดโฟลเดอร์ที่มีรูปภาพที่ต้องการในหน้าต่าง Explorer หรือ Finder
2 ค้นหาไฟล์. เปิดโฟลเดอร์ที่มีรูปภาพที่ต้องการในหน้าต่าง Explorer หรือ Finder  3 แสดงนามสกุลไฟล์ บน Windows ให้ข้ามขั้นตอนนี้ บน Mac OS X ให้คลิกที่รูปภาพแล้วคลิกไฟล์> คุณสมบัติ คลิกลูกศรถัดจาก "ชื่อและนามสกุล" และยกเลิกการเลือกช่องถัดจาก "ซ่อนส่วนขยาย" คลิก "บันทึก"
3 แสดงนามสกุลไฟล์ บน Windows ให้ข้ามขั้นตอนนี้ บน Mac OS X ให้คลิกที่รูปภาพแล้วคลิกไฟล์> คุณสมบัติ คลิกลูกศรถัดจาก "ชื่อและนามสกุล" และยกเลิกการเลือกช่องถัดจาก "ซ่อนส่วนขยาย" คลิก "บันทึก"  4 ลบนามสกุลไฟล์ปัจจุบัน ในชื่อไฟล์ ให้ลบทุกอย่างหลังจุด (.)
4 ลบนามสกุลไฟล์ปัจจุบัน ในชื่อไฟล์ ให้ลบทุกอย่างหลังจุด (.) - บน Mac OS X คลิกที่ภาพแล้วคลิก ⏎ กลับ... เว้นวรรคหลังนามสกุลไฟล์ แล้วกด ลบ หลายครั้งจนกระทั่งคุณลบทุกอย่างหลังจากจุด (.)
- ใน Windows ให้คลิกขวาที่รูปภาพแล้วเลือกเปลี่ยนชื่อจากเมนู เว้นวรรคหลังนามสกุลไฟล์ แล้วกด ← Backspace หลายครั้งจนกระทั่งคุณลบทุกอย่างหลังจากจุด (.)
 5 ป้อน JPG หลังจุด (กรณีไม่สำคัญ) ชื่อไฟล์ควรมีลักษณะเหมือน image.webp คลิกที่ ↵ ป้อน หรือ ⏎ กลับ.
5 ป้อน JPG หลังจุด (กรณีไม่สำคัญ) ชื่อไฟล์ควรมีลักษณะเหมือน image.webp คลิกที่ ↵ ป้อน หรือ ⏎ กลับ.  6 ยืนยันการกระทำของคุณ คำเตือนจะปรากฏขึ้นบนหน้าจอระบุว่าหลังจากเปลี่ยนนามสกุลไฟล์อาจไม่พร้อมใช้งาน คลิก "Use.webp" หรือ "ใช่" หากคุณต้องการเปลี่ยนแปลง นามสกุลไฟล์จะเปลี่ยนเป็น .webp
6 ยืนยันการกระทำของคุณ คำเตือนจะปรากฏขึ้นบนหน้าจอระบุว่าหลังจากเปลี่ยนนามสกุลไฟล์อาจไม่พร้อมใช้งาน คลิก "Use.webp" หรือ "ใช่" หากคุณต้องการเปลี่ยนแปลง นามสกุลไฟล์จะเปลี่ยนเป็น .webp
เคล็ดลับ
- ไฟล์ JPEG มีนามสกุล .jpeg หรือ .webp (กรณีไม่สำคัญ)
- สำรองรูปภาพของคุณเสมอก่อนที่จะแปลง
- หากอุปกรณ์ของคุณเชื่อมต่อกับเครือข่ายมือถือ การดาวน์โหลดและอัปโหลดรูปภาพอาจมีค่าใช้จ่ายจำนวนมาก