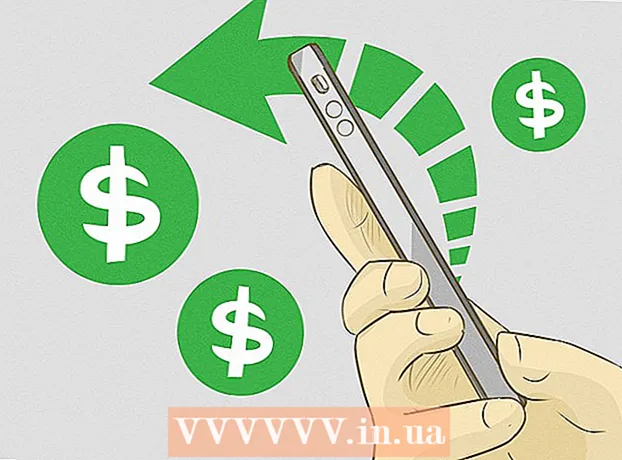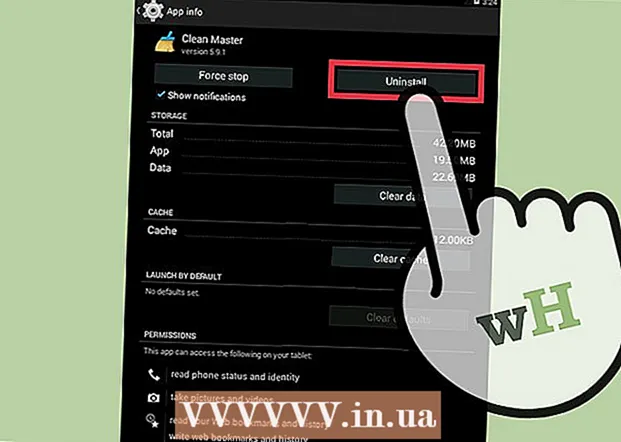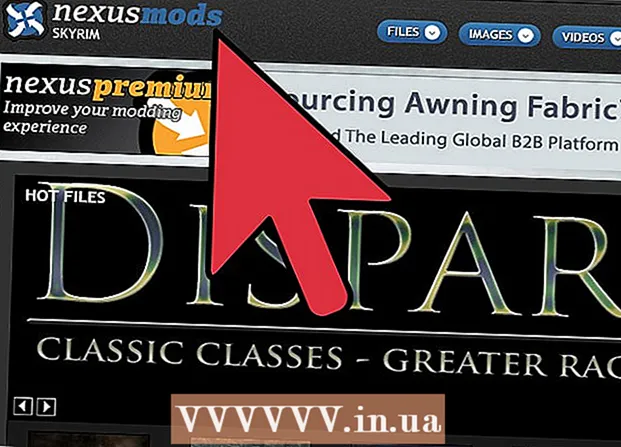ผู้เขียน:
Eric Farmer
วันที่สร้าง:
6 มีนาคม 2021
วันที่อัปเดต:
1 กรกฎาคม 2024

เนื้อหา
- ขั้นตอน
- วิธีที่ 1 จาก 4: LICEcap
- วิธีที่ 2 จาก 4: โปรแกรมสร้าง GIF ออนไลน์
- วิธีที่ 3 จาก 4: Microsoft GIF Animator (ไฟล์ AVI เท่านั้น)
- วิธีที่ 4 จาก 4: วิดีโอฟรีเพื่อ GIF Converter
- เคล็ดลับ
มีสาเหตุหลายประการที่ทำให้บางคนต้องการแปลงวิดีโอเป็นแอนิเมชั่น GIF สิ่งสำคัญคือการทำให้ผู้คนสามารถอัปโหลดแอนิเมชั่นไปยังอินเทอร์เน็ตโดยไม่ต้องสตรีมวิดีโอจริงๆ แต่สำหรับผู้ที่ไม่คุ้นเคยกับกระบวนการนี้อาจดูเหมือนยาก ต่อไปนี้เป็นสามวิธีในการแปลงวิดีโอเป็นภาพเคลื่อนไหว GIF จากภาพยนตร์ที่คุณดาวน์โหลดหรือพบบนอินเทอร์เน็ต
ขั้นตอน
วิธีที่ 1 จาก 4: LICEcap
 1 ดาวน์โหลดและเรียกใช้การติดตั้งโปรแกรม LICEcap [1] LICEcap เป็นแอปพลิเคชั่นฟรีที่เรียบง่ายและใช้งานง่าย ซึ่งจับภาพหน้าจอเป็นไฟล์ GIF มันทำงานบน Windows และ Mac OSX คุณสามารถใช้ LICEcap เพื่อบันทึกทุกอย่างที่คุณเห็นบนหน้าจอ ไม่ใช่แค่วิดีโอ
1 ดาวน์โหลดและเรียกใช้การติดตั้งโปรแกรม LICEcap [1] LICEcap เป็นแอปพลิเคชั่นฟรีที่เรียบง่ายและใช้งานง่าย ซึ่งจับภาพหน้าจอเป็นไฟล์ GIF มันทำงานบน Windows และ Mac OSX คุณสามารถใช้ LICEcap เพื่อบันทึกทุกอย่างที่คุณเห็นบนหน้าจอ ไม่ใช่แค่วิดีโอ  2 ค้นหาวิดีโอที่คุณต้องการแปลงเป็น GIF
2 ค้นหาวิดีโอที่คุณต้องการแปลงเป็น GIF- ค้นหาส่วนของวิดีโอที่คุณต้องการบันทึกและหยุดชั่วคราว ไม่กี่วินาทีก่อนเวลาสิ้นสุด.
- นึกถึงขนาดของภาพเคลื่อนไหว GIF ในเว็บเบราว์เซอร์ส่วนใหญ่ คุณสามารถ กดปุ่มควบคุม และ กดปุ่มบวกหรือลบ (+ -) เพื่อซูมเข้าและออก หากคุณกำลังใช้โปรแกรมเล่นสื่อ คุณสามารถปรับขนาดหน้าต่างเพื่อปรับขนาดภาพเคลื่อนไหว GIF ได้
 3 เปิด LICEcap และเตรียมพร้อมสำหรับการบันทึก
3 เปิด LICEcap และเตรียมพร้อมสำหรับการบันทึก- ปรับขนาดหน้าต่าง LICEcap ให้พอดีกับพื้นที่ที่คุณต้องการบันทึก จำไว้ว่าวิดีโอกำลังเคลื่อนไหว ดังนั้นหากคุณกำลังบันทึกวิดีโอส่วนเล็ก ๆ ของวิดีโอขนาดใหญ่ คุณต้องแน่ใจว่าสิ่งที่คุณพยายามจะบันทึกจะไม่ผิดเพี้ยนไปจากเฟรม
- ตัดสินใจเลือกอัตราเฟรมที่คุณต้องการใช้ อัตราเฟรมที่ 12 สามารถจับภาพการเคลื่อนไหวที่รวดเร็ว แต่ถ้า GIF ของคุณใหญ่เกินไป คอมพิวเตอร์ของคุณจะไม่สามารถบันทึกทุกอย่างได้อย่างราบรื่นด้วยอัตราเฟรมที่สูงขึ้น
 4 บันทึกวิดีโอ GIF โปรดทราบว่า LICEcap คือ ไม่ โปรแกรมแก้ไขรูปภาพ - เพียงแค่เขียนถึง GIF ดังนั้น วิธีนี้จึงต้องอาศัยการประสานงานผ่านการลองผิดลองถูกเพื่อให้ได้ทุกอย่างสมบูรณ์แบบ คุณสามารถใช้โปรแกรมแก้ไขรูปภาพเช่น GIMP ในภายหลังเพื่อทำให้สั้นลง ใหญ่ขึ้น เป็นต้น
4 บันทึกวิดีโอ GIF โปรดทราบว่า LICEcap คือ ไม่ โปรแกรมแก้ไขรูปภาพ - เพียงแค่เขียนถึง GIF ดังนั้น วิธีนี้จึงต้องอาศัยการประสานงานผ่านการลองผิดลองถูกเพื่อให้ได้ทุกอย่างสมบูรณ์แบบ คุณสามารถใช้โปรแกรมแก้ไขรูปภาพเช่น GIMP ในภายหลังเพื่อทำให้สั้นลง ใหญ่ขึ้น เป็นต้น - คลิกปุ่ม "บันทึก ... " ไม่ต้องกังวล ระบบจะไม่เริ่มบันทึกทันที ที่นี่คุณจะถูกขอให้เลือกชื่อไฟล์และตำแหน่งที่จะบันทึก นอกจากนี้ยังมีตัวเลือกอื่นๆ ที่คุณสามารถปล่อยให้เป็นค่าเริ่มต้นได้
- คลิก "บันทึก" คุณจะได้รับ 3 วินาทีในการเริ่มบันทึก เมื่อคุณคลิกบันทึก หน้าต่าง LICEcap จะยังคงอยู่เหนือหน้าต่างอื่นๆ
- เริ่มเล่นวิดีโอ ก่อน สิ้นสุดการนับถอยหลัง คุณสามารถกดแป้นเว้นวรรคหรือคลิกที่วิดีโอเพื่อให้ YouTube เริ่มเล่นวิดีโอ แต่จะใช้เวลาไม่กี่วินาทีในการเริ่มและแสดงปุ่มเล่นเหนือวิดีโอ
- คลิกหยุดบนหน้าต่าง LICEcap เพื่อหยุดการบันทึก
 5 นั่นคือทั้งหมด! ชื่นชมการทำงานของคุณ
5 นั่นคือทั้งหมด! ชื่นชมการทำงานของคุณ - คุณสามารถดู GIF ได้โดยเปิดด้วยเว็บเบราว์เซอร์ ลากและวางได้ง่ายที่สุด Windows Photo Viewer (แอปพลิเคชัน Windows เริ่มต้น) ไม่แสดงภาพเคลื่อนไหว GIF
- อัปโหลดแอนิเมชั่นของคุณไปยังอินเทอร์เน็ตและแชร์ได้หากต้องการ เว็บไซต์โฮสต์รูปภาพบางแห่งจะแก้ไขรูปภาพ ฉันชอบ postimg.org
วิธีที่ 2 จาก 4: โปรแกรมสร้าง GIF ออนไลน์
 1 ค้นหาโปรแกรมสร้าง GIF บนอินเทอร์เน็ต ในเครื่องมือค้นหา ให้พิมพ์ "ตัวสร้าง GIF" และเลือกตัวที่สร้างชื่อเสียงให้น่านับถือมากขึ้น
1 ค้นหาโปรแกรมสร้าง GIF บนอินเทอร์เน็ต ในเครื่องมือค้นหา ให้พิมพ์ "ตัวสร้าง GIF" และเลือกตัวที่สร้างชื่อเสียงให้น่านับถือมากขึ้น  2 ค้นหาวิดีโอที่คุณต้องการเปลี่ยนเป็น GIF วิดีโอสามารถสตรีมหรือดาวน์โหลดล่วงหน้าได้
2 ค้นหาวิดีโอที่คุณต้องการเปลี่ยนเป็น GIF วิดีโอสามารถสตรีมหรือดาวน์โหลดล่วงหน้าได้  3 วาง URL ของวิดีโอลงในตัวสร้าง GIF หรือดาวน์โหลดวิดีโอที่อัปโหลดก่อนหน้านี้
3 วาง URL ของวิดีโอลงในตัวสร้าง GIF หรือดาวน์โหลดวิดีโอที่อัปโหลดก่อนหน้านี้- สำหรับวิดีโอขนาดใหญ่และสำหรับวิดีโอ YouTube คุณจะต้องดาวน์โหลดไฟล์ Mp4 แล้วดาวน์โหลดแทนการดาวน์โหลดไฟล์โดยตรง
 4 เลือกส่วนใดของวิดีโอที่คุณต้องการแปลงเป็น GIF เครื่องกำเนิดไฟฟ้าส่วนใหญ่มีปุ่มสลับและแสดงตัวอย่างที่จะช่วยให้คุณเห็นว่า GIF ของคุณจะมีลักษณะอย่างไรก่อนทำการแปลง
4 เลือกส่วนใดของวิดีโอที่คุณต้องการแปลงเป็น GIF เครื่องกำเนิดไฟฟ้าส่วนใหญ่มีปุ่มสลับและแสดงตัวอย่างที่จะช่วยให้คุณเห็นว่า GIF ของคุณจะมีลักษณะอย่างไรก่อนทำการแปลง  5 ตั้งชื่อและติดป้ายกำกับ GIF ตามต้องการ คุณสามารถเปลี่ยนไปใช้ขั้นตอนนี้ เมื่อคุณทำเสร็จแล้ว ให้คลิกปุ่ม "สร้าง GIF"
5 ตั้งชื่อและติดป้ายกำกับ GIF ตามต้องการ คุณสามารถเปลี่ยนไปใช้ขั้นตอนนี้ เมื่อคุณทำเสร็จแล้ว ให้คลิกปุ่ม "สร้าง GIF"  6 ดาวน์โหลด GIF หรือแชร์โดยคัดลอกและบันทึก URL
6 ดาวน์โหลด GIF หรือแชร์โดยคัดลอกและบันทึก URL
วิธีที่ 3 จาก 4: Microsoft GIF Animator (ไฟล์ AVI เท่านั้น)
 1 เปิดโปรแกรมแล้วคลิกปุ่มเปิด ปุ่มนี้แสดงโฟลเดอร์ที่มีไฟล์ที่เปิดอยู่
1 เปิดโปรแกรมแล้วคลิกปุ่มเปิด ปุ่มนี้แสดงโฟลเดอร์ที่มีไฟล์ที่เปิดอยู่  2 ไปที่วิดีโอ AVI ที่ต้องการแล้วเลือกเปิด ตอนนี้โปรแกรมจะอ่านแต่ละเฟรมจากวิดีโอ
2 ไปที่วิดีโอ AVI ที่ต้องการแล้วเลือกเปิด ตอนนี้โปรแกรมจะอ่านแต่ละเฟรมจากวิดีโอ - อาจใช้เวลาสักครู่หากคุณมีวิดีโอขนาดใหญ่ หากคุณกำลังพยายามใช้ส่วนเล็ก ๆ ของวิดีโอขนาดใหญ่ ให้ตัดเฉพาะส่วนที่ต้องการของวิดีโอก่อนเปิดใน MS GIF Animator คุณสามารถทำได้ด้วยแอพ VirtualDubMod ที่ยอดเยี่ยมและฟรี
 3 ให้ความสนใจกับรายการรูปภาพในบรรทัด มันจะแสดงเฟรมต่าง ๆ ของวิดีโอของคุณเมื่อคุณเลื่อนดู หากคุณกดปุ่ม เล่น, วิดีโอของคุณควรเล่น อย่างไรก็ตาม ความเร็วอาจไม่ใช่สิ่งที่คุณต้องการ
3 ให้ความสนใจกับรายการรูปภาพในบรรทัด มันจะแสดงเฟรมต่าง ๆ ของวิดีโอของคุณเมื่อคุณเลื่อนดู หากคุณกดปุ่ม เล่น, วิดีโอของคุณควรเล่น อย่างไรก็ตาม ความเร็วอาจไม่ใช่สิ่งที่คุณต้องการ  4 เลือกเฟรมทั้งหมดโดยคลิกปุ่ม เลือกทั้งหมด เป็นปุ่มที่มีสี่เหลี่ยมสามช่อง
4 เลือกเฟรมทั้งหมดโดยคลิกปุ่ม เลือกทั้งหมด เป็นปุ่มที่มีสี่เหลี่ยมสามช่อง  5 วนรอบวิดีโอของคุณ คลิกที่แท็บ แอนิเมชั่น (แอนิเมชั่น) เลือก วนซ้ำ (Loop) และกำหนดจำนวนครั้งที่ต้องการให้วนซ้ำ โปรดเลือก ตลอดไป (เสมอ) หากคุณต้องการวนซ้ำอย่างต่อเนื่อง (โดยส่วนใหญ่ คุณควรเลือกตัวเลือกนี้)
5 วนรอบวิดีโอของคุณ คลิกที่แท็บ แอนิเมชั่น (แอนิเมชั่น) เลือก วนซ้ำ (Loop) และกำหนดจำนวนครั้งที่ต้องการให้วนซ้ำ โปรดเลือก ตลอดไป (เสมอ) หากคุณต้องการวนซ้ำอย่างต่อเนื่อง (โดยส่วนใหญ่ คุณควรเลือกตัวเลือกนี้)  6 คลิกแท็บ รูปภาพ และใช้แถบเลื่อนเพื่อกำหนดระยะเวลาของแต่ละเฟรม ทุกครั้งที่คุณเปลี่ยนระยะเวลา ให้เล่นอีกครั้งและดูว่าเป็นอย่างไร โดยทั่วไปแล้ว 2 - 6 ทำงานได้ดี แต่คุณอาจต้องมากหรือน้อยขึ้นอยู่กับอัตราเฟรมของวิดีโอของคุณ
6 คลิกแท็บ รูปภาพ และใช้แถบเลื่อนเพื่อกำหนดระยะเวลาของแต่ละเฟรม ทุกครั้งที่คุณเปลี่ยนระยะเวลา ให้เล่นอีกครั้งและดูว่าเป็นอย่างไร โดยทั่วไปแล้ว 2 - 6 ทำงานได้ดี แต่คุณอาจต้องมากหรือน้อยขึ้นอยู่กับอัตราเฟรมของวิดีโอของคุณ  7 คลิกปุ่มบันทึกเป็น นี่คือปุ่มที่มีฟลอปปีดิสก์หลายแผ่น บันทึก GIF ลงในโฟลเดอร์ที่ต้องการ
7 คลิกปุ่มบันทึกเป็น นี่คือปุ่มที่มีฟลอปปีดิสก์หลายแผ่น บันทึก GIF ลงในโฟลเดอร์ที่ต้องการ
วิธีที่ 4 จาก 4: วิดีโอฟรีเพื่อ GIF Converter
 1 เปิดโปรแกรมแล้วคลิก "ดูวิดีโอ"..’
1 เปิดโปรแกรมแล้วคลิก "ดูวิดีโอ"..’  2คลิก "ถัดไป"
2คลิก "ถัดไป"  3 ภายใต้ขั้นตอนที่ 2 สร้างแท็บ GIF ให้ลบเฟรมที่ไม่จำเป็น เลือกสีที่เหมาะสม: คุณภาพปกติหรือดีเยี่ยม
3 ภายใต้ขั้นตอนที่ 2 สร้างแท็บ GIF ให้ลบเฟรมที่ไม่จำเป็น เลือกสีที่เหมาะสม: คุณภาพปกติหรือดีเยี่ยม  4คลิกปุ่ม "สร้าง GIF"
4คลิกปุ่ม "สร้าง GIF"  5หากคุณต้องการเปิดตอนนี้ ให้คลิกปุ่ม "ใช่"
5หากคุณต้องการเปิดตอนนี้ ให้คลิกปุ่ม "ใช่"
เคล็ดลับ
- ในทางกลับกัน หากคุณมี Photoshop คุณสามารถเปิดเมนูไฟล์ จากนั้นจึงนำเข้า จากนั้นเลือกหนึ่งในตัวเลือกที่มีป้ายกำกับ "Frame from Video" หรือ "Video Frames to Layers" ซึ่งจะช่วยให้คุณสามารถนำเข้าเฟรมจากวิดีโอไปยัง Photoshop ซึ่งคุณสามารถแปลงเป็น GIF ได้อย่างรวดเร็ว
- ตรวจสอบให้แน่ใจว่าคุณมีสิทธิ์ของผู้ดูแลระบบในคอมพิวเตอร์ของคุณ มิฉะนั้น คุณอาจไม่สามารถติดตั้งโปรแกรมที่จำเป็นใดๆ ได้
- บางครั้ง คุณจะต้องแปลงรูปแบบไฟล์วิดีโอก่อนใช้โปรแกรมเหล่านี้ สำหรับความช่วยเหลือเพิ่มเติม ให้ตรวจสอบ "วิธีการแปลงไฟล์วิดีโอด้วยซอฟต์แวร์ AVS"