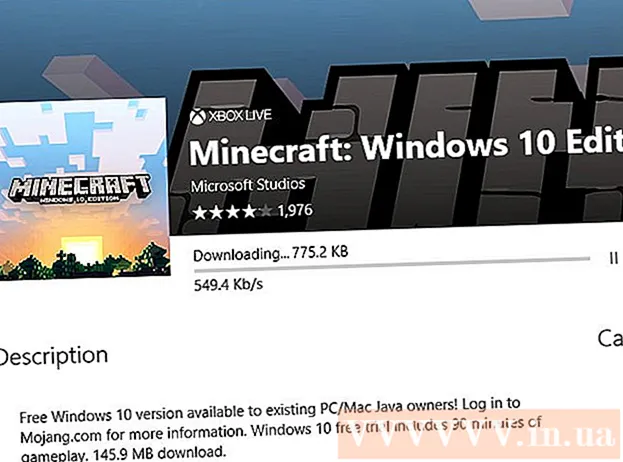ผู้เขียน:
Joan Hall
วันที่สร้าง:
4 กุมภาพันธ์ 2021
วันที่อัปเดต:
1 กรกฎาคม 2024

เนื้อหา
อยากรู้เกี่ยวกับวิธีการวาดดอกไม้ใน Microsoft Paint หรือไม่? คู่มือที่ "ฉลาด" นี้จะสอนพื้นฐานและแสดงวิธีสร้างการออกแบบใบไม้ที่น่าประทับใจ
ขั้นตอน
 1 เปิด Microsoft Paint โดยเลือก Start ==> Accessories ==> Paint จากเมนู
1 เปิด Microsoft Paint โดยเลือก Start ==> Accessories ==> Paint จากเมนู 2 ใช้เครื่องมือ Wavy line วาดเส้นโค้งสีเขียวเข้มที่มีความหนาเฉลี่ยที่ตำแหน่งที่แสดงในภาพ ในการทำให้เส้นโค้งงอ ให้วาดเส้นตรง จากนั้นคลิกและลากตามที่คุณต้องการให้โค้งงอ คุณสามารถงอแต่ละเส้นได้สองครั้ง
2 ใช้เครื่องมือ Wavy line วาดเส้นโค้งสีเขียวเข้มที่มีความหนาเฉลี่ยที่ตำแหน่งที่แสดงในภาพ ในการทำให้เส้นโค้งงอ ให้วาดเส้นตรง จากนั้นคลิกและลากตามที่คุณต้องการให้โค้งงอ คุณสามารถงอแต่ละเส้นได้สองครั้ง  3 คลิกที่สีเหลืองเข้มและคลิกขวาที่สีเหลืองสดใส จากนั้นเลือกเครื่องมือวงกลม (วงรี) และสร้างวงรีขนาดที่เหมาะสมที่มุมซ้ายบน ตรวจสอบให้แน่ใจว่าได้เลือกตัวเลือกตรงกลางบนแถบด้านข้างใต้เครื่องมือหลัก เนื่องจากจะทำให้คุณมีวงรีที่มีโครงร่างสีเหลืองเข้มและเติมสีเหลืองสดใส
3 คลิกที่สีเหลืองเข้มและคลิกขวาที่สีเหลืองสดใส จากนั้นเลือกเครื่องมือวงกลม (วงรี) และสร้างวงรีขนาดที่เหมาะสมที่มุมซ้ายบน ตรวจสอบให้แน่ใจว่าได้เลือกตัวเลือกตรงกลางบนแถบด้านข้างใต้เครื่องมือหลัก เนื่องจากจะทำให้คุณมีวงรีที่มีโครงร่างสีเหลืองเข้มและเติมสีเหลืองสดใส  4 กด Ctrl-V เพื่อแทรกกลีบดอกอื่น
4 กด Ctrl-V เพื่อแทรกกลีบดอกอื่น 5 ลากกลีบลงไปที่ก้าน
5 ลากกลีบลงไปที่ก้าน 6 เลือกกลีบดอกอื่นด้วยเครื่องมือการเลือกกล่อง
6 เลือกกลีบดอกอื่นด้วยเครื่องมือการเลือกกล่อง 7 ลากกลีบไปทางซ้ายของก้าน ตรวจสอบให้แน่ใจว่าได้เลือกตัวเลือกที่สองในแถบด้านข้างใต้เครื่องมือหลัก เนื่องจากจะไม่ทับซ้อนกับงานก่อนหน้าของคุณ
7 ลากกลีบไปทางซ้ายของก้าน ตรวจสอบให้แน่ใจว่าได้เลือกตัวเลือกที่สองในแถบด้านข้างใต้เครื่องมือหลัก เนื่องจากจะไม่ทับซ้อนกับงานก่อนหน้าของคุณ  8 กดแป้นพิมพ์ลัด Ctrl-V เพื่อสร้างกลีบดอกอื่น
8 กดแป้นพิมพ์ลัด Ctrl-V เพื่อสร้างกลีบดอกอื่น 9 กดคีย์ผสม Ctrl-R เพื่อหมุนรายการที่เลือก คลิก หมุน และเลือก 90 องศา แล้วคลิก ตกลง
9 กดคีย์ผสม Ctrl-R เพื่อหมุนรายการที่เลือก คลิก หมุน และเลือก 90 องศา แล้วคลิก ตกลง  10 กดแป้นพิมพ์ลัด Ctrl-C เพื่อคัดลอกกลีบดอกใหม่
10 กดแป้นพิมพ์ลัด Ctrl-C เพื่อคัดลอกกลีบดอกใหม่ 11 เลื่อนกลีบลงไปบนดอกไม้
11 เลื่อนกลีบลงไปบนดอกไม้ 12 กด Ctrl-V เพื่อแทรกกลีบดอกไม้แนวตั้ง
12 กด Ctrl-V เพื่อแทรกกลีบดอกไม้แนวตั้ง 13 ย้ายกลีบดอกสุดท้ายไปไว้บนดอกไม้ ตรวจสอบให้แน่ใจว่าได้เลือกตัวเลือกที่สองในแถบด้านข้าง
13 ย้ายกลีบดอกสุดท้ายไปไว้บนดอกไม้ ตรวจสอบให้แน่ใจว่าได้เลือกตัวเลือกที่สองในแถบด้านข้าง- 14 คลิกซ้ายที่สีเหลืองเข้มเพื่อเลือกและใช้เครื่องมือวงกลมเพื่อสร้างศูนย์ เลือกตัวเลือกที่สามในแถบด้านข้างเพื่อสร้างวงกลมสีเหลืองเข้มที่เติมสี กดปุ่ม Shift ค้างไว้ขณะสร้างวงกลมเพื่อให้วงกลมสมบูรณ์
 15 ใช้เครื่องมือ Curved line เพื่อสร้างเส้นโค้งสี่เส้นระหว่างกลีบดอกไม้ดังนี้:
15 ใช้เครื่องมือ Curved line เพื่อสร้างเส้นโค้งสี่เส้นระหว่างกลีบดอกไม้ดังนี้: 16 เลือกสีเหลืองสดใสและใช้เครื่องมือระบายสีเพื่อเติมกลีบดอกไม้
16 เลือกสีเหลืองสดใสและใช้เครื่องมือระบายสีเพื่อเติมกลีบดอกไม้ 17 คลิกซ้ายที่สีเขียวเข้ม และคลิกขวาที่สีเขียวสดใส เลือกเครื่องมือรูปหลายเหลี่ยมแล้วคลิกตัวเลือกที่สองในแถบด้านข้าง เริ่มต้นที่โคนก้าน วาดใบไม้
17 คลิกซ้ายที่สีเขียวเข้ม และคลิกขวาที่สีเขียวสดใส เลือกเครื่องมือรูปหลายเหลี่ยมแล้วคลิกตัวเลือกที่สองในแถบด้านข้าง เริ่มต้นที่โคนก้าน วาดใบไม้  18 วาดใบไม้อีกใบที่อีกด้านหนึ่งของก้าน
18 วาดใบไม้อีกใบที่อีกด้านหนึ่งของก้าน 19 ใช้เครื่องมือเส้นตรงเพื่อเพิ่มเส้นและทำให้ใบดูสมจริงมากขึ้น
19 ใช้เครื่องมือเส้นตรงเพื่อเพิ่มเส้นและทำให้ใบดูสมจริงมากขึ้น 20 กดแป้นพิมพ์ลัด Ctrl-S เพื่อเลือกตำแหน่งและบันทึกดอกไม้ของคุณ
20 กดแป้นพิมพ์ลัด Ctrl-S เพื่อเลือกตำแหน่งและบันทึกดอกไม้ของคุณ
เคล็ดลับ
- หากคุณไม่พอใจกับสีที่ Paint มีให้ ให้ดับเบิลคลิกที่สีเพื่อเปลี่ยนสี จากนั้นคลิกที่ตัวเลือก "กำหนดสีที่กำหนดเอง" และเล่นกับมันชั่วขณะหนึ่ง คุณจะได้เรียนรู้วิธีการทำ!
- หากคุณต้องการให้ภาพวาดของคุณดูสมจริง ให้แต้มสีและผสมสีของคุณ
- หากคุณทำผิดพลาด ให้กด Ctrl-Z เพื่อเลิกทำการดำเนินการ