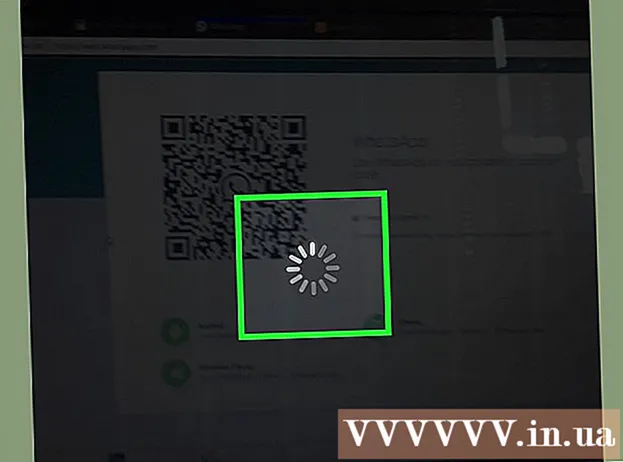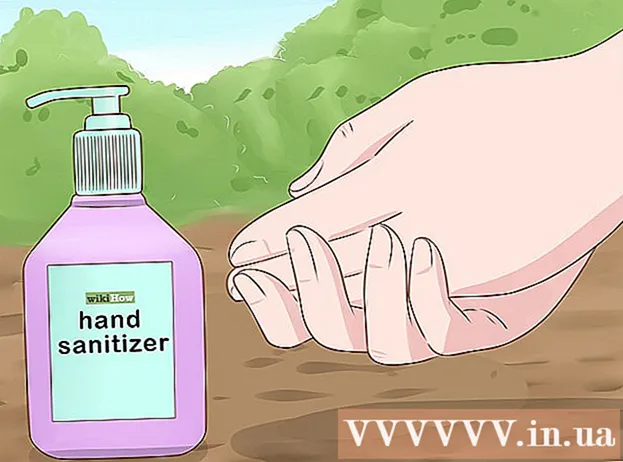ผู้เขียน:
Gregory Harris
วันที่สร้าง:
16 เมษายน 2021
วันที่อัปเดต:
1 กรกฎาคม 2024

เนื้อหา
- ขั้นตอน
- วิธีที่ 1 จาก 4: ส่วนที่หนึ่ง: เชื่อมต่อกับเราเตอร์
- วิธีที่ 2 จาก 4: ส่วนที่สอง: การตั้งค่าเครือข่ายไร้สายของคุณ
- วิธีที่ 3 จาก 4: ส่วนที่สาม: การส่งต่อพอร์ต
- วิธีที่ 4 จาก 4: ส่วนที่สี่: การบล็อกเว็บไซต์
เราเตอร์คือหัวใจของเครือข่ายในบ้านของคุณ เราเตอร์ที่กำหนดค่าอย่างเหมาะสมจะปกป้องข้อมูลส่วนตัวของคุณจากการสอดรู้สอดเห็น ช่วยให้คุณเชื่อมต่ออุปกรณ์ทั้งหมดในบ้านของคุณอย่างปลอดภัยผ่านอินเทอร์เน็ต และป้องกันไม่ให้เด็กๆ เข้าถึงข้อมูลที่ไม่ควรเห็น ทำตามคำแนะนำด้านล่าง และในไม่กี่นาที คุณจะสามารถตั้งค่าเราเตอร์ของคุณได้
ขั้นตอน
วิธีที่ 1 จาก 4: ส่วนที่หนึ่ง: เชื่อมต่อกับเราเตอร์
 1 เชื่อมต่อเราเตอร์กับคอมพิวเตอร์และโมเด็มของคุณ ใช้สายเคเบิลเครือข่ายเพื่อเชื่อมต่อโมเด็มของคุณกับพอร์ต WAN / WLAN / อินเทอร์เน็ตบนเราเตอร์ และเชื่อมต่อคอมพิวเตอร์ของคุณเข้ากับพอร์ต “1”, “2”, “3” หรือ “4” บนเราเตอร์
1 เชื่อมต่อเราเตอร์กับคอมพิวเตอร์และโมเด็มของคุณ ใช้สายเคเบิลเครือข่ายเพื่อเชื่อมต่อโมเด็มของคุณกับพอร์ต WAN / WLAN / อินเทอร์เน็ตบนเราเตอร์ และเชื่อมต่อคอมพิวเตอร์ของคุณเข้ากับพอร์ต “1”, “2”, “3” หรือ “4” บนเราเตอร์  2 เปิดเว็บเบราว์เซอร์ของคุณ หน้าการกำหนดค่าเราเตอร์สามารถเข้าถึงได้ผ่านเบราว์เซอร์จากคอมพิวเตอร์ทุกเครื่องที่เชื่อมต่อกับเครือข่ายเดียวกัน เมื่อตั้งค่าเราเตอร์ ผลลัพธ์ที่ดีที่สุดสามารถทำได้เมื่อเชื่อมต่อจากคอมพิวเตอร์ที่เชื่อมต่อกับเราเตอร์อยู่แล้วโดยใช้สายเคเบิลเครือข่าย
2 เปิดเว็บเบราว์เซอร์ของคุณ หน้าการกำหนดค่าเราเตอร์สามารถเข้าถึงได้ผ่านเบราว์เซอร์จากคอมพิวเตอร์ทุกเครื่องที่เชื่อมต่อกับเครือข่ายเดียวกัน เมื่อตั้งค่าเราเตอร์ ผลลัพธ์ที่ดีที่สุดสามารถทำได้เมื่อเชื่อมต่อจากคอมพิวเตอร์ที่เชื่อมต่อกับเราเตอร์อยู่แล้วโดยใช้สายเคเบิลเครือข่าย  3 ป้อนที่อยู่ของเราเตอร์ของคุณ การตั้งค่าเราเตอร์สามารถเข้าถึงได้ผ่านเว็บเบราว์เซอร์ ป้อนที่อยู่ IP ของเราเตอร์ลงในแถบที่อยู่ของเบราว์เซอร์ของคุณ ที่อยู่ IP แตกต่างกันไปขึ้นอยู่กับผู้ผลิต แต่ส่วนใหญ่จะเหมือนกันหรือคล้ายกันมาก ด้านล่างนี้เป็นผู้ผลิตหลักที่ได้รับความนิยมมากที่สุดและที่อยู่ IP ที่เกี่ยวข้อง:
3 ป้อนที่อยู่ของเราเตอร์ของคุณ การตั้งค่าเราเตอร์สามารถเข้าถึงได้ผ่านเว็บเบราว์เซอร์ ป้อนที่อยู่ IP ของเราเตอร์ลงในแถบที่อยู่ของเบราว์เซอร์ของคุณ ที่อยู่ IP แตกต่างกันไปขึ้นอยู่กับผู้ผลิต แต่ส่วนใหญ่จะเหมือนกันหรือคล้ายกันมาก ด้านล่างนี้เป็นผู้ผลิตหลักที่ได้รับความนิยมมากที่สุดและที่อยู่ IP ที่เกี่ยวข้อง: - ลิงค์ซิส - http://192.168.1.1
- ทรีคอม - http://192.168.1.1
- ดีลิงค์ - http://192.168.0.1
- เบลกิ้น - http://192.168.2.1
- เน็ตเกียร์ - http://192.168.1.1
- สำหรับเราเตอร์ส่วนใหญ่ ที่อยู่จะพิมพ์อยู่ในเอกสารประกอบหรือบนสติกเกอร์บนตัวเราเตอร์เอง คุณยังสามารถดูที่อยู่ของเราเตอร์ได้จากเว็บไซต์ของผู้ผลิต
 4 ป้อนชื่อผู้ใช้และรหัสผ่านของคุณ ก่อนที่คุณจะไปที่หน้าการตั้งค่าเราเตอร์ คุณต้องป้อนชื่อผู้ใช้และรหัสผ่านของคุณ เราเตอร์ส่วนใหญ่มีการกำหนดค่าชื่อผู้ใช้และรหัสผ่านเริ่มต้น เราเตอร์บางตัวไม่ต้องการให้คุณป้อนข้อมูลนี้
4 ป้อนชื่อผู้ใช้และรหัสผ่านของคุณ ก่อนที่คุณจะไปที่หน้าการตั้งค่าเราเตอร์ คุณต้องป้อนชื่อผู้ใช้และรหัสผ่านของคุณ เราเตอร์ส่วนใหญ่มีการกำหนดค่าชื่อผู้ใช้และรหัสผ่านเริ่มต้น เราเตอร์บางตัวไม่ต้องการให้คุณป้อนข้อมูลนี้ - ชื่อผู้ใช้และรหัสผ่านเริ่มต้นจะแสดงอยู่ในเอกสารประกอบสำหรับเราเตอร์ นอกจากนี้ยังสามารถพิมพ์บนเราเตอร์ได้อีกด้วย
- หนึ่งในชื่อเริ่มต้นที่ใช้บ่อยที่สุดคือ "admin"
- รหัสผ่านที่ใช้บ่อยที่สุดคือ "admin" หรือ "password"
 5 รีบูตเราเตอร์ของคุณหากคุณไม่สามารถเข้าสู่หน้าการตั้งค่า หากคุณมีชื่อผู้ใช้และรหัสผ่านที่จำเป็น แต่คุณยังไม่สามารถเข้าสู่การตั้งค่าเราเตอร์ได้ คุณสามารถคืนค่าการตั้งค่าจากโรงงานเพื่อเลิกทำการเปลี่ยนแปลงใดๆ ที่คุณทำไว้ สะดวกหากคุณใช้เราเตอร์ที่ใช้แล้วหรือลืมข้อมูลเก่า
5 รีบูตเราเตอร์ของคุณหากคุณไม่สามารถเข้าสู่หน้าการตั้งค่า หากคุณมีชื่อผู้ใช้และรหัสผ่านที่จำเป็น แต่คุณยังไม่สามารถเข้าสู่การตั้งค่าเราเตอร์ได้ คุณสามารถคืนค่าการตั้งค่าจากโรงงานเพื่อเลิกทำการเปลี่ยนแปลงใดๆ ที่คุณทำไว้ สะดวกหากคุณใช้เราเตอร์ที่ใช้แล้วหรือลืมข้อมูลเก่า - คุณสามารถรีเซ็ตเราเตอร์กลับเป็นการตั้งค่าจากโรงงานโดยกดปุ่ม "รีเซ็ต" บนเราเตอร์ค้างไว้ โดยปกติปุ่มนี้จะมีขนาดค่อนข้างเล็กและติดตั้งในช่อง จึงสามารถกดได้ด้วยเข็มหรือคลิปหนีบกระดาษเท่านั้น ในเราเตอร์บางตัว ปุ่มนี้สามารถเข้าถึงได้มากกว่า
- หลังจากกดแล้ว รอ 30-60 วินาที จากนั้นลองป้อนที่อยู่เราเตอร์และชื่อผู้ใช้ / รหัสผ่านอีกครั้ง
 6 ป้อนชื่อผู้ใช้และรหัสผ่านใหม่ การปล่อยให้ชื่อผู้ใช้และรหัสผ่านเริ่มต้นนั้นค่อนข้างไม่ปลอดภัย ดังนั้นคุณต้องเปลี่ยนทันทีหลังจากติดตั้งเราเตอร์ โดยปกติสามารถทำได้ในส่วน "การดูแลระบบ" ของการตั้งค่าเราเตอร์
6 ป้อนชื่อผู้ใช้และรหัสผ่านใหม่ การปล่อยให้ชื่อผู้ใช้และรหัสผ่านเริ่มต้นนั้นค่อนข้างไม่ปลอดภัย ดังนั้นคุณต้องเปลี่ยนทันทีหลังจากติดตั้งเราเตอร์ โดยปกติสามารถทำได้ในส่วน "การดูแลระบบ" ของการตั้งค่าเราเตอร์ - เลือกชื่อผู้ใช้และรหัสผ่านที่คุณจำได้ดี รหัสผ่านควรมีตัวเลขและสัญลักษณ์เพื่อให้ปลอดภัยยิ่งขึ้น
วิธีที่ 2 จาก 4: ส่วนที่สอง: การตั้งค่าเครือข่ายไร้สายของคุณ
 1 ตรวจสอบการตั้งค่าอินเทอร์เน็ตของคุณ ในส่วนอินเทอร์เน็ต การตั้งค่าหรือหน้าแรก ให้ตรวจสอบว่าการตั้งค่าที่อยู่ IP, DCHP และ DNS ถูกต้อง โดยปกติ การตั้งค่าเหล่านี้จะได้รับการตั้งค่าโดยอัตโนมัติ เว้นแต่ ISP ของคุณจะแจ้งให้คุณทราบเป็นอย่างอื่น
1 ตรวจสอบการตั้งค่าอินเทอร์เน็ตของคุณ ในส่วนอินเทอร์เน็ต การตั้งค่าหรือหน้าแรก ให้ตรวจสอบว่าการตั้งค่าที่อยู่ IP, DCHP และ DNS ถูกต้อง โดยปกติ การตั้งค่าเหล่านี้จะได้รับการตั้งค่าโดยอัตโนมัติ เว้นแต่ ISP ของคุณจะแจ้งให้คุณทราบเป็นอย่างอื่น - เราเตอร์หลายตัวมีปุ่มในการตั้งค่าสำหรับทดสอบการเชื่อมต่อในหน้าเมนู "อินเทอร์เน็ต" คลิกเพื่อตรวจสอบว่าการตั้งค่าทั้งหมดถูกต้อง
 2 เปิดการตั้งค่าไร้สาย เมนูนี้อาจเรียกว่า Wireless, Wireless Settings, Basic Setup หรืออื่นๆ ที่คล้ายกัน หน้านี้แสดง SSID ช่อง การเข้ารหัส และการตั้งค่าอื่นๆ
2 เปิดการตั้งค่าไร้สาย เมนูนี้อาจเรียกว่า Wireless, Wireless Settings, Basic Setup หรืออื่นๆ ที่คล้ายกัน หน้านี้แสดง SSID ช่อง การเข้ารหัส และการตั้งค่าอื่นๆ  3 ตั้งชื่อให้กับเครือข่าย ค้นหาช่องที่มีป้ายกำกับ SSID นี่คือชื่อเครือข่ายของคุณ ซึ่งจะปรากฏในรายการเครือข่ายที่พร้อมใช้งานสำหรับอุปกรณ์ไร้สายของคุณ อย่าเลือกข้อมูลส่วนบุคคลของคุณเป็นชื่อเครือข่าย เนื่องจากทุกคนจะมองเห็นชื่อนี้
3 ตั้งชื่อให้กับเครือข่าย ค้นหาช่องที่มีป้ายกำกับ SSID นี่คือชื่อเครือข่ายของคุณ ซึ่งจะปรากฏในรายการเครือข่ายที่พร้อมใช้งานสำหรับอุปกรณ์ไร้สายของคุณ อย่าเลือกข้อมูลส่วนบุคคลของคุณเป็นชื่อเครือข่าย เนื่องจากทุกคนจะมองเห็นชื่อนี้ - ตรวจสอบให้แน่ใจว่าได้เลือกช่องทำเครื่องหมายเปิดใช้งานการออกอากาศ SSID
- ช่องจะต้องตั้งค่าเป็นอัตโนมัติ หากพื้นที่ของคุณมีเครือข่ายไร้สายหลายเครือข่าย เราเตอร์จะเปลี่ยนเป็นช่องสัญญาณฟรีโดยอัตโนมัติ
 4 เลือกเข้ารหัสเครือข่ายไร้สายของคุณ เรียกอีกอย่างว่า "ตัวเลือกความปลอดภัย" ที่นี่คุณสามารถเลือกวิธีการเข้ารหัสเพื่อปกป้องเครือข่ายของคุณได้ การตั้งค่าต่อไปนี้ใช้ได้กับเราเตอร์ส่วนใหญ่: WEP, WPA-PSK และ WPA2-PSK
4 เลือกเข้ารหัสเครือข่ายไร้สายของคุณ เรียกอีกอย่างว่า "ตัวเลือกความปลอดภัย" ที่นี่คุณสามารถเลือกวิธีการเข้ารหัสเพื่อปกป้องเครือข่ายของคุณได้ การตั้งค่าต่อไปนี้ใช้ได้กับเราเตอร์ส่วนใหญ่: WEP, WPA-PSK และ WPA2-PSK - WPA2 เป็นวิธีการเข้ารหัสที่ปลอดภัยที่สุด และควรใช้หากอุปกรณ์ทั้งหมดของคุณรองรับรูปแบบนี้ เฉพาะอุปกรณ์ที่ค่อนข้างเก่าเท่านั้นที่ไม่รองรับ WPA2
 5 เลือกข้อความรหัสผ่าน ข้อความรหัสผ่านคือสิ่งที่คุณพิมพ์เมื่อคุณเชื่อมต่ออุปกรณ์กับเครือข่ายของคุณ รหัสผ่านที่รัดกุมจะช่วยปกป้องเครือข่ายของคุณจากการบุกรุกที่ไม่ต้องการ เครือข่ายของคุณต้องได้รับการปกป้องด้วยข้อความรหัสผ่าน
5 เลือกข้อความรหัสผ่าน ข้อความรหัสผ่านคือสิ่งที่คุณพิมพ์เมื่อคุณเชื่อมต่ออุปกรณ์กับเครือข่ายของคุณ รหัสผ่านที่รัดกุมจะช่วยปกป้องเครือข่ายของคุณจากการบุกรุกที่ไม่ต้องการ เครือข่ายของคุณต้องได้รับการปกป้องด้วยข้อความรหัสผ่าน  6 ใช้การตั้งค่าของคุณ เมื่อคุณเลือก SSID ประเภทการเข้ารหัส และข้อความรหัสผ่านแล้ว ให้คลิกปุ่มใช้หรือบันทึกเพื่อเริ่มเครือข่ายไร้สายของคุณ หลังจากนั้นไม่กี่วินาที เราเตอร์ของคุณจะได้รับการกำหนดค่าและเครือข่ายไร้สายจะปรากฏในรายการเครือข่ายที่พร้อมใช้งานสำหรับอุปกรณ์ของคุณ
6 ใช้การตั้งค่าของคุณ เมื่อคุณเลือก SSID ประเภทการเข้ารหัส และข้อความรหัสผ่านแล้ว ให้คลิกปุ่มใช้หรือบันทึกเพื่อเริ่มเครือข่ายไร้สายของคุณ หลังจากนั้นไม่กี่วินาที เราเตอร์ของคุณจะได้รับการกำหนดค่าและเครือข่ายไร้สายจะปรากฏในรายการเครือข่ายที่พร้อมใช้งานสำหรับอุปกรณ์ของคุณ
วิธีที่ 3 จาก 4: ส่วนที่สาม: การส่งต่อพอร์ต
 1 เปิดเมนูการส่งต่อพอร์ต โดยปกติ รายการนี้จะอยู่ในส่วน "ขั้นสูง" ของหน้าการกำหนดค่าของเราเตอร์
1 เปิดเมนูการส่งต่อพอร์ต โดยปกติ รายการนี้จะอยู่ในส่วน "ขั้นสูง" ของหน้าการกำหนดค่าของเราเตอร์  2 เพิ่มบริการหรือกฎใหม่ คลิกปุ่มเพื่อเพิ่มบริการที่กำหนดเอง ซึ่งจะเปิดแบบฟอร์มที่คุณสามารถป้อนข้อมูลเกี่ยวกับการส่งต่อพอร์ต
2 เพิ่มบริการหรือกฎใหม่ คลิกปุ่มเพื่อเพิ่มบริการที่กำหนดเอง ซึ่งจะเปิดแบบฟอร์มที่คุณสามารถป้อนข้อมูลเกี่ยวกับการส่งต่อพอร์ต - ชื่อ / ชื่อบริการ คือชื่อของโปรแกรมที่คุณกำลังส่งต่อพอร์ต ชื่อนี้ใช้เพื่อความสะดวกของคุณเท่านั้นเพื่อให้คุณสามารถค้นหาได้ในรายการ
- โปรโตคอล - มี TCP, UDP และ TCP / UDP ให้เลือก หากต้องการเลือกตัวเลือกที่ต้องการ ให้อ้างอิงกับโปรแกรมที่คุณกำลังส่งต่อพอร์ต
- พอร์ตเริ่มต้นภายนอกเป็นช่วงแรกของพอร์ตที่คุณต้องการเปิด
- พอร์ตสิ้นสุดภายนอกเป็นพอร์ตสุดท้ายในช่วงที่คุณต้องการเปิด หากคุณกำลังเปิดพอร์ตหนึ่งพอร์ต ให้ป้อนพอร์ตเดียวกันในทั้งสองฟิลด์
- ทำเครื่องหมายที่ช่องเพื่อใช้ช่วงพอร์ตเดียวกันสำหรับพอร์ตภายใน หรือป้อนข้อมูลเดียวกันในฟิลด์สำหรับพอร์ตภายใน
- IP ภายในคือที่อยู่ IP ของคอมพิวเตอร์ที่คุณเปิดพอร์ต ในการระบุที่อยู่ IP ของอุปกรณ์ของคุณ คุณจะต้องอ่านบทความที่เกี่ยวข้องสำหรับคอมพิวเตอร์ที่ใช้ระบบปฏิบัติการ Windows หรือ Mac OS X
 3 บันทึกหรือใช้กฎ หลังจากนั้นไม่กี่วินาที การตั้งค่าจะมีผล ตอนนี้โปรแกรมจะสามารถใช้พอร์ตเปิดบนคอมพิวเตอร์ที่คุณระบุได้
3 บันทึกหรือใช้กฎ หลังจากนั้นไม่กี่วินาที การตั้งค่าจะมีผล ตอนนี้โปรแกรมจะสามารถใช้พอร์ตเปิดบนคอมพิวเตอร์ที่คุณระบุได้
วิธีที่ 4 จาก 4: ส่วนที่สี่: การบล็อกเว็บไซต์
 1 เปิดเมนู "บล็อกไซต์" การตั้งค่าเหล่านี้อยู่ภายใต้ "ความปลอดภัย" หรือ "การควบคุมโดยผู้ปกครอง" ในเมนูการกำหนดค่าของเราเตอร์ คุณสามารถบล็อกการเข้าถึงไซต์จากอุปกรณ์ใดก็ได้ในเครือข่ายของคุณ อย่างไรก็ตาม คุณยังสามารถอนุญาตให้อุปกรณ์เฉพาะเจาะจงเข้าถึงไซต์ดังกล่าวได้ คุณยังสามารถกำหนดตารางเวลาสำหรับการบล็อก ซึ่งจะสะดวกเป็นพิเศษเมื่อถึงเวลาทำการบ้านหรือเมื่อคุณต้องการมีสมาธิกับงานของคุณ
1 เปิดเมนู "บล็อกไซต์" การตั้งค่าเหล่านี้อยู่ภายใต้ "ความปลอดภัย" หรือ "การควบคุมโดยผู้ปกครอง" ในเมนูการกำหนดค่าของเราเตอร์ คุณสามารถบล็อกการเข้าถึงไซต์จากอุปกรณ์ใดก็ได้ในเครือข่ายของคุณ อย่างไรก็ตาม คุณยังสามารถอนุญาตให้อุปกรณ์เฉพาะเจาะจงเข้าถึงไซต์ดังกล่าวได้ คุณยังสามารถกำหนดตารางเวลาสำหรับการบล็อก ซึ่งจะสะดวกเป็นพิเศษเมื่อถึงเวลาทำการบ้านหรือเมื่อคุณต้องการมีสมาธิกับงานของคุณ  2 เพิ่มไซต์ในรายการที่ถูกบล็อก การตั้งค่าจะแตกต่างกันไปตามรุ่นเราเตอร์ที่คุณใช้ เราเตอร์บางตัวอนุญาตให้บล็อกคีย์เวิร์ดและบล็อกบางไซต์ได้ ระบุไซต์ที่คุณต้องการบล็อกการเข้าถึง
2 เพิ่มไซต์ในรายการที่ถูกบล็อก การตั้งค่าจะแตกต่างกันไปตามรุ่นเราเตอร์ที่คุณใช้ เราเตอร์บางตัวอนุญาตให้บล็อกคีย์เวิร์ดและบล็อกบางไซต์ได้ ระบุไซต์ที่คุณต้องการบล็อกการเข้าถึง  3 อนุญาตให้คอมพิวเตอร์ในกลุ่มความเชื่อถือเข้าถึงไซต์ที่ถูกบล็อก คุณสามารถเลือกช่องนี้เพื่อเพิ่มรายการที่อยู่ IP ที่เชื่อถือได้ซึ่งสามารถเข้าถึงไซต์ที่ถูกบล็อกได้ สิ่งนี้มีประโยชน์สำหรับผู้ปกครองที่ต้องการเข้าถึงไซต์ที่ถูกบล็อกสำหรับเด็ก
3 อนุญาตให้คอมพิวเตอร์ในกลุ่มความเชื่อถือเข้าถึงไซต์ที่ถูกบล็อก คุณสามารถเลือกช่องนี้เพื่อเพิ่มรายการที่อยู่ IP ที่เชื่อถือได้ซึ่งสามารถเข้าถึงไซต์ที่ถูกบล็อกได้ สิ่งนี้มีประโยชน์สำหรับผู้ปกครองที่ต้องการเข้าถึงไซต์ที่ถูกบล็อกสำหรับเด็ก - เมื่อคุณทำเครื่องหมายที่ช่องแล้ว ให้ป้อนรายการที่อยู่ IP ที่จะสามารถเข้าถึงไซต์ที่ถูกบล็อกได้ ในการดำเนินการนี้ ให้ดูบทความ "วิธีค้นหาที่อยู่ IP ภายในของคอมพิวเตอร์ของคุณ"
 4 ตั้งค่ากำหนดการบล็อก ส่วนนี้สามารถแยกได้จากการตั้งค่ารายการบล็อก คุณสามารถเลือกวันในสัปดาห์ที่จะเปิดใช้งานการบล็อก และเวลาที่จะเปิดใช้งานการบล็อก หลังจากที่คุณป้อนข้อมูลทั้งหมดแล้ว ให้คลิกปุ่ม "นำไปใช้"
4 ตั้งค่ากำหนดการบล็อก ส่วนนี้สามารถแยกได้จากการตั้งค่ารายการบล็อก คุณสามารถเลือกวันในสัปดาห์ที่จะเปิดใช้งานการบล็อก และเวลาที่จะเปิดใช้งานการบล็อก หลังจากที่คุณป้อนข้อมูลทั้งหมดแล้ว ให้คลิกปุ่ม "นำไปใช้"