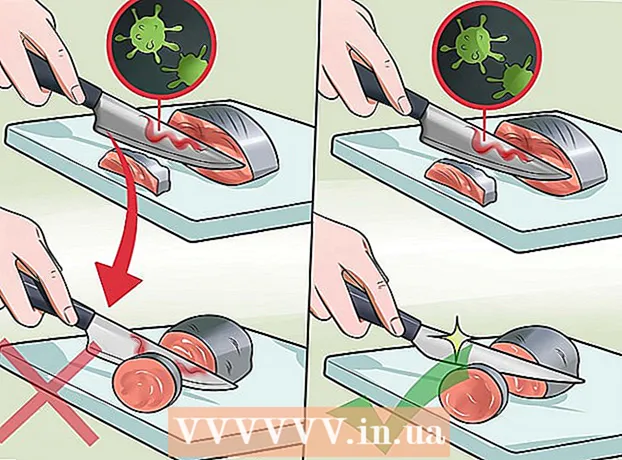ผู้เขียน:
Robert Simon
วันที่สร้าง:
18 มิถุนายน 2021
วันที่อัปเดต:
1 กรกฎาคม 2024
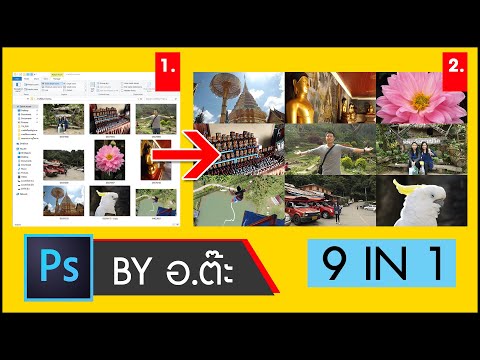
เนื้อหา
การรวมรูปภาพของคุณเข้าด้วยกันเป็นหนึ่งในหลาย ๆ วิธีที่คุณสามารถใช้ Adobe Photoshopสามารถทำได้โดยการซ้อนทับสองชั้นของรูปภาพ (เลเยอร์) และปรับการไล่ระดับสี (ไล่ระดับสี) หรือความทึบ (ความโปร่งใส) ของรูปภาพ คุณต้องเพิ่มภาพสองภาพในสองเลเยอร์ที่แตกต่างกันในไฟล์เดียวกันเพิ่มเลเยอร์มาสก์ (มาสก์) จากนั้นทำการปรับแต่งโดยใช้เครื่องมือไล่ระดับสี การปรับความโปร่งใสจะคล้ายกัน อย่าลืมตรวจสอบชั้นเรียนอีกครั้งเพื่อให้แน่ใจว่าคุณพอใจกับการเปลี่ยนแปลง
ขั้นตอน
วิธีที่ 1 จาก 2: ใช้ Gradient Tool
เปิดภาพใน Photoshop เลือก "เปิด" จากเมนู "ไฟล์" และเรียกดูภาพแรกที่คุณต้องการใช้เป็นพื้นหลัง

เปิดเมนู "Layer" และเลือก "Add New Layer" เมนูนี้อยู่ในแถบตัวเลือกด้านบน เลเยอร์ช่วยให้คุณสามารถแก้ไขภาพโดยไม่ส่งผลกระทบต่อภาพพื้นหลัง
เพิ่มรูปภาพที่สองในเลเยอร์ใหม่ เลือก "สถานที่" จากเมนู "ไฟล์" จากนั้นเรียกดูภาพที่สองที่คุณต้องการรวมไว้ในภาพก่อนหน้า
คลิกและลากภาพเพื่อจัดตำแหน่งใหม่ วางขอบของภาพถ่ายหนึ่งภาพถัดจากอีกภาพที่คุณต้องการให้เอฟเฟกต์การเบลอภาพปรากฏ
- คุณไม่สามารถย้ายภาพพื้นหลังได้ หากภาพถูกตั้งเป็นพื้นหลังให้กดค้างไว้ Alt (Windows) หรือ ⌥ตัวเลือก (Mac) และคลิกสองครั้งที่ "พื้นหลัง" ใน Layers Palette (ค่าเริ่มต้นที่มุมล่างขวา) เพื่อแปลงเป็นเลเยอร์ปกติ

เลือกเลเยอร์ที่คุณต้องการเบลอจาก Layers Palette หน้าต่างนี้จะแสดงเลเยอร์ปัจจุบันทั้งหมดและจะอยู่ที่มุมล่างขวาตามค่าเริ่มต้น
คลิกที่ "Add Layer Mask" ปุ่มนี้มีไอคอนวงกลมซ้อนอยู่ในช่องสี่เหลี่ยมและอยู่ที่ด้านล่างของแถบเครื่องมือของ Layer Palette ภาพขนาดย่อของเลเยอร์มาสก์จะปรากฏถัดจากเลเยอร์ที่เพิ่มใหม่
คลิกที่รูปขนาดย่อเพื่อเลือกเลเยอร์มาสก์ ภาพขนาดย่อจะสว่างขึ้นเมื่อเลือก
เลือก Gradient Tool จาก Tools Palette Gradient Tool เป็นปุ่มสี่เหลี่ยมที่มีสีซีดจางสองสี Tool Palette จะอยู่ทางด้านซ้ายโดยค่าเริ่มต้น
- คุณยังสามารถใช้แป้นพิมพ์ลัด ช เพื่อเลือกเครื่องมือ
เปิดเมนู Gradient Picker หลังจากที่คุณเลือก Gradient Tool แล้ว Gradient Picker จะปรากฏที่มุมซ้ายบนของแถบเครื่องมือด้านบนพร้อมตัวเลือกการไล่ระดับสีที่แตกต่างกัน
เลือกระดับสีดำเป็นสีขาว การไล่ระดับสีดำเป็นสีขาวคือเซลล์ที่สามจากด้านซ้ายในเครื่องมือเลือกไล่ระดับสีด้านบน
- คุณยังสามารถใช้การไล่ระดับสีที่ต่างกันได้ (เช่นสีอื่น ๆ ) แต่สีดำเป็นสีขาวดีที่สุดสำหรับเอฟเฟกต์การซีดจางพื้นฐาน
คลิกและลากจากจุดบนรูปภาพที่คุณต้องการให้เอฟเฟกต์การซีดจางเริ่มต้น
- ตรวจสอบอีกครั้งว่าได้เลือกเลเยอร์มาสก์ก่อนที่จะใช้การไล่ระดับสีมิฉะนั้นการเลือนจะทำงานไม่ถูกต้อง
- กดปุ่มค้างไว้ ⇧กะ เพื่อบังคับให้ตัวชี้เมาส์เคลื่อนที่เป็นเส้นตรง
ปล่อยตัวชี้เมาส์ในตำแหน่งที่คุณต้องการให้เอฟเฟกต์การซีดจางสิ้นสุดลง ทันทีที่คุณปล่อยปุ่มเมาส์เอฟเฟกต์สีซีดจะปรากฏบนภาพ
- หากคุณต้องการยกเลิกการเลือกการเลื่อนสีแล้วลองอีกครั้งให้กด Ctrl+Z (Windows) หรือ ⌘ซม+Z (Mac)
วิธีที่ 2 จาก 2: ปรับความทึบ
เปิดภาพใน Photoshop เลือก "เปิด" จากเมนู "ไฟล์" และเรียกดูภาพแรกที่คุณต้องการใช้เป็นพื้นหลัง
เปิดเมนู "Layer" แล้วเลือก "Add New Layer" เมนูนี้อยู่ในแถบตัวเลือกด้านบน เลเยอร์ช่วยให้คุณสามารถแก้ไขภาพโดยไม่ส่งผลกระทบต่อภาพพื้นหลัง
เพิ่มรูปภาพที่สองในเลเยอร์ใหม่ เลือก "สถานที่" จากเมนู "ไฟล์" และเรียกดูภาพที่สองที่คุณต้องการรวมไว้ในภาพก่อนหน้า
เลือกเลเยอร์ที่คุณต้องการเบลอจาก Layers Palette หน้าต่างนี้จะแสดงเลเยอร์ปัจจุบันทั้งหมดและจะอยู่ที่มุมล่างขวาตามค่าเริ่มต้น
- คุณต้องแน่ใจว่าเลเยอร์ที่คุณต้องการเบลอ "อยู่บน" รูปภาพอื่น คุณสามารถคลิกและลากเลเยอร์ใน Layers Palette เพื่อจัดเรียงใหม่ได้ เลเยอร์ที่แสดงด้านบนคือเลเยอร์ด้านบน
เลือกเมนู“ ความทึบ” ที่เป็นตัวเลือกทางด้านบนของ Layers Palette
ปรับความทึบเป็นระดับความโปร่งใสที่คุณพอใจ เมื่อคุณลดความทึบลงภาพจะชัดเจนขึ้นและเผยให้เห็นพื้นหลังด้านล่าง 100% ของภาพจะมองเห็นได้อย่างสมบูรณ์ในขณะที่ 0% จะโปร่งใสอย่างสมบูรณ์
- คุณยังสามารถปรับความโปร่งใสโดยใช้แถบเลื่อนไปที่“ เลเยอร์> สไตล์เลเยอร์> ตัวเลือกการผสม” จากแถบเมนูด้านบน
สิ่งที่คุณต้องการ
- ซอฟต์แวร์ Photoshop
- สองภาพ