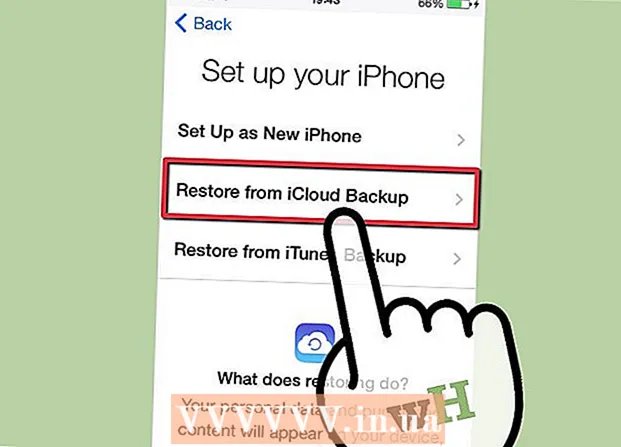ผู้เขียน:
Eric Farmer
วันที่สร้าง:
12 มีนาคม 2021
วันที่อัปเดต:
1 กรกฎาคม 2024

เนื้อหา
- ขั้นตอน
- วิธีที่ 1 จาก 5: Windows
- วิธีที่ 2 จาก 5: Mac OS (เบรกมือ)
- วิธีที่ 3 จาก 5: Mac OS (iMovie)
- วิธีที่ 4 จาก 5: Android
- วิธีที่ 5 จาก 5: iPhone และ iPad
บทความนี้จะแสดงวิธีลดขนาดไฟล์วิดีโอ รวมถึงความละเอียดและขนาดไฟล์
ขั้นตอน
วิธีที่ 1 จาก 5: Windows
 1 เปิดเว็บไซต์ในเบราว์เซอร์ของคุณ เบรกมือ.fr/. มีโปรแกรมฟรีที่เรียกว่า Handbrake ซึ่งคุณสามารถแปลงรหัส (บีบอัด) ไฟล์วิดีโอเพื่อลดความละเอียดของวิดีโอและขนาดไฟล์ได้
1 เปิดเว็บไซต์ในเบราว์เซอร์ของคุณ เบรกมือ.fr/. มีโปรแกรมฟรีที่เรียกว่า Handbrake ซึ่งคุณสามารถแปลงรหัส (บีบอัด) ไฟล์วิดีโอเพื่อลดความละเอียดของวิดีโอและขนาดไฟล์ได้  2 คลิกดาวน์โหลดเบรกมือ
2 คลิกดาวน์โหลดเบรกมือ 3 หลังจากดาวน์โหลดไฟล์การติดตั้งแล้ว ให้เปิดไฟล์นั้น ไฟล์ที่ดาวน์โหลดจะปรากฏที่ด้านล่างของหน้าต่างเบราว์เซอร์หรือในโฟลเดอร์ดาวน์โหลด
3 หลังจากดาวน์โหลดไฟล์การติดตั้งแล้ว ให้เปิดไฟล์นั้น ไฟล์ที่ดาวน์โหลดจะปรากฏที่ด้านล่างของหน้าต่างเบราว์เซอร์หรือในโฟลเดอร์ดาวน์โหลด  4 ในหน้าต่างที่เปิดขึ้น ให้คลิกใช่
4 ในหน้าต่างที่เปิดขึ้น ให้คลิกใช่ 5 คลิกถัดไปเพื่อติดตั้งโปรแกรม
5 คลิกถัดไปเพื่อติดตั้งโปรแกรม 6 ในหน้าต่างสุดท้าย ให้คลิก เสร็จสิ้น
6 ในหน้าต่างสุดท้าย ให้คลิก เสร็จสิ้น 7 ดับเบิลคลิกที่ไอคอนเบรกมือ (บนเดสก์ท็อป)
7 ดับเบิลคลิกที่ไอคอนเบรกมือ (บนเดสก์ท็อป) 8 คลิกแหล่งที่มา ที่มุมซ้ายบนของหน้าต่างเบรกมือ
8 คลิกแหล่งที่มา ที่มุมซ้ายบนของหน้าต่างเบรกมือ  9 คลิกไฟล์
9 คลิกไฟล์ 10 ค้นหาและเน้นไฟล์วิดีโอที่ต้องการ
10 ค้นหาและเน้นไฟล์วิดีโอที่ต้องการ 11 คลิกเปิด
11 คลิกเปิด 12 ในส่วนปลายทาง ให้คลิกเรียกดู
12 ในส่วนปลายทาง ให้คลิกเรียกดู 13 ระบุโฟลเดอร์ที่จะส่งไฟล์สุดท้าย
13 ระบุโฟลเดอร์ที่จะส่งไฟล์สุดท้าย 14 บนแท็บ รูปภาพ ให้ค้นหาส่วน "ความละเอียด"
14 บนแท็บ รูปภาพ ให้ค้นหาส่วน "ความละเอียด" 15 สำหรับขนาดแนวนอน ให้ป้อนค่าความละเอียดที่ต่ำกว่า สิ่งนี้จะลดความละเอียดของวิดีโอและลดขนาดของไฟล์วิดีโอลงอย่างมาก ตัวอย่างเช่น หากคุณลดค่าขนาดแนวนอนจาก 1920 เป็น 1280 ความละเอียดของวิดีโอจะลดลงจาก 1080p เป็น 720p ส่งผลให้ขนาดไฟล์ลดลงอย่างเห็นได้ชัด การเปลี่ยนแปลงความละเอียดจะสังเกตเห็นได้ชัดเจนยิ่งขึ้นในหน้าจอขนาดใหญ่
15 สำหรับขนาดแนวนอน ให้ป้อนค่าความละเอียดที่ต่ำกว่า สิ่งนี้จะลดความละเอียดของวิดีโอและลดขนาดของไฟล์วิดีโอลงอย่างมาก ตัวอย่างเช่น หากคุณลดค่าขนาดแนวนอนจาก 1920 เป็น 1280 ความละเอียดของวิดีโอจะลดลงจาก 1080p เป็น 720p ส่งผลให้ขนาดไฟล์ลดลงอย่างเห็นได้ชัด การเปลี่ยนแปลงความละเอียดจะสังเกตเห็นได้ชัดเจนยิ่งขึ้นในหน้าจอขนาดใหญ่ - เพื่อรักษาอัตราส่วนภาพของรูปภาพ ให้ป้อนค่าใดค่าหนึ่งต่อไปนี้: 1024, 1152, 1366, 1600, 1920 ค่าเหล่านี้เป็นเรื่องปกติสำหรับวิดีโอแบบจอกว้าง หากวิดีโอของคุณมีอัตราส่วนภาพต่างกัน (เช่น วิดีโอที่ถ่ายด้วยสมาร์ทโฟนบางรุ่น) ให้ใช้ค่าที่ต่างกัน
 16 ไปที่แท็บวิดีโอ
16 ไปที่แท็บวิดีโอ 17 เลื่อนแถบเลื่อนการรักษาคุณภาพไปทางซ้าย ยิ่งค่าสูง คุณภาพวิดีโอก็จะยิ่งต่ำลงและขนาดไฟล์ก็จะเล็กลง
17 เลื่อนแถบเลื่อนการรักษาคุณภาพไปทางซ้าย ยิ่งค่าสูง คุณภาพวิดีโอก็จะยิ่งต่ำลงและขนาดไฟล์ก็จะเล็กลง - ค่า "20" สอดคล้องกับคุณภาพของวิดีโอบนดีวีดี เป็นไปได้มากว่าค่าคุณภาพจะลดลงเหลือ 30 และสามารถดูวิดีโอได้ตามปกติบนหน้าจอขนาดเล็ก หากคุณกำลังจะดูวิดีโอบนหน้าจอขนาดใหญ่ อย่าเพิ่มค่าคุณภาพเกิน 22-25
 18 เลื่อนตัวเลื่อนไลบรารี x264 ไปทางขวา ยิ่งมีการบีบอัดมากเท่าใด ไฟล์สุดท้ายก็จะยิ่งเล็กลงเท่านั้น หากเป็นไปได้ ให้เลือกการบีบอัดสูงสุด
18 เลื่อนตัวเลื่อนไลบรารี x264 ไปทางขวา ยิ่งมีการบีบอัดมากเท่าใด ไฟล์สุดท้ายก็จะยิ่งเล็กลงเท่านั้น หากเป็นไปได้ ให้เลือกการบีบอัดสูงสุด  19 คลิกดูตัวอย่าง ปุ่มนี้อยู่ท้ายหน้าต่าง
19 คลิกดูตัวอย่าง ปุ่มนี้อยู่ท้ายหน้าต่าง  20 ตรวจสอบตัวเลือกใช้เครื่องเล่นระบบ
20 ตรวจสอบตัวเลือกใช้เครื่องเล่นระบบ 21 คลิกเล่น
21 คลิกเล่น 22 ดูตัวอย่างวิดีโอ (หลังจากบีบอัดแล้ว) เพื่อกำหนดคุณภาพของวิดีโอ
22 ดูตัวอย่างวิดีโอ (หลังจากบีบอัดแล้ว) เพื่อกำหนดคุณภาพของวิดีโอ 23 ทำการเปลี่ยนแปลงการตั้งค่า หากคุณไม่ชอบคุณภาพของวิดีโอที่คุณดู ให้กลับไปและทำการเปลี่ยนแปลงที่จำเป็นในการตั้งค่า
23 ทำการเปลี่ยนแปลงการตั้งค่า หากคุณไม่ชอบคุณภาพของวิดีโอที่คุณดู ให้กลับไปและทำการเปลี่ยนแปลงที่จำเป็นในการตั้งค่า  24 คลิกเรียกใช้ กระบวนการบีบอัดวิดีโอเริ่มต้นด้วยพารามิเตอร์ที่ระบุ เวลาดำเนินการขึ้นอยู่กับความยาวของวิดีโอ พารามิเตอร์คุณภาพที่ระบุ และประสิทธิภาพของคอมพิวเตอร์
24 คลิกเรียกใช้ กระบวนการบีบอัดวิดีโอเริ่มต้นด้วยพารามิเตอร์ที่ระบุ เวลาดำเนินการขึ้นอยู่กับความยาวของวิดีโอ พารามิเตอร์คุณภาพที่ระบุ และประสิทธิภาพของคอมพิวเตอร์  25 เปิดไฟล์วิดีโอที่บีบอัด มันอยู่ในโฟลเดอร์ที่ระบุก่อนหน้านี้ ตรวจสอบคุณภาพของภาพในวิดีโอและตรวจสอบให้แน่ใจว่ากระบวนการบีบอัดเป็นไปอย่างราบรื่น หลังจากบีบอัด ขนาดของไฟล์วิดีโอจะลดลงอย่างมาก
25 เปิดไฟล์วิดีโอที่บีบอัด มันอยู่ในโฟลเดอร์ที่ระบุก่อนหน้านี้ ตรวจสอบคุณภาพของภาพในวิดีโอและตรวจสอบให้แน่ใจว่ากระบวนการบีบอัดเป็นไปอย่างราบรื่น หลังจากบีบอัด ขนาดของไฟล์วิดีโอจะลดลงอย่างมาก
วิธีที่ 2 จาก 5: Mac OS (เบรกมือ)
 1 เปิดเว็บไซต์ในเบราว์เซอร์ของคุณ เบรกมือ.fr/. มีโปรแกรมฟรีที่เรียกว่า Handbrake ซึ่งคุณสามารถใช้ปรับขนาดไฟล์วิดีโอของคุณได้
1 เปิดเว็บไซต์ในเบราว์เซอร์ของคุณ เบรกมือ.fr/. มีโปรแกรมฟรีที่เรียกว่า Handbrake ซึ่งคุณสามารถใช้ปรับขนาดไฟล์วิดีโอของคุณได้  2 คลิกดาวน์โหลดเบรกมือ เพื่อดาวน์โหลดไฟล์การติดตั้ง Handbrake สำหรับ Mac OS
2 คลิกดาวน์โหลดเบรกมือ เพื่อดาวน์โหลดไฟล์การติดตั้ง Handbrake สำหรับ Mac OS  3 หลังจากดาวน์โหลดไฟล์การติดตั้งแล้ว ให้เปิดไฟล์นั้น ไฟล์ที่ดาวน์โหลดจะปรากฏที่มุมล่างขวาของเดสก์ท็อปหรือในโฟลเดอร์ดาวน์โหลด
3 หลังจากดาวน์โหลดไฟล์การติดตั้งแล้ว ให้เปิดไฟล์นั้น ไฟล์ที่ดาวน์โหลดจะปรากฏที่มุมล่างขวาของเดสก์ท็อปหรือในโฟลเดอร์ดาวน์โหลด  4 ลากไอคอน Handbrake ไปที่เดสก์ท็อปหรือโฟลเดอร์ Applications
4 ลากไอคอน Handbrake ไปที่เดสก์ท็อปหรือโฟลเดอร์ Applications 5 ดับเบิลคลิกที่ไอคอนเบรกมือ
5 ดับเบิลคลิกที่ไอคอนเบรกมือ 6 คลิกเปิด
6 คลิกเปิด 7 ค้นหาไฟล์วิดีโอที่คุณต้องการ โปรแกรมสำรวจไฟล์จะเปิดขึ้นทันทีหลังจากเริ่มเบรกมือ
7 ค้นหาไฟล์วิดีโอที่คุณต้องการ โปรแกรมสำรวจไฟล์จะเปิดขึ้นทันทีหลังจากเริ่มเบรกมือ  8 เน้นไฟล์แล้วคลิกเปิด
8 เน้นไฟล์แล้วคลิกเปิด 9 ในบรรทัดปลายทาง ให้ป้อนชื่อใหม่สำหรับไฟล์เป้าหมาย ถ้าคุณไม่เปลี่ยนชื่อ ไฟล์ต้นฉบับจะถูกเขียนทับ
9 ในบรรทัดปลายทาง ให้ป้อนชื่อใหม่สำหรับไฟล์เป้าหมาย ถ้าคุณไม่เปลี่ยนชื่อ ไฟล์ต้นฉบับจะถูกเขียนทับ  10 คลิกตัวเลือกรูปภาพ ปุ่มนี้อยู่ที่ด้านบนของหน้าต่าง
10 คลิกตัวเลือกรูปภาพ ปุ่มนี้อยู่ที่ด้านบนของหน้าต่าง  11 สำหรับขนาดแนวนอน ให้ป้อนค่าความละเอียดที่ต่ำกว่า สิ่งนี้จะลดภาพบนหน้าจอและลดขนาดของไฟล์วิดีโอลงอย่างมาก ความละเอียดที่ลดลงจะไม่สังเกตเห็นได้ชัดเจนเมื่อเล่นวิดีโอบนอุปกรณ์มือถือ ดังนั้นนี่จึงเป็นวิธีที่ดีในการลดขนาดไฟล์
11 สำหรับขนาดแนวนอน ให้ป้อนค่าความละเอียดที่ต่ำกว่า สิ่งนี้จะลดภาพบนหน้าจอและลดขนาดของไฟล์วิดีโอลงอย่างมาก ความละเอียดที่ลดลงจะไม่สังเกตเห็นได้ชัดเจนเมื่อเล่นวิดีโอบนอุปกรณ์มือถือ ดังนั้นนี่จึงเป็นวิธีที่ดีในการลดขนาดไฟล์ - หากขนาดแนวนอนคือ 1920 ให้ลองเปลี่ยนเป็น 1280 ซึ่งจะลดความละเอียดของวิดีโอจาก 1080p เป็น 720p สำหรับวิดีโอแบบจอกว้าง คุณสามารถป้อนค่าใดค่าหนึ่งต่อไปนี้: 1024, 1152, 1366, 1600, 1920
- เลือกตัวเลือก "รักษาอัตราส่วนภาพ" ในกรณีนี้ ขนาดแนวตั้งของรูปภาพจะถูกปรับขนาดโดยอัตโนมัติตามค่าใหม่ของขนาดแนวนอน ดังนั้นสัดส่วนจะไม่เปลี่ยนแปลง
 12 คลิก X การดำเนินการนี้จะปิดหน้าต่างด้วยพารามิเตอร์รูปภาพและบันทึกการเปลี่ยนแปลงที่ทำไว้
12 คลิก X การดำเนินการนี้จะปิดหน้าต่างด้วยพารามิเตอร์รูปภาพและบันทึกการเปลี่ยนแปลงที่ทำไว้ - คุณไม่จำเป็นต้องเปลี่ยนความละเอียดของวิดีโอเพื่อลดขนาดไฟล์ แต่จะทำให้สิ่งต่างๆ ง่ายขึ้น
 13 เลื่อนแถบเลื่อนการรักษาคุณภาพไปทางซ้าย ยิ่งค่าสูง คุณภาพวิดีโอก็จะยิ่งต่ำลงและขนาดไฟล์ก็จะเล็กลง คุณอาจต้องเปลี่ยนการตั้งค่าหลายครั้งเพื่อให้ได้ความสมดุลที่ดีระหว่างคุณภาพและขนาดไฟล์
13 เลื่อนแถบเลื่อนการรักษาคุณภาพไปทางซ้าย ยิ่งค่าสูง คุณภาพวิดีโอก็จะยิ่งต่ำลงและขนาดไฟล์ก็จะเล็กลง คุณอาจต้องเปลี่ยนการตั้งค่าหลายครั้งเพื่อให้ได้ความสมดุลที่ดีระหว่างคุณภาพและขนาดไฟล์ - ค่า "20" สอดคล้องกับคุณภาพของวิดีโอบนดีวีดี เป็นไปได้มากว่าค่าคุณภาพจะลดลงเหลือ 30 และสามารถดูวิดีโอได้ตามปกติบนหน้าจอขนาดเล็ก
- หากคุณกำลังจะดูวิดีโอบนหน้าจอขนาดใหญ่ อย่าเพิ่มค่าคุณภาพเกิน 22-25
 14 เลื่อนแถบเลื่อนการตั้งค่าการบีบอัดไปที่ตำแหน่งสูงสุด หากเป็นไปได้ ให้เลือกการบีบอัดสูงสุด ยิ่งมีการบีบอัดมากเท่าใด ไฟล์สุดท้ายก็จะยิ่งเล็กลงเท่านั้น
14 เลื่อนแถบเลื่อนการตั้งค่าการบีบอัดไปที่ตำแหน่งสูงสุด หากเป็นไปได้ ให้เลือกการบีบอัดสูงสุด ยิ่งมีการบีบอัดมากเท่าใด ไฟล์สุดท้ายก็จะยิ่งเล็กลงเท่านั้น  15 คลิกดูตัวอย่าง
15 คลิกดูตัวอย่าง 16 คลิกไลฟ์วิว
16 คลิกไลฟ์วิว 17 ดูตัวอย่างวิดีโอหลังจากบีบอัดแล้ว
17 ดูตัวอย่างวิดีโอหลังจากบีบอัดแล้ว 18 ทำการเปลี่ยนแปลงการตั้งค่า หากคุณไม่ชอบคุณภาพของวิดีโอที่คุณดู ให้กลับไปและทำการเปลี่ยนแปลงที่จำเป็นในการตั้งค่า
18 ทำการเปลี่ยนแปลงการตั้งค่า หากคุณไม่ชอบคุณภาพของวิดีโอที่คุณดู ให้กลับไปและทำการเปลี่ยนแปลงที่จำเป็นในการตั้งค่า  19 คลิกเรียกใช้ กระบวนการบีบอัดวิดีโอเริ่มต้นด้วยพารามิเตอร์ที่ระบุ เวลาดำเนินการขึ้นอยู่กับความยาวของวิดีโอและพารามิเตอร์คุณภาพที่ระบุ
19 คลิกเรียกใช้ กระบวนการบีบอัดวิดีโอเริ่มต้นด้วยพารามิเตอร์ที่ระบุ เวลาดำเนินการขึ้นอยู่กับความยาวของวิดีโอและพารามิเตอร์คุณภาพที่ระบุ
วิธีที่ 3 จาก 5: Mac OS (iMovie)
 1 เปิด iMovie โปรแกรมตัดต่อวิดีโอนี้เป็นส่วนหนึ่งของชุดมัลติมีเดียที่สร้างขึ้นใน Mac OS iMovie สามารถพบได้ในโฟลเดอร์แอพพลิเคชั่น
1 เปิด iMovie โปรแกรมตัดต่อวิดีโอนี้เป็นส่วนหนึ่งของชุดมัลติมีเดียที่สร้างขึ้นใน Mac OS iMovie สามารถพบได้ในโฟลเดอร์แอพพลิเคชั่น  2 คลิกที่โครงการ
2 คลิกที่โครงการ 3 คลิกปุ่ม "+"
3 คลิกปุ่ม "+" 4 คลิกภาพยนตร์
4 คลิกภาพยนตร์ 5 คลิกไม่มีหัวข้อ
5 คลิกไม่มีหัวข้อ 6 ป้อนชื่อสำหรับไฟล์ใหม่
6 ป้อนชื่อสำหรับไฟล์ใหม่ 7 เปิดโฟลเดอร์ที่มีไฟล์วิดีโอที่ต้องการ
7 เปิดโฟลเดอร์ที่มีไฟล์วิดีโอที่ต้องการ 8 ลากไฟล์วิดีโอไปที่ด้านบนซ้ายของหน้าต่าง iMovie
8 ลากไฟล์วิดีโอไปที่ด้านบนซ้ายของหน้าต่าง iMovie 9 ลากวิดีโอไปที่ไทม์ไลน์
9 ลากวิดีโอไปที่ไทม์ไลน์ 10 คลิก "ไฟล์"
10 คลิก "ไฟล์" 11 คลิก "แชร์" - "ไฟล์"
11 คลิก "แชร์" - "ไฟล์" 12 คลิกความละเอียดและเลือกความละเอียดที่ต่ำกว่า สิ่งนี้จะลดขนาดของรูปภาพบนหน้าจอและขนาดของไฟล์วิดีโอเอง ความละเอียดที่ลดลงจะไม่สังเกตเห็นได้ชัดเจนในหน้าจอขนาดเล็ก
12 คลิกความละเอียดและเลือกความละเอียดที่ต่ำกว่า สิ่งนี้จะลดขนาดของรูปภาพบนหน้าจอและขนาดของไฟล์วิดีโอเอง ความละเอียดที่ลดลงจะไม่สังเกตเห็นได้ชัดเจนในหน้าจอขนาดเล็ก  13 คลิกคุณภาพและเลือกคุณภาพที่ต่ำกว่า สิ่งนี้จะลดคุณภาพของภาพบนหน้าจอและลดขนาดไฟล์
13 คลิกคุณภาพและเลือกคุณภาพที่ต่ำกว่า สิ่งนี้จะลดคุณภาพของภาพบนหน้าจอและลดขนาดไฟล์  14 คลิก "บีบอัด" - "ไฟล์ขนาดเล็ก"
14 คลิก "บีบอัด" - "ไฟล์ขนาดเล็ก" 15 คลิกถัดไป
15 คลิกถัดไป 16 ป้อนชื่อสำหรับไฟล์
16 ป้อนชื่อสำหรับไฟล์ 17 คลิก "บันทึก"
17 คลิก "บันทึก" 18 รอให้กระบวนการบีบอัดวิดีโอเสร็จสิ้น การดำเนินการนี้จะใช้เวลาสักครู่ ทั้งนี้ขึ้นอยู่กับความยาวของวิดีโอ
18 รอให้กระบวนการบีบอัดวิดีโอเสร็จสิ้น การดำเนินการนี้จะใช้เวลาสักครู่ ทั้งนี้ขึ้นอยู่กับความยาวของวิดีโอ
วิธีที่ 4 จาก 5: Android
 1 เปิด Play สโตร์ ไอคอนสำหรับแอปพลิเคชันนี้อยู่ที่หน้าจอหลักหรือในรายการแอปพลิเคชันที่ติดตั้ง และดูเหมือนกระเป๋าที่มีโลโก้ Google Play
1 เปิด Play สโตร์ ไอคอนสำหรับแอปพลิเคชันนี้อยู่ที่หน้าจอหลักหรือในรายการแอปพลิเคชันที่ติดตั้ง และดูเหมือนกระเป๋าที่มีโลโก้ Google Play  2 คลิกที่แถบค้นหา
2 คลิกที่แถบค้นหา 3 เข้า บีบอัดวิดีโอ.
3 เข้า บีบอัดวิดีโอ. 4 ในรายการผลการค้นหา ให้คลิกแอปพลิเคชัน Video Compress
4 ในรายการผลการค้นหา ให้คลิกแอปพลิเคชัน Video Compress 5 คลิกติดตั้ง
5 คลิกติดตั้ง 6 คลิกเปิด ปุ่มนี้จะปรากฏขึ้นหลังจากดาวน์โหลดและติดตั้งแอปพลิเคชันแล้ว
6 คลิกเปิด ปุ่มนี้จะปรากฏขึ้นหลังจากดาวน์โหลดและติดตั้งแอปพลิเคชันแล้ว  7 คลิกอนุญาต สิ่งนี้จะทำให้คุณเข้าถึงไฟล์วิดีโอได้
7 คลิกอนุญาต สิ่งนี้จะทำให้คุณเข้าถึงไฟล์วิดีโอได้  8 เปิดโฟลเดอร์ไฟล์วิดีโอ โดยทั่วไป นี่คือโฟลเดอร์กล้อง
8 เปิดโฟลเดอร์ไฟล์วิดีโอ โดยทั่วไป นี่คือโฟลเดอร์กล้อง  9 คลิกที่ไฟล์วิดีโอที่ต้องการ
9 คลิกที่ไฟล์วิดีโอที่ต้องการ 10 คลิกบีบอัดวิดีโอ
10 คลิกบีบอัดวิดีโอ 11 คลิกที่ขนาดไฟล์เป้าหมายที่ต้องการ ความละเอียดและขนาดไฟล์จะแสดงในแต่ละตัวเลือก
11 คลิกที่ขนาดไฟล์เป้าหมายที่ต้องการ ความละเอียดและขนาดไฟล์จะแสดงในแต่ละตัวเลือก  12 รอให้กระบวนการบีบอัดวิดีโอเสร็จสิ้น
12 รอให้กระบวนการบีบอัดวิดีโอเสร็จสิ้น 13 ค้นหาไฟล์วิดีโอที่บีบอัด มันถูกเก็บไว้ในโฟลเดอร์ Super Video Compressor ในหน่วยความจำของอุปกรณ์ ไฟล์บีบอัดจะตั้งชื่อตามไฟล์ต้นฉบับ แต่คำว่า "การบีบอัดวิดีโอ" จะต่อท้ายชื่อ
13 ค้นหาไฟล์วิดีโอที่บีบอัด มันถูกเก็บไว้ในโฟลเดอร์ Super Video Compressor ในหน่วยความจำของอุปกรณ์ ไฟล์บีบอัดจะตั้งชื่อตามไฟล์ต้นฉบับ แต่คำว่า "การบีบอัดวิดีโอ" จะต่อท้ายชื่อ
วิธีที่ 5 จาก 5: iPhone และ iPad
 1 เปิด App Store
1 เปิด App Store 2 ไปที่แท็บค้นหา
2 ไปที่แท็บค้นหา 3 ในแถบค้นหา ให้ป้อน คอมเพรสเซอร์วิดีโอ.
3 ในแถบค้นหา ให้ป้อน คอมเพรสเซอร์วิดีโอ. 4 คลิกดาวน์โหลด (ถัดจากแอปพลิเคชันที่ระบุ)
4 คลิกดาวน์โหลด (ถัดจากแอปพลิเคชันที่ระบุ) 5 คลิกติดตั้ง
5 คลิกติดตั้ง 6 คลิกเปิด หรือคลิกที่ไอคอนของแอปพลิเคชั่นที่ติดตั้งบนหน้าจอหลัก
6 คลิกเปิด หรือคลิกที่ไอคอนของแอปพลิเคชั่นที่ติดตั้งบนหน้าจอหลัก  7 คลิกตกลงเพื่ออนุญาตให้เข้าถึงไฟล์วิดีโอ
7 คลิกตกลงเพื่ออนุญาตให้เข้าถึงไฟล์วิดีโอ 8 คลิกที่ไฟล์วิดีโอที่ต้องการ
8 คลิกที่ไฟล์วิดีโอที่ต้องการ 9 คลิกเลือก
9 คลิกเลือก 10 เลื่อนแถบเลื่อนข้างขนาดไฟล์เป้าหมาย โดยค่าเริ่มต้น แอปพลิเคชันจะลดขนาดไฟล์ลง 50% เมื่อเลื่อนแถบเลื่อน คุณจะเห็นขนาดของไฟล์วิดีโอสุดท้าย
10 เลื่อนแถบเลื่อนข้างขนาดไฟล์เป้าหมาย โดยค่าเริ่มต้น แอปพลิเคชันจะลดขนาดไฟล์ลง 50% เมื่อเลื่อนแถบเลื่อน คุณจะเห็นขนาดของไฟล์วิดีโอสุดท้าย  11 คลิกบันทึก
11 คลิกบันทึก 12 รอให้กระบวนการบีบอัดไฟล์เสร็จสิ้น คุณสามารถติดตามความคืบหน้าของคุณได้ที่ด้านบนของหน้าจอ
12 รอให้กระบวนการบีบอัดไฟล์เสร็จสิ้น คุณสามารถติดตามความคืบหน้าของคุณได้ที่ด้านบนของหน้าจอ  13 ค้นหาไฟล์วิดีโอที่บีบอัด อยู่ในโฟลเดอร์ "Camera"
13 ค้นหาไฟล์วิดีโอที่บีบอัด อยู่ในโฟลเดอร์ "Camera"