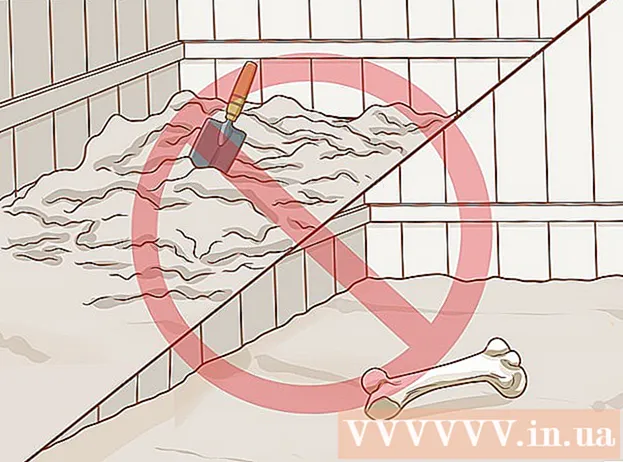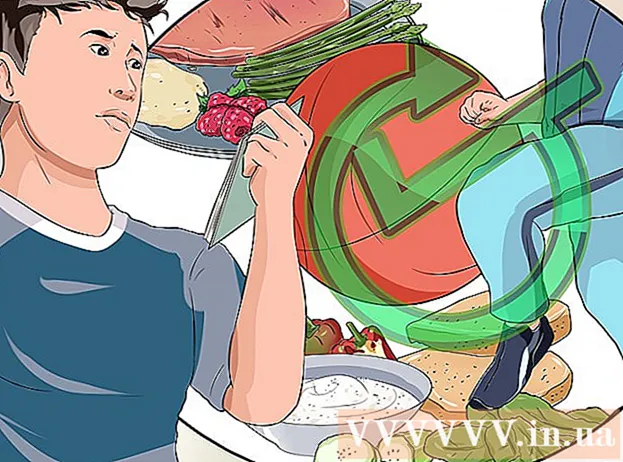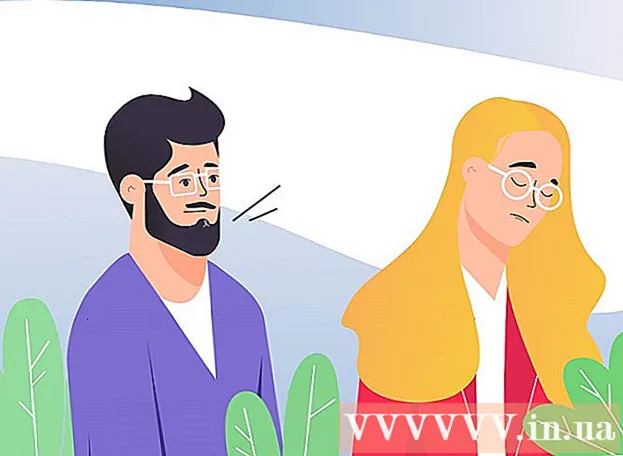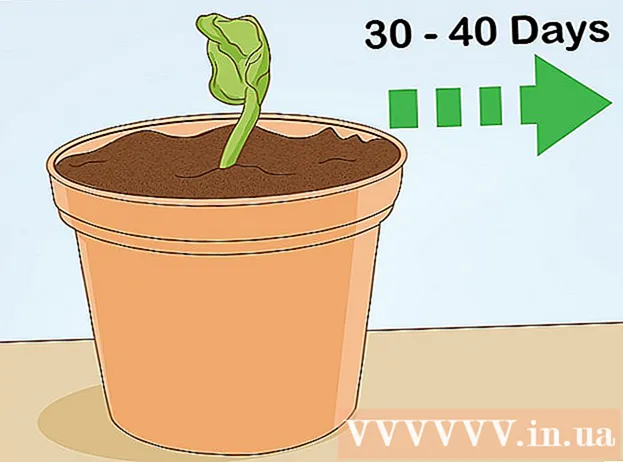ผู้เขียน:
Helen Garcia
วันที่สร้าง:
18 เมษายน 2021
วันที่อัปเดต:
1 กรกฎาคม 2024

เนื้อหา
- ขั้นตอน
- วิธีที่ 1 จาก 3: อัปเดตด้วยตนเอง
- วิธีที่ 2 จาก 3: ผ่าน GeForce Experience
- วิธีที่ 3 จาก 3: การอัพเดตไดรเวอร์ Ubuntu
Nvidia ทำการเปลี่ยนแปลงซอฟต์แวร์ที่ควบคุมการทำงานของการ์ดวิดีโออย่างต่อเนื่อง โดยปกติ ไดรเวอร์ใหม่จะออกทุกๆสองสามสัปดาห์ การติดตั้งไดรเวอร์ล่าสุดจะให้ประสิทธิภาพการเล่นเกมที่ดีที่สุดแก่คุณ
ขั้นตอน
วิธีที่ 1 จาก 3: อัปเดตด้วยตนเอง
 1 เรียกใช้ DirectX Diagnostic นี่เป็นวิธีที่เร็วที่สุดในการค้นหาชื่อรุ่นของการ์ดแสดงผลของคุณ ข้ามขั้นตอนนี้หากคุณทราบแล้วว่าคุณมีรุ่นใด
1 เรียกใช้ DirectX Diagnostic นี่เป็นวิธีที่เร็วที่สุดในการค้นหาชื่อรุ่นของการ์ดแสดงผลของคุณ ข้ามขั้นตอนนี้หากคุณทราบแล้วว่าคุณมีรุ่นใด - คลิกที่ ⊞ วิน+NS และป้อน dxdiag.
- เปิดแท็บ หน้าจอ... ค้นหารายการ "ประเภทชิป" รุ่นกราฟิกการ์ดของคุณจะถูกเขียนไว้ที่นี่
- เปิดแท็บ ระบบ... มองหาตัวเลือก "ระบบปฏิบัติการ" เพื่อดูว่าคุณมี Windows เวอร์ชันใด (32 บิตหรือ 64 บิต)
 2 ไปที่เว็บไซต์ Nvidia GeForce สามารถดาวน์โหลดไดรเวอร์ล่าสุดได้จากเว็บไซต์ GeForce (geforce.com).
2 ไปที่เว็บไซต์ Nvidia GeForce สามารถดาวน์โหลดไดรเวอร์ล่าสุดได้จากเว็บไซต์ GeForce (geforce.com).  3 คลิกแท็บไดรเวอร์ การ์ดกราฟิก Nvidia ส่วนใหญ่อยู่ในซีรีส์ GeForce ไปที่ nvidia.com หากการ์ดแสดงผลของคุณมาจากซีรีส์อื่น
3 คลิกแท็บไดรเวอร์ การ์ดกราฟิก Nvidia ส่วนใหญ่อยู่ในซีรีส์ GeForce ไปที่ nvidia.com หากการ์ดแสดงผลของคุณมาจากซีรีส์อื่น  4 เลือกการ์ดกราฟิกของคุณ มีสามวิธีในการค้นหาไดรเวอร์ที่คุณต้องการ:
4 เลือกการ์ดกราฟิกของคุณ มีสามวิธีในการค้นหาไดรเวอร์ที่คุณต้องการ: - การอัปเดตไดรเวอร์อัตโนมัติ - ใช้ Nvidia GeForce Experience เพื่อตรวจสอบการอัปเดตไดรเวอร์ คลิกที่นี่เพื่อหาข้อมูลเพิ่มเติม.
- การค้นหาไดรเวอร์ด้วยตนเอง - ใช้ข้อมูลในขั้นตอนที่ 1 เพื่อเลือกไดรเวอร์ที่ถูกต้อง ไดรเวอร์ล่าสุดสี่ตัวปรากฏในผลการค้นหา
- Auto Detect Graphics Card - ไซต์ Nvidia ใช้ยูทิลิตี้ Java เพื่อตรวจหาการ์ดกราฟิกของคุณและแสดงไดรเวอร์ที่เหมาะสม ต้องติดตั้ง Java บนคอมพิวเตอร์ของคุณเพื่อเรียกใช้ ยูทิลิตี้เวอร์ชันปัจจุบันล้าสมัย ดังนั้นข้อผิดพลาดอาจเกิดขึ้นในเบราว์เซอร์บางตัว ใช้สองวิธีแรกในขั้นตอนนี้ดีกว่า
 5 ดาวน์โหลดไดรเวอร์ล่าสุด คลิกที่ลิงค์เพื่อดาวน์โหลดไดรเวอร์ล่าสุด ดาวน์โหลดไดรเวอร์ล่าสุดเสมอ เว้นแต่คุณกำลังมองหาเวอร์ชันก่อนหน้าที่เฉพาะเจาะจง โดยทั่วไปแล้ว ไดรเวอร์ล่าสุดจะให้ประสิทธิภาพสูงสุดสำหรับการ์ดกราฟิกของคุณ
5 ดาวน์โหลดไดรเวอร์ล่าสุด คลิกที่ลิงค์เพื่อดาวน์โหลดไดรเวอร์ล่าสุด ดาวน์โหลดไดรเวอร์ล่าสุดเสมอ เว้นแต่คุณกำลังมองหาเวอร์ชันก่อนหน้าที่เฉพาะเจาะจง โดยทั่วไปแล้ว ไดรเวอร์ล่าสุดจะให้ประสิทธิภาพสูงสุดสำหรับการ์ดกราฟิกของคุณ  6 เรียกใช้ไฟล์การติดตั้ง เปิดไฟล์ตัวติดตั้งที่ดาวน์โหลดมาเพื่อเริ่มอัปเดตไดรเวอร์ โปรแกรมติดตั้งจะลบไดรเวอร์เก่าและติดตั้งไดรเวอร์ใหม่โดยอัตโนมัติ
6 เรียกใช้ไฟล์การติดตั้ง เปิดไฟล์ตัวติดตั้งที่ดาวน์โหลดมาเพื่อเริ่มอัปเดตไดรเวอร์ โปรแกรมติดตั้งจะลบไดรเวอร์เก่าและติดตั้งไดรเวอร์ใหม่โดยอัตโนมัติ - ผู้ใช้ส่วนใหญ่เลือกการติดตั้งแบบด่วน
- หน้าจออาจกะพริบหรือมืดลงระหว่างการติดตั้ง
 7 ใช้การคืนค่าระบบหากการติดตั้งไดรเวอร์ใหม่ทำให้เกิดปัญหา หลังจากอัปเดตไดรเวอร์แล้ว จุดคืนค่าระบบจะถูกสร้างขึ้นโดยอัตโนมัติ ด้วยความช่วยเหลือ ระบบสามารถย้อนกลับไปยังช่วงเวลาที่ติดตั้งไดรเวอร์ใหม่ได้
7 ใช้การคืนค่าระบบหากการติดตั้งไดรเวอร์ใหม่ทำให้เกิดปัญหา หลังจากอัปเดตไดรเวอร์แล้ว จุดคืนค่าระบบจะถูกสร้างขึ้นโดยอัตโนมัติ ด้วยความช่วยเหลือ ระบบสามารถย้อนกลับไปยังช่วงเวลาที่ติดตั้งไดรเวอร์ใหม่ได้ - คลิกที่นี่เพื่อเรียนรู้เพิ่มเติมเกี่ยวกับการคืนค่าระบบ
วิธีที่ 2 จาก 3: ผ่าน GeForce Experience
 1 ดาวน์โหลดและติดตั้ง GeForce Experience นี่เป็นโปรแกรมจาก Nvidia ที่จัดการไดรเวอร์และการตั้งค่าเกม ไฟล์การติดตั้งโปรแกรมสามารถดาวน์โหลดได้จากเว็บไซต์ geforce.com/geforce-experience.
1 ดาวน์โหลดและติดตั้ง GeForce Experience นี่เป็นโปรแกรมจาก Nvidia ที่จัดการไดรเวอร์และการตั้งค่าเกม ไฟล์การติดตั้งโปรแกรมสามารถดาวน์โหลดได้จากเว็บไซต์ geforce.com/geforce-experience. - โปรแกรมติดตั้งจะสแกนระบบของคุณเพื่อหาส่วนประกอบที่รองรับ ข้อผิดพลาดอาจเกิดขึ้นได้ก็ต่อเมื่อคุณมีการ์ดวิดีโอที่ไม่ใช่ Nvidia หรือเก่ามาก
- เรียกใช้โปรแกรมหลังจากการติดตั้งเสร็จสิ้น
 2 ให้ GeForce Experience อัปเดตเป็นเวอร์ชันล่าสุด เมื่อคุณเรียกใช้โปรแกรม โปรแกรมจะตรวจสอบระบบสำหรับการอัปเดตที่มี
2 ให้ GeForce Experience อัปเดตเป็นเวอร์ชันล่าสุด เมื่อคุณเรียกใช้โปรแกรม โปรแกรมจะตรวจสอบระบบสำหรับการอัปเดตที่มี  3 คลิกที่แท็บ "ไดรเวอร์" ไดรเวอร์ที่มีอยู่ทั้งหมดจะแสดงที่นี่ คลิกที่ปุ่ม "Check for Updates" หากโปรแกรมไม่ได้ตรวจสอบระบบเป็นเวลานาน
3 คลิกที่แท็บ "ไดรเวอร์" ไดรเวอร์ที่มีอยู่ทั้งหมดจะแสดงที่นี่ คลิกที่ปุ่ม "Check for Updates" หากโปรแกรมไม่ได้ตรวจสอบระบบเป็นเวลานาน  4 คลิกที่ปุ่มดาวน์โหลดเพื่อดาวน์โหลดการอัพเดต GeForce Experience อาจดาวน์โหลดไฟล์ทั้งหมดแล้ว
4 คลิกที่ปุ่มดาวน์โหลดเพื่อดาวน์โหลดการอัพเดต GeForce Experience อาจดาวน์โหลดไฟล์ทั้งหมดแล้ว  5 คลิกที่ปุ่มติดตั้งด่วน ผู้ใช้ขั้นสูงสามารถเลือกตัวเลือก "การติดตั้งแบบกำหนดเอง" การติดตั้งแบบด่วนจะใช้ได้กับผู้ใช้ส่วนใหญ่
5 คลิกที่ปุ่มติดตั้งด่วน ผู้ใช้ขั้นสูงสามารถเลือกตัวเลือก "การติดตั้งแบบกำหนดเอง" การติดตั้งแบบด่วนจะใช้ได้กับผู้ใช้ส่วนใหญ่ - การติดตั้งแบบกำหนดเองจะช่วยให้คุณสามารถเลือกไดรเวอร์ที่คุณต้องการติดตั้งได้
 6 รอให้การติดตั้งเสร็จสิ้น GeForce Experience ทำการติดตั้งทั้งหมดให้คุณ ระหว่างการติดตั้ง หน้าจอของคุณอาจกะพริบหรือมืดลงชั่วขณะ
6 รอให้การติดตั้งเสร็จสิ้น GeForce Experience ทำการติดตั้งทั้งหมดให้คุณ ระหว่างการติดตั้ง หน้าจอของคุณอาจกะพริบหรือมืดลงชั่วขณะ  7 ใช้ System Restore เพื่อย้อนกลับระบบของคุณในกรณีที่เกิดปัญหา เมื่อ Nvidia อัพเดตไดรเวอร์ Windows จะสร้างจุดคืนค่าระบบ เข้าสู่ Safe Mode และเรียกใช้ System Restore เพื่อย้อนกลับไปยังจุดที่มีการอัปเดตไดรเวอร์
7 ใช้ System Restore เพื่อย้อนกลับระบบของคุณในกรณีที่เกิดปัญหา เมื่อ Nvidia อัพเดตไดรเวอร์ Windows จะสร้างจุดคืนค่าระบบ เข้าสู่ Safe Mode และเรียกใช้ System Restore เพื่อย้อนกลับไปยังจุดที่มีการอัปเดตไดรเวอร์ - คลิกที่นี่เพื่อเรียนรู้เพิ่มเติมเกี่ยวกับการคืนค่าระบบ
วิธีที่ 3 จาก 3: การอัพเดตไดรเวอร์ Ubuntu
 1 เปิดกล่องโต้ตอบไดรเวอร์เพิ่มเติม ไดรเวอร์ Nvidia ไม่ได้รับการอัพเดตโดยอัตโนมัติบน Ubuntu แต่อูบุนตูใช้ไดรเวอร์ที่เปิดเผยต่อสาธารณะซึ่งไม่มีประสิทธิภาพเท่ากับไดรเวอร์ของ Nvidia คุณสามารถติดตั้งไดรเวอร์ Nvidia ได้ในกล่องโต้ตอบไดรเวอร์เพิ่มเติม
1 เปิดกล่องโต้ตอบไดรเวอร์เพิ่มเติม ไดรเวอร์ Nvidia ไม่ได้รับการอัพเดตโดยอัตโนมัติบน Ubuntu แต่อูบุนตูใช้ไดรเวอร์ที่เปิดเผยต่อสาธารณะซึ่งไม่มีประสิทธิภาพเท่ากับไดรเวอร์ของ Nvidia คุณสามารถติดตั้งไดรเวอร์ Nvidia ได้ในกล่องโต้ตอบไดรเวอร์เพิ่มเติม - เปิดเมนู Dash และป้อน "ไดรเวอร์" เพื่อเปิดหน้าต่างไดรเวอร์เพิ่มเติม
 2 รอให้โหลดรายการไดรเวอร์ที่มีอยู่ นี้อาจใช้เวลาไม่กี่นาที.
2 รอให้โหลดรายการไดรเวอร์ที่มีอยู่ นี้อาจใช้เวลาไม่กี่นาที.  3 เลือกไดรเวอร์ล่าสุดจากรายการ ตรวจสอบให้แน่ใจว่าเป็นไดรเวอร์ของ Nvidia ไม่ใช่ไดรเวอร์ Nouveau เลือกไดรเวอร์เพื่อเริ่มดาวน์โหลดไฟล์
3 เลือกไดรเวอร์ล่าสุดจากรายการ ตรวจสอบให้แน่ใจว่าเป็นไดรเวอร์ของ Nvidia ไม่ใช่ไดรเวอร์ Nouveau เลือกไดรเวอร์เพื่อเริ่มดาวน์โหลดไฟล์  4 คลิกที่ปุ่ม "สมัคร" ไดรเวอร์ Nvidia จะถูกติดตั้ง หน้าจออาจกะพริบหรือมืดลงชั่วขณะระหว่างการติดตั้ง
4 คลิกที่ปุ่ม "สมัคร" ไดรเวอร์ Nvidia จะถูกติดตั้ง หน้าจออาจกะพริบหรือมืดลงชั่วขณะระหว่างการติดตั้ง  5 รีบูตเครื่องคอมพิวเตอร์ของคุณ รีสตาร์ทคอมพิวเตอร์เพื่อให้ขั้นตอนการติดตั้งเสร็จสมบูรณ์
5 รีบูตเครื่องคอมพิวเตอร์ของคุณ รีสตาร์ทคอมพิวเตอร์เพื่อให้ขั้นตอนการติดตั้งเสร็จสมบูรณ์