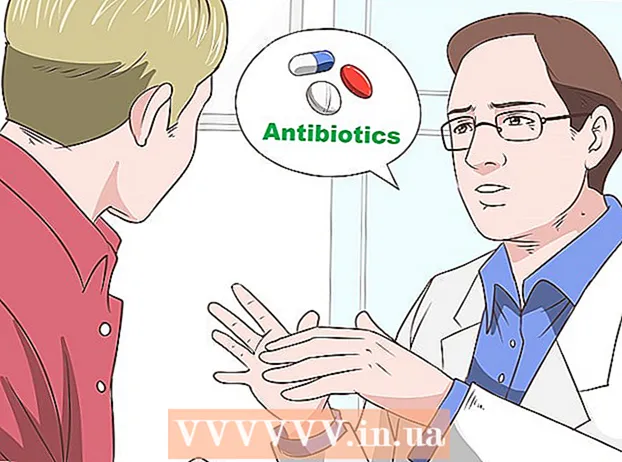ผู้เขียน:
Robert Simon
วันที่สร้าง:
21 มิถุนายน 2021
วันที่อัปเดต:
1 กรกฎาคม 2024

เนื้อหา
แม้ว่า Excel จะไม่ใช่โปรแกรมปฏิทิน แต่คุณสามารถใช้เพื่อสร้างและจัดการปฏิทินของคุณได้ แทนที่จะปรับแต่งปฏิทินของคุณเองการใช้เทมเพลตปฏิทินในตัวต่างๆจะเร็วกว่ามากและปรับแต่งตามความต้องการของคุณ คุณยังสามารถนำเข้ารายการเหตุการณ์จากสเปรดชีตไปยังปฏิทิน Outlook
ขั้นตอน
วิธีที่ 1 จาก 2: ใช้เทมเพลต Excel
เริ่มเอกสาร Excel คลิกแท็บ "ไฟล์" หรือปุ่ม Office แล้วเลือก "ใหม่" จากนั้นเทมเพลตต่างๆจะปรากฏขึ้นให้คุณเลือก
- ใน Excel บางเวอร์ชันเช่น Excel 2011 for Mac คุณจะต้องเลือก "สร้างจากเทมเพลต" ในเมนูไฟล์แทน "ใหม่"
- เมื่อคุณสร้างปฏิทินจากเทมเพลตคุณจะมีปฏิทินเปล่าสำหรับกรอกข้อมูลกิจกรรมด้วย ถ้าคุณต้องการย้ายรายการข้อมูล Excel ของคุณไปยังปฏิทิน Outlook ของคุณให้ดูส่วนถัดไป

ค้นหาเทมเพลตปฏิทิน ขึ้นอยู่กับเวอร์ชันของ Office ที่คุณใช้อาจมีส่วน "ปฏิทิน" หรือเพียงแค่ป้อน "ปฏิทิน" ในช่องค้นหา Excel บางเวอร์ชันจะแสดงเทมเพลตปฏิทินที่เลือกไว้ล่วงหน้าในหน้าหลัก หากเทมเพลตเหล่านี้ตรงกับเกณฑ์ของคุณคุณสามารถใช้ได้ตลอดเวลามิฉะนั้นคุณสามารถค้นหาและเลือกจากเทมเพลตปฏิทินที่มีอยู่ทางออนไลน์- คุณสามารถค้นหาคำหลักที่เฉพาะเจาะจงมากขึ้นตามความต้องการของคุณ ตัวอย่างเช่นหากคุณต้องการปฏิทินการศึกษาคุณสามารถค้นหาคำหลัก "ปฏิทินการศึกษา"

รีเซ็ตวันที่ในแบบฟอร์มที่ถูกต้อง เมื่อโหลดเทมเพลตแล้วปฏิทินเปล่าใหม่จะปรากฏขึ้น หากวันที่ไม่ถูกต้องคุณสามารถเปลี่ยนได้โดยใช้เมนูที่ปรากฏขึ้นเมื่อคุณเลือกวันที่- กระบวนการจะแตกต่างกันเล็กน้อยขึ้นอยู่กับรุ่นที่คุณใช้ โดยปกติคุณสามารถเลือกเดือนหรือปีที่แสดงจากนั้นคลิกปุ่ม▼ที่ปรากฏถัดจากเวลานั้น ตัวเลือกที่มีจะปรากฏขึ้นและปฏิทินจะปรับโดยอัตโนมัติ
- คุณยังสามารถตั้งวันที่เริ่มต้นของสัปดาห์ได้โดยคลิกที่วันนั้นแล้วเลือกวันที่ใหม่

ดูเคล็ดลับ เทมเพลตจำนวนมากจะมีกรอบพร้อมเคล็ดลับที่แนะนำวิธีเปลี่ยนวันที่หรือปรับการตั้งค่าอื่น ๆ สำหรับเทมเพลตปฏิทิน คุณจะต้องลบเฟรมเหล่านี้หากคุณไม่ต้องการให้ปรากฏในกำหนดการพิมพ์
ปรับรูปลักษณ์ที่คุณต้องการ คุณสามารถปรับเปลี่ยนสิ่งเหล่านี้ได้โดยเลือกและทำการเปลี่ยนแปลงในแท็บหน้าแรก เช่นเดียวกับวัตถุใด ๆ ใน Excel คุณสามารถเปลี่ยนแบบอักษรสีขนาดและอื่น ๆ ได้
เข้างาน. เมื่อกำหนดค่าปฏิทินอย่างถูกต้องแล้วคุณจะเริ่มนำเข้ากิจกรรมและข้อมูลได้ เลือกเซลล์ที่คุณต้องการเพิ่มเหตุการณ์จากนั้นป้อนข้อมูล หากคุณต้องการเพิ่มเนื้อหามากกว่าหนึ่งชิ้นในวันเดียวกันคุณสามารถสร้างสรรค์ได้โดยเว้นระยะห่าง โฆษณา
วิธีที่ 2 จาก 2: นำเข้ารายการ Excel ไปยังปฏิทิน Outlook
สร้างสเปรดชีตใหม่ใน Excel คุณสามารถนำเข้าข้อมูลจาก Excel ไปยังปฏิทิน Outlook วิธีนี้จะทำให้ง่ายต่อการนำเข้าข้อมูลเช่นตารางการทำงาน
เพิ่มชื่อที่เหมาะสมลงในสเปรดชีต จะง่ายขึ้นสำหรับคุณในการนำเข้ารายการของคุณไปยัง Outlook ถ้าสเปรดชีตได้รับการจัดรูปแบบด้วยส่วนหัวที่เหมาะสม ป้อนหัวข้อต่อไปนี้ในบรรทัดแรก:
- เรื่อง
- วันที่เริ่มต้น
- เวลาเริ่มต้น
- วันที่สิ้นสุด
- เวลาสิ้นสุด
- คำอธิบาย
- สถานที่ (Location)
ป้อนรายการปฏิทินแต่ละรายการในบรรทัดใหม่ ช่อง "Subject" คือชื่อของเหตุการณ์ที่จะปรากฏบนปฏิทิน คุณไม่จำเป็นต้องป้อนหัวเรื่องทั้งหมดด้านบนในทุกช่อง แต่อย่างน้อยคุณควรมี "วันที่เริ่มต้น" และ "หัวเรื่อง"
- คุณต้องป้อนวันที่ในรูปแบบ MM / DD / YY หรือ DD / MM / YY มาตรฐานเพื่อให้ Outlook เข้าใจ
- คุณสามารถสร้างกิจกรรมแบบหลายวันได้โดยใช้ฟิลด์ "วันที่เริ่มต้น" และ "วันที่สิ้นสุด"
เปิดเมนู "บันทึกเป็น" หลังจากที่คุณเพิ่มเหตุการณ์ลงในรายการแล้วให้บันทึกสำเนาของรายการในรูปแบบที่ Outlook สามารถอ่านได้
เลือก "CSV (คั่นด้วยจุลภาค)" (คั่นด้วยจุลภาค) จากเมนูประเภทไฟล์ (ประเภทไฟล์) นี่เป็นรูปแบบยอดนิยมที่สามารถนำเข้าสู่โปรแกรมต่างๆรวมถึง Outlook
บันทึกไฟล์ ตั้งชื่อรายการเล่นและบันทึกไฟล์เป็นรูปแบบ CSV คลิก "ใช่" เมื่อ Excel ถามว่าคุณต้องการดำเนินการต่อหรือไม่
เปิดปฏิทิน Outlook ของคุณ Outlook เป็นส่วนหนึ่งของชุดเครื่องมือ Office และโดยปกติจะติดตั้งไว้ล่วงหน้าหากคุณมี Excel อยู่แล้ว เมื่อ Outlook เปิดขึ้นให้คลิกปุ่ม "ปฏิทิน" ที่มุมล่างซ้ายเพื่อดูปฏิทิน
คลิกแท็บ "ไฟล์" แล้วเลือก "เปิดและส่งออก" คุณจะเห็นตัวเลือกมากมายสำหรับการประมวลผลข้อมูลใน Outlook
เลือก "นำเข้าส่งออก". หน้าต่างใหม่สำหรับการนำเข้าและส่งออกข้อมูลใน Outlook จะปรากฏขึ้น
เลือก "นำเข้าจากโปรแกรมหรือไฟล์อื่น" จากนั้นคลิก "ค่าที่คั่นด้วยจุลภาค" คุณจะได้รับแจ้งให้เลือกไฟล์ที่คุณต้องการโหลด
คลิก "เรียกดู" และค้นหาไฟล์ CSV ที่คุณสร้างใน Excel โดยปกติไฟล์จะอยู่ในโฟลเดอร์ Documents หากคุณไม่ได้เปลี่ยนตำแหน่งบันทึกเริ่มต้นใน Excel
คุณต้องตรวจสอบให้แน่ใจว่าได้เลือก "ปฏิทิน" เป็นโฟลเดอร์เป้าหมาย เนื่องจากคุณอยู่ในมุมมองปฏิทินของ Outlook "ปฏิทิน" จะถูกเลือก
คลิก "เสร็จสิ้น" เพื่อนำเข้าไฟล์ หลังจากโปรแกรมประมวลผลรายการแล้วกิจกรรมจะถูกเพิ่มลงในปฏิทิน Outlook คุณสามารถค้นหากิจกรรมในสถานที่ที่ตรงกับเวลาที่รายการกำหนด หากคุณใส่คำอธิบายสิ่งนี้จะปรากฏขึ้นเมื่อมีการเลือกกิจกรรม โฆษณา