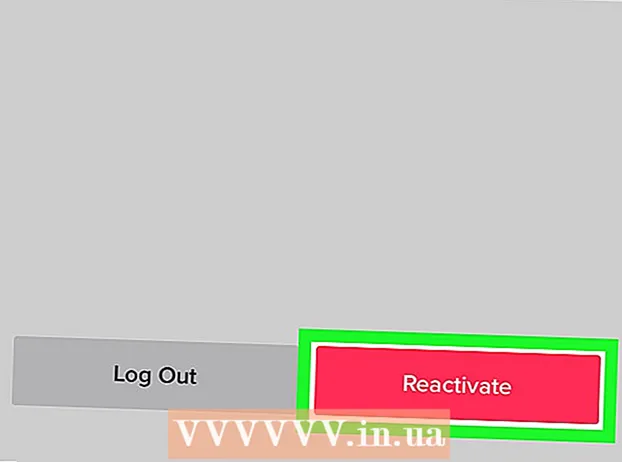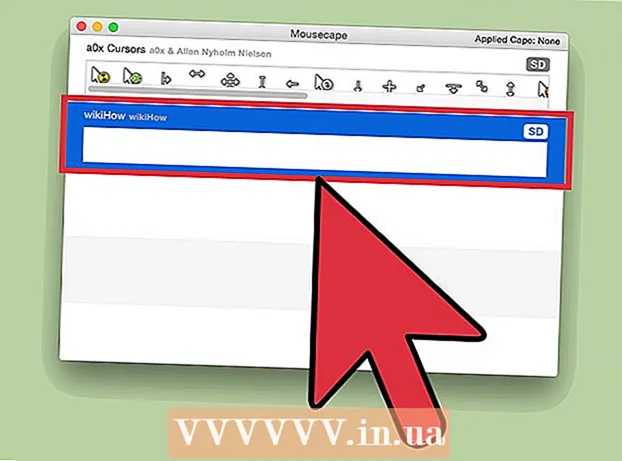ผู้เขียน:
Helen Garcia
วันที่สร้าง:
21 เมษายน 2021
วันที่อัปเดต:
26 มิถุนายน 2024

เนื้อหา
- ขั้นตอน
- ส่วนที่ 1 จาก 2: การใช้ Disk Cleanup
- ส่วนที่ 2 จาก 2: วิธีถอนการติดตั้งโปรแกรม
- เคล็ดลับ
- คำเตือน
ในบทความนี้ เราจะบอกวิธีเพิ่มพื้นที่ว่างบนฮาร์ดไดรฟ์ของคอมพิวเตอร์ที่ใช้ Windows 7 ในการดำเนินการนี้ คุณสามารถใช้โปรแกรมที่ติดตั้งไว้ล่วงหน้าเพื่อล้างข้อมูลในดิสก์ (ลบไฟล์ชั่วคราวและรายการที่ไม่จำเป็นอื่นๆ) หรือเพียงแค่ ถอนการติดตั้งโปรแกรมที่ไม่จำเป็นผ่านแผงควบคุม
ขั้นตอน
ส่วนที่ 1 จาก 2: การใช้ Disk Cleanup
 1 เปิดเมนูเริ่ม
1 เปิดเมนูเริ่ม  . คลิกโลโก้ Windows สีที่มุมล่างซ้ายของหน้าจอ
. คลิกโลโก้ Windows สีที่มุมล่างซ้ายของหน้าจอ  2 คลิกที่แถบค้นหา ทางด้านล่างของเมนู Start
2 คลิกที่แถบค้นหา ทางด้านล่างของเมนู Start  3 เข้า การล้างดิสก์. การดำเนินการนี้จะค้นหา Disk Cleanup ซึ่งรวมอยู่ใน Windows 7 ทุกรุ่น EXPERT TIP
3 เข้า การล้างดิสก์. การดำเนินการนี้จะค้นหา Disk Cleanup ซึ่งรวมอยู่ใน Windows 7 ทุกรุ่น EXPERT TIP ลองใช้โปรแกรมของบริษัทอื่น เช่น CC Cleaner เพื่อลบไฟล์ที่ไม่จำเป็น ล้างแคช และเพิ่มพื้นที่ว่างในฮาร์ดไดรฟ์

เจเรมี เมอร์เซอร์
ช่างซ่อมคอมพิวเตอร์ Jeremy Mercer เป็นผู้จัดการและหัวหน้าช่างที่บริษัทซ่อมคอมพิวเตอร์ MacPro-LA ในลอสแองเจลิส เขามีประสบการณ์มากกว่า 10 ปีในการซ่อมแซมอุปกรณ์อิเล็กทรอนิกส์ เช่นเดียวกับในร้านคอมพิวเตอร์ (PC และ Mac) เจเรมี เมอร์เซอร์
เจเรมี เมอร์เซอร์
ช่างซ่อมคอมพิวเตอร์ 4 คลิกที่ การล้างข้อมูลบนดิสก์. ทางด้านบนของเมนู Start หน้าต่างการล้างข้อมูลบนดิสก์จะเปิดขึ้น
4 คลิกที่ การล้างข้อมูลบนดิสก์. ทางด้านบนของเมนู Start หน้าต่างการล้างข้อมูลบนดิสก์จะเปิดขึ้น  5 คลิกที่ ล้างไฟล์ระบบ. ที่มุมซ้ายล่างของหน้าต่าง Disk Cleanup
5 คลิกที่ ล้างไฟล์ระบบ. ที่มุมซ้ายล่างของหน้าต่าง Disk Cleanup - หากคุณไม่ได้เข้าสู่ระบบในฐานะผู้ดูแลระบบ คุณจะไม่สามารถล้างไฟล์ระบบได้ ในกรณีนี้ ให้ข้ามขั้นตอนนี้และขั้นตอนถัดไป
 6 คลิกที่ ใช่เมื่อได้รับแจ้ง การล้างข้อมูลบนดิสก์จะเริ่มต้นใหม่โดยมีตัวเลือกเพิ่มเติม
6 คลิกที่ ใช่เมื่อได้รับแจ้ง การล้างข้อมูลบนดิสก์จะเริ่มต้นใหม่โดยมีตัวเลือกเพิ่มเติม  7 เลือกรายการที่จะลบ ทำเครื่องหมายในช่องสำหรับไฟล์หรือรายการแต่ละประเภทที่คุณต้องการลบ ยกเลิกการเลือกช่องรายการที่คุณต้องการเก็บไว้ด้วย คุณจะเห็นหมวดหมู่ต่อไปนี้ (อาจมีหมวดหมู่มากกว่านี้):
7 เลือกรายการที่จะลบ ทำเครื่องหมายในช่องสำหรับไฟล์หรือรายการแต่ละประเภทที่คุณต้องการลบ ยกเลิกการเลือกช่องรายการที่คุณต้องการเก็บไว้ด้วย คุณจะเห็นหมวดหมู่ต่อไปนี้ (อาจมีหมวดหมู่มากกว่านี้): - Windows Update - ไฟล์ Windows Update ล่าสุดจะถูกลบ (การอัปเดตปัจจุบันจะไม่ได้รับผลกระทบ)
- ดาวน์โหลดไฟล์โปรแกรม - ไฟล์โปรแกรมที่ไม่จำเป็นจะถูกลบออก
- ไฟล์อินเตอร์เน็ตชั่วคราว - ไฟล์อินเทอร์เน็ตที่บันทึกไว้จะถูกลบ
- ไฟล์เก็บถาวรการรายงานข้อผิดพลาดของระบบ - รายงานข้อผิดพลาดจะถูกลบ
- ตะกร้า - ไฟล์ทั้งหมดในถังขยะจะถูกลบ
- ไฟล์ชั่วคราว - ไฟล์ชั่วคราวอื่น ๆ ที่สร้างโดยโปรแกรมหรือจากการใช้อินเทอร์เน็ตจะถูกลบ
- ประวัติไฟล์ที่กำหนดเอง - ประวัติการเรียกดูจะถูกลบออก (เช่น ค้นหาใน Windows Explorer)
- รายการทั้งหมดที่อยู่ในเมนูสามารถลบได้อย่างปลอดภัย แต่การล้างแคช Windows Update จะป้องกันไม่ให้คุณเปลี่ยนกลับเป็น Windows Update เวอร์ชันก่อนหน้า

เจเรมี เมอร์เซอร์
ช่างซ่อมคอมพิวเตอร์ Jeremy Mercer เป็นผู้จัดการและหัวหน้าช่างที่บริษัทซ่อมคอมพิวเตอร์ MacPro-LA ในลอสแองเจลิส เขามีประสบการณ์มากกว่า 10 ปีในการซ่อมแซมอุปกรณ์อิเล็กทรอนิกส์ เช่นเดียวกับในร้านคอมพิวเตอร์ (PC และ Mac) เจเรมี เมอร์เซอร์
เจเรมี เมอร์เซอร์
ช่างซ่อมคอมพิวเตอร์ลบไฟล์ที่ไม่จำเป็นออกจากโฟลเดอร์ดาวน์โหลด เปิดโฟลเดอร์ดาวน์โหลด ค้นหาไฟล์ที่ไม่จำเป็นในนั้นแล้วลบทิ้ง ค้นหาและลบไฟล์ที่มีนามสกุล .mov หรือ .mp4 ก่อน เนื่องจากต้องใช้พื้นที่มาก ส่งไฟล์ขยะไปที่ถังขยะแล้วล้างข้อมูล มิฉะนั้น ไฟล์จะยังคงใช้พื้นที่บนฮาร์ดไดรฟ์ของคุณ
 8 คลิกที่ ตกลง. ปุ่มนี้อยู่ท้ายหน้าต่าง
8 คลิกที่ ตกลง. ปุ่มนี้อยู่ท้ายหน้าต่าง  9 คลิกที่ ลบไฟล์เมื่อได้รับแจ้ง Disk Cleanup จะเริ่มลบรายการที่เลือกออกจากฮาร์ดไดรฟ์ของคอมพิวเตอร์ของคุณ เมื่อกระบวนการเสร็จสิ้น หน้าต่างโปรแกรมจะปิดโดยอัตโนมัติ
9 คลิกที่ ลบไฟล์เมื่อได้รับแจ้ง Disk Cleanup จะเริ่มลบรายการที่เลือกออกจากฮาร์ดไดรฟ์ของคอมพิวเตอร์ของคุณ เมื่อกระบวนการเสร็จสิ้น หน้าต่างโปรแกรมจะปิดโดยอัตโนมัติ - ดิสก์จะถูกล้างภายในไม่กี่นาทีถึงหนึ่งชั่วโมง
ส่วนที่ 2 จาก 2: วิธีถอนการติดตั้งโปรแกรม
 1 เปิดเมนูเริ่ม
1 เปิดเมนูเริ่ม  . คลิกโลโก้ Windows สีที่มุมล่างซ้ายของหน้าจอ
. คลิกโลโก้ Windows สีที่มุมล่างซ้ายของหน้าจอ  2 คลิกที่ แผงควบคุม. ทางขวาของเมนู Start หน้าต่างแผงควบคุมจะเปิดขึ้น
2 คลิกที่ แผงควบคุม. ทางขวาของเมนู Start หน้าต่างแผงควบคุมจะเปิดขึ้น - หากไม่มีตัวเลือกแผงควบคุมในเมนูเริ่ม ให้พิมพ์ แผงควบคุม ในแถบค้นหาที่ด้านล่างของเมนู Start แล้วคลิก Control Panel ในผลการค้นหา
 3 เปิดเมนูมุมมอง คุณจะพบมันที่มุมขวาบนของหน้าต่างแผงควบคุม
3 เปิดเมนูมุมมอง คุณจะพบมันที่มุมขวาบนของหน้าต่างแผงควบคุม  4 คลิกที่ หมวดหมู่. ตัวเลือกนี้อยู่ในเมนู
4 คลิกที่ หมวดหมู่. ตัวเลือกนี้อยู่ในเมนู  5 คลิกที่ การลบโปรแกรม. ในส่วน Programs ที่มุมล่างซ้ายของหน้าต่าง
5 คลิกที่ การลบโปรแกรม. ในส่วน Programs ที่มุมล่างซ้ายของหน้าต่าง  6 เลือกโปรแกรม เลื่อนลงไปที่โปรแกรมที่ไม่จำเป็นแล้วคลิกเพื่อเลือก
6 เลือกโปรแกรม เลื่อนลงไปที่โปรแกรมที่ไม่จำเป็นแล้วคลิกเพื่อเลือก  7 คลิกที่ ลบ. ที่ด้านบนของหน้าต่าง
7 คลิกที่ ลบ. ที่ด้านบนของหน้าต่าง - ในบางกรณี คุณต้องคลิก "เปลี่ยน / ลบ"
 8 ทำตามคำแนะนำบนหน้าจอ ยืนยันการลบโปรแกรม จากนั้นทำตามคำแนะนำบนหน้าจอ
8 ทำตามคำแนะนำบนหน้าจอ ยืนยันการลบโปรแกรม จากนั้นทำตามคำแนะนำบนหน้าจอ - ในบางกรณี ต้องรีสตาร์ทคอมพิวเตอร์เพื่อถอนการติดตั้งโปรแกรมอย่างสมบูรณ์
- บางโปรแกรมจะถูกลบออกทันทีที่คุณคลิกถอนการติดตั้ง
 9 รอขณะถอนการติดตั้งโปรแกรม ตอนนี้ถอนการติดตั้งโปรแกรมต่อไปนี้ (ถ้าจำเป็น)
9 รอขณะถอนการติดตั้งโปรแกรม ตอนนี้ถอนการติดตั้งโปรแกรมต่อไปนี้ (ถ้าจำเป็น)
เคล็ดลับ
- หากต้องการเพิ่มพื้นที่ว่างบนฮาร์ดไดรฟ์แต่เก็บไฟล์ไว้ ให้ย้ายไฟล์ไปยังฮาร์ดไดรฟ์ภายนอก
คำเตือน
- โปรดใช้ความระมัดระวังเมื่อลบโปรแกรมออกจากคอมพิวเตอร์ของคุณ หากโปรแกรมถูกทำเครื่องหมายด้วยชื่อผู้ผลิตคอมพิวเตอร์ของคุณหรือ Microsoft อย่าลบออก (เว้นแต่คุณจะรู้ว่ามีไว้เพื่ออะไร)