ผู้เขียน:
Carl Weaver
วันที่สร้าง:
26 กุมภาพันธ์ 2021
วันที่อัปเดต:
28 มิถุนายน 2024

เนื้อหา
- ขั้นตอน
- วิธีที่ 1 จาก 4: การลบไฟล์
- วิธีที่ 2 จาก 4: ลบโปรแกรม
- วิธีที่ 3 จาก 4: ลบไฟล์ชั่วคราว
- วิธีที่ 4 จาก 4: Command Line
- เคล็ดลับ
- คำเตือน
- อะไรที่คุณต้องการ
ความจุของฮาร์ดไดรฟ์เริ่มใหญ่ขึ้น แต่ผู้ใช้จำนวนมากขาดความจุแม้แต่ฮาร์ดไดรฟ์ที่ใหญ่ที่สุด คุณจะเพิ่มพื้นที่ว่างในดิสก์โดยไม่ต้องลบไฟล์ที่คุณต้องการได้อย่างไร ง่ายมาก - ลบไฟล์ที่ไม่จำเป็น (ซึ่งคุณไม่รู้ว่ามีอยู่จริง) โปรดทราบว่าขั้นตอนทั้งหมดที่อธิบายไว้ในบทความนี้เป็นทางเลือกและสามารถดำเนินการในลำดับใดก็ได้ (ไม่จำเป็นต้องทีละขั้นตอน)
ขั้นตอน
วิธีที่ 1 จาก 4: การลบไฟล์
 1 ใช้ Command Prompt หรือ Windows Explorer ป้อน C: ไฟล์โปรแกรม เปิดโฟลเดอร์ที่มีเกมที่ติดตั้งไว้และลบเกมที่บันทึกไว้ทั้งหมดที่คุณไม่ต้องการอีกต่อไป หากคุณไม่แน่ใจว่าจะหาเกมของคุณบันทึกได้ที่ไหน ให้ข้ามขั้นตอนนี้
1 ใช้ Command Prompt หรือ Windows Explorer ป้อน C: ไฟล์โปรแกรม เปิดโฟลเดอร์ที่มีเกมที่ติดตั้งไว้และลบเกมที่บันทึกไว้ทั้งหมดที่คุณไม่ต้องการอีกต่อไป หากคุณไม่แน่ใจว่าจะหาเกมของคุณบันทึกได้ที่ไหน ให้ข้ามขั้นตอนนี้ 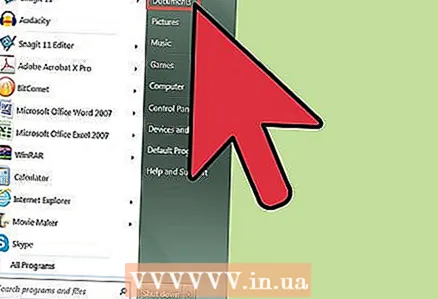 2 เปิดโฟลเดอร์ My Documents และดูเนื้อหาในนั้น ค้นหาและลบไฟล์ที่คุณไม่ต้องการ (เช่น เพลงที่ไม่จำเป็น)
2 เปิดโฟลเดอร์ My Documents และดูเนื้อหาในนั้น ค้นหาและลบไฟล์ที่คุณไม่ต้องการ (เช่น เพลงที่ไม่จำเป็น) - ให้ความสนใจกับวันที่ใช้งานไฟล์ครั้งล่าสุด หากคุณเปิดเมื่อไม่กี่เดือนที่ผ่านมา แสดงว่าไม่มีประโยชน์ที่จะเก็บไว้
- ถ่ายโอนรูปภาพเก่าไปยังฮาร์ดไดรฟ์ภายนอกหรือแฟลชไดรฟ์เพื่อลบออกจากฮาร์ดไดรฟ์โดยไม่ทำให้สูญหาย
 3 เปิดโฟลเดอร์รายการโปรด มันเก็บบุ๊กมาร์ก Internet Explorer ลบบุ๊กมาร์กที่ไม่จำเป็น
3 เปิดโฟลเดอร์รายการโปรด มันเก็บบุ๊กมาร์ก Internet Explorer ลบบุ๊กมาร์กที่ไม่จำเป็น 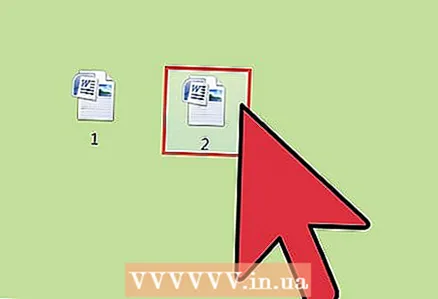 4 รวมเอกสารข้อความ หากคุณมีเอกสาร Word ที่คล้ายกันสองฉบับ ให้รวมเข้าด้วยกันโดยการคัดลอกข้อมูลจากเอกสารหนึ่งไปยังอีกเอกสารหนึ่ง วิธีนี้จะช่วยประหยัดพื้นที่ในฮาร์ดไดรฟ์ของคุณ
4 รวมเอกสารข้อความ หากคุณมีเอกสาร Word ที่คล้ายกันสองฉบับ ให้รวมเข้าด้วยกันโดยการคัดลอกข้อมูลจากเอกสารหนึ่งไปยังอีกเอกสารหนึ่ง วิธีนี้จะช่วยประหยัดพื้นที่ในฮาร์ดไดรฟ์ของคุณ 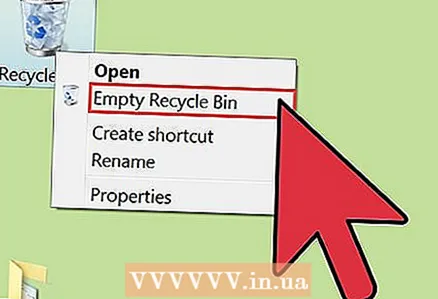 5 เอาขยะไปทิ้ง. คลิกขวาที่ไอคอนถังขยะและเลือก "ล้างถังขยะ" จากเมนู
5 เอาขยะไปทิ้ง. คลิกขวาที่ไอคอนถังขยะและเลือก "ล้างถังขยะ" จากเมนู
วิธีที่ 2 จาก 4: ลบโปรแกรม
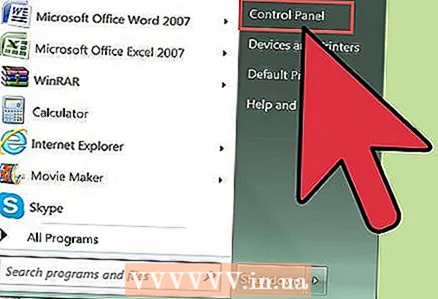 1 คลิก "เริ่ม" - "แผงควบคุม"
1 คลิก "เริ่ม" - "แผงควบคุม"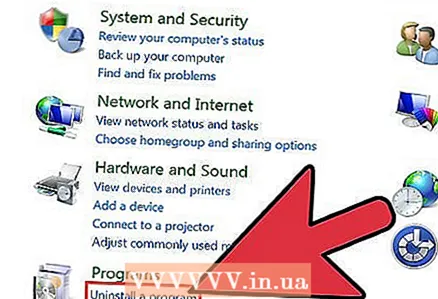 2 คลิกถอนการติดตั้งโปรแกรม ในหน้าต่างที่เปิดขึ้น ให้เลือกโปรแกรมที่คุณไม่ได้ใช้แล้วคลิก "ลบ"
2 คลิกถอนการติดตั้งโปรแกรม ในหน้าต่างที่เปิดขึ้น ให้เลือกโปรแกรมที่คุณไม่ได้ใช้แล้วคลิก "ลบ"
วิธีที่ 3 จาก 4: ลบไฟล์ชั่วคราว
 1 คลิกเริ่ม
1 คลิกเริ่ม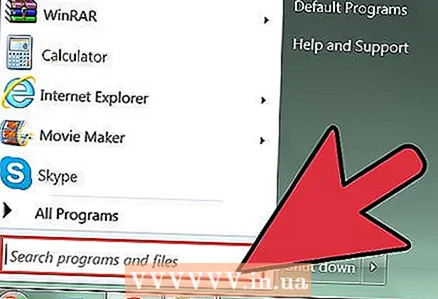 2 ในแถบค้นหา ให้พิมพ์ "run" (โดยไม่ใส่เครื่องหมายคำพูด) แล้วกด Enter
2 ในแถบค้นหา ให้พิมพ์ "run" (โดยไม่ใส่เครื่องหมายคำพูด) แล้วกด Enter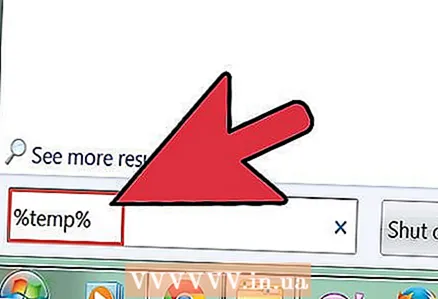 3 ในหน้าต่างที่เปิดขึ้น ให้ป้อน % temp% รายการไฟล์ชั่วคราวจะเปิดขึ้น
3 ในหน้าต่างที่เปิดขึ้น ให้ป้อน % temp% รายการไฟล์ชั่วคราวจะเปิดขึ้น  4 กด Ctrl + A เพื่อเลือกไฟล์ทั้งหมด ตอนนี้ให้ลบไฟล์ที่เน้นสีเพราะมันจะอุดตันฮาร์ดไดรฟ์ของคุณ
4 กด Ctrl + A เพื่อเลือกไฟล์ทั้งหมด ตอนนี้ให้ลบไฟล์ที่เน้นสีเพราะมันจะอุดตันฮาร์ดไดรฟ์ของคุณ - หากหน้าต่างคำเตือนปรากฏขึ้นเกี่ยวกับการลบไฟล์ ให้คลิก ตกลง หรือ ข้าม
 5 เอาขยะไปทิ้ง.
5 เอาขยะไปทิ้ง.
วิธีที่ 4 จาก 4: Command Line
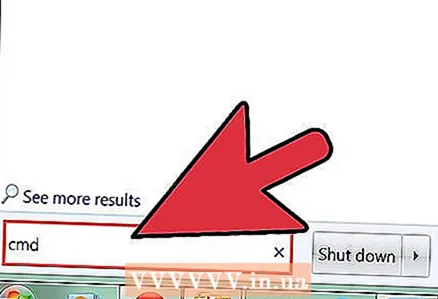 1 ใช้บรรทัดคำสั่งเพื่อตรวจสอบวันที่ เปิดพรอมต์คำสั่ง (คลิก "เริ่ม" พิมพ์ CMD ในแถบค้นหาแล้วกด Enter) ป้อน: chdir C: เอกสารและการตั้งค่า (ชื่อผู้ใช้) เอกสารของฉัน จากนั้นป้อน dir และดูข้อมูลที่แสดง ควรมีลักษณะดังนี้:
1 ใช้บรรทัดคำสั่งเพื่อตรวจสอบวันที่ เปิดพรอมต์คำสั่ง (คลิก "เริ่ม" พิมพ์ CMD ในแถบค้นหาแล้วกด Enter) ป้อน: chdir C: เอกสารและการตั้งค่า (ชื่อผู้ใช้) เอกสารของฉัน จากนั้นป้อน dir และดูข้อมูลที่แสดง ควรมีลักษณะดังนี้: - Microsoft Windows 2000 [เวอร์ชั่น 5.00.2195]
- (C) ลิขสิทธิ์ 1985-2000 Microsoft Corp.
- C: > chdir c: เอกสารและการตั้งค่า ตัวอย่าง เอกสารของฉัน
- C: Documents and Settings Sample my Documents> dir
- ปริมาณในไดรฟ์ C ไม่มีป้ายกำกับ Volume Serial Number คือ F8F8-3F6D
- ไดเรกทอรีของ C: Documents and Settings Sample my documents
- 7/21/2001 07: 20p DIR>.
- 7/21/2001 07: 20p DIR> ..
- 7/21/2001 07: 20p 7,981,554 clip0003.avi
- 7/15/2001 08: 23p DIR> รูปภาพของฉัน
- 1 ไฟล์ 7,981,554 ไบต์
- ฟรี 3 Dir 14,564,986,880 ไบต์
เคล็ดลับ
- หากคุณไม่ต้องการลบไฟล์ที่ไม่จำเป็นด้วยตนเอง ให้ใช้ CCleaner
- หลังจากที่คุณติดตั้งโปรแกรมใดๆ แล้ว ให้ลบโปรแกรมติดตั้งออก
- ล้างตะกร้าอย่างสม่ำเสมอ
- หากคุณยังมีพื้นที่ว่างไม่เพียงพอ ให้ใช้ฮาร์ดไดรฟ์ภายนอก แฟลชไดรฟ์ และสื่อจัดเก็บข้อมูลภายนอกอื่นๆ หรือเพียงแค่ติดตั้งฮาร์ดไดรฟ์ภายในเพิ่มเติม
- ทำความสะอาดเดสก์ท็อปของไฟล์และ / หรือไอคอนที่ไม่จำเป็น
- ในโฟลเดอร์ My Documents ให้เลือกเอกสารและไฟล์ที่มีความสำคัญน้อยที่สุด และวางไว้ในโฟลเดอร์รอการลบ หลังจากหนึ่งเดือน ให้ลบไฟล์เหล่านี้
- ลองใช้ DOS Navigator เพื่อจัดระเบียบไฟล์ของคุณอย่างถูกต้อง นี่คือตัวจัดการไฟล์เก่าฟรี หากต้องการใช้เมาส์ ให้กด ALT + ENTER
คำเตือน
- หากคุณไม่ทราบวัตถุประสงค์ของไฟล์ใดไฟล์หนึ่ง โปรดอย่าลบไฟล์นั้น หากคุณคิดว่าเป็นไวรัส ให้ตรวจสอบกับโปรแกรมป้องกันไวรัสของคุณ
- อย่าลบไฟล์ในโฟลเดอร์ระบบ (C: windows หรือ C: WINNT)
- อย่าลบไฟล์ที่เขียนโดยผู้ใช้รายอื่น
อะไรที่คุณต้องการ
- คอมพิวเตอร์
- เวลา
- ไฟล์ที่ไม่จำเป็น
- ตัวจัดการไฟล์ (ไม่บังคับ)
- ทักษะ MS DOS (ไม่จำเป็น)
- CCleaner (ตัวเลือก)



