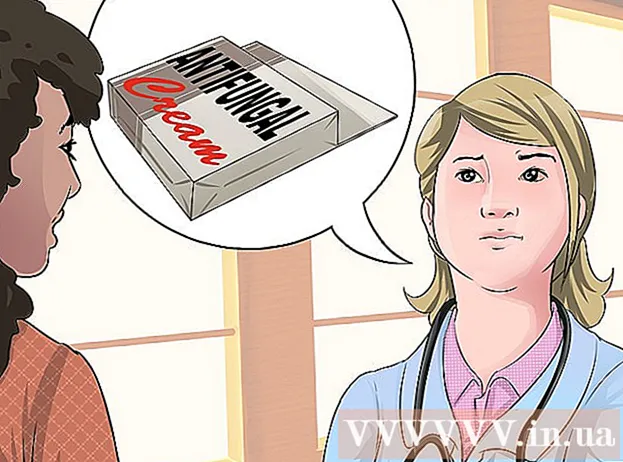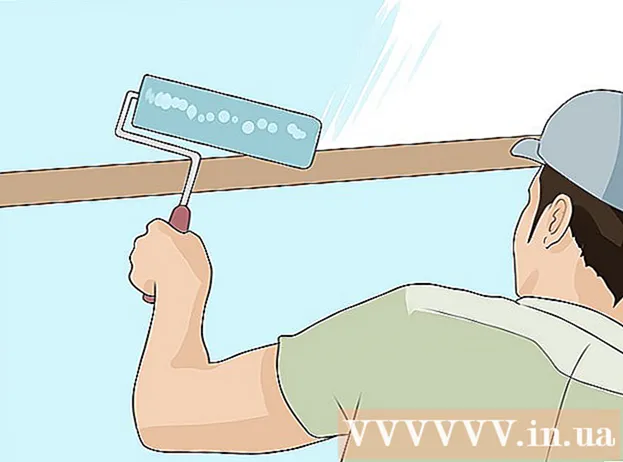ผู้เขียน:
Bobbie Johnson
วันที่สร้าง:
4 เมษายน 2021
วันที่อัปเดต:
1 กรกฎาคม 2024

เนื้อหา
ฟอร์แมต SSD หากคุณต้องการขายหรือทิ้งหรือติดตั้งระบบปฏิบัติการใหม่ คุณสามารถฟอร์แมต SSD บนคอมพิวเตอร์ Windows หรือ macOS
ขั้นตอน
วิธีที่ 1 จาก 2: บน Windows
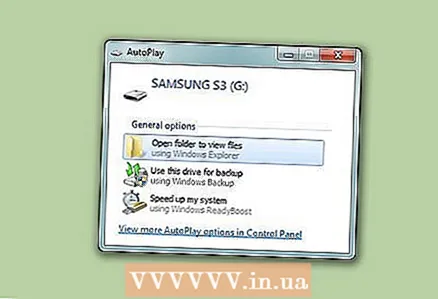 1 ติดตั้ง SSD บนคอมพิวเตอร์ของคุณ หรือเชื่อมต่อไดรฟ์กับคอมพิวเตอร์โดยใช้สาย USB
1 ติดตั้ง SSD บนคอมพิวเตอร์ของคุณ หรือเชื่อมต่อไดรฟ์กับคอมพิวเตอร์โดยใช้สาย USB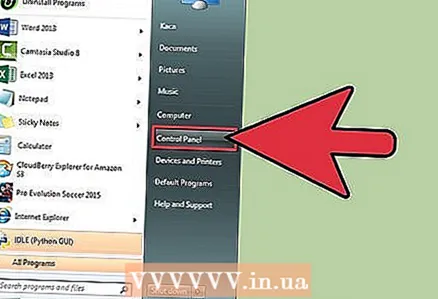 2 เปิดเมนูเริ่มแล้วคลิกแผงควบคุม
2 เปิดเมนูเริ่มแล้วคลิกแผงควบคุม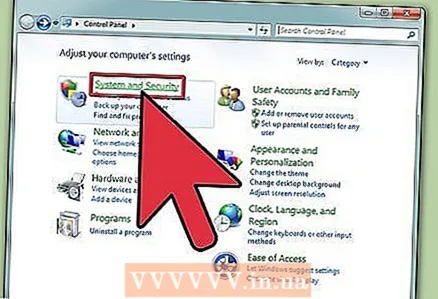 3 คลิก ระบบและความปลอดภัย > การดูแลระบบ
3 คลิก ระบบและความปลอดภัย > การดูแลระบบ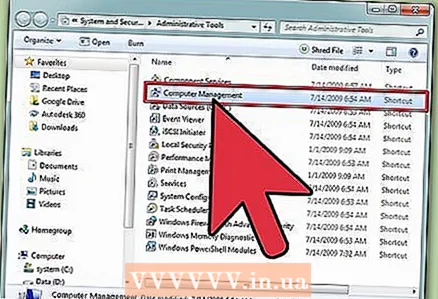 4 ดับเบิลคลิกที่ "การจัดการคอมพิวเตอร์"
4 ดับเบิลคลิกที่ "การจัดการคอมพิวเตอร์"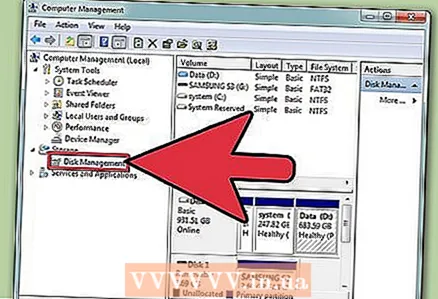 5 คลิก Disk Management ในบานหน้าต่างด้านซ้ายของหน้าต่าง Computer Management
5 คลิก Disk Management ในบานหน้าต่างด้านซ้ายของหน้าต่าง Computer Management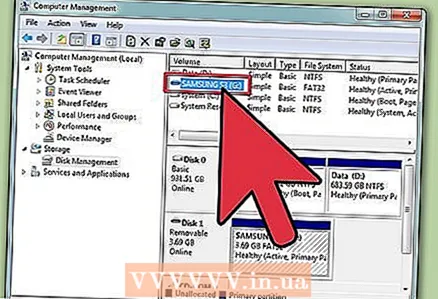 6 คลิกที่ชื่อ SSD ในรายการที่ปรากฏบนหน้าจอ
6 คลิกที่ชื่อ SSD ในรายการที่ปรากฏบนหน้าจอ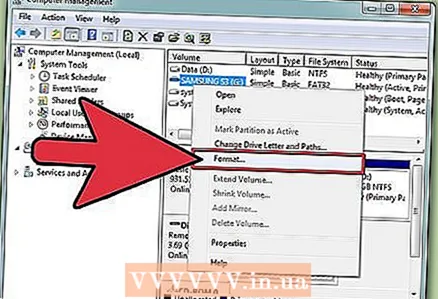 7 คลิกขวาที่ไดรฟ์ SSD และเลือก "รูปแบบ" จากเมนู
7 คลิกขวาที่ไดรฟ์ SSD และเลือก "รูปแบบ" จากเมนู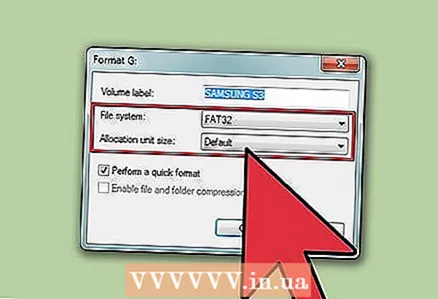 8 เลือกค่าที่ต้องการจากเมนู File System และ Cluster Size
8 เลือกค่าที่ต้องการจากเมนู File System และ Cluster Size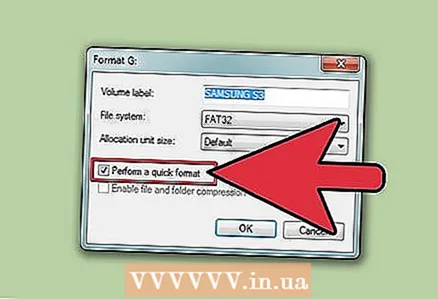 9 ทำเครื่องหมายที่ช่องถัดจาก "รูปแบบด่วน" แล้วคลิก "ตกลง" SSD จะถูกฟอร์แมต
9 ทำเครื่องหมายที่ช่องถัดจาก "รูปแบบด่วน" แล้วคลิก "ตกลง" SSD จะถูกฟอร์แมต
วิธีที่ 2 จาก 2: บน macOS
 1 ติดตั้ง SSD บนคอมพิวเตอร์ของคุณ หรือเชื่อมต่อไดรฟ์กับคอมพิวเตอร์โดยใช้สาย USB
1 ติดตั้ง SSD บนคอมพิวเตอร์ของคุณ หรือเชื่อมต่อไดรฟ์กับคอมพิวเตอร์โดยใช้สาย USB 2 เปิด Finder และตรวจสอบให้แน่ใจว่า SSD ปรากฏในรายการอุปกรณ์
2 เปิด Finder และตรวจสอบให้แน่ใจว่า SSD ปรากฏในรายการอุปกรณ์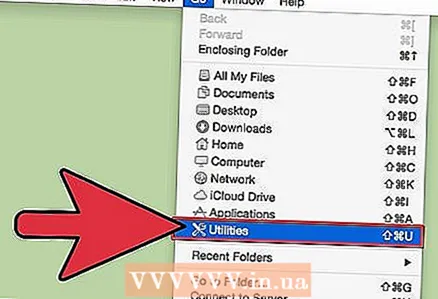 3 คลิกโปรแกรม>ยูทิลิตี้
3 คลิกโปรแกรม>ยูทิลิตี้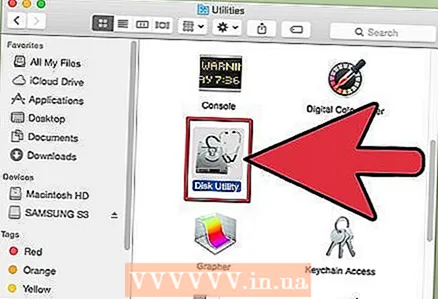 4 เริ่มแอปพลิเคชันยูทิลิตี้ดิสก์
4 เริ่มแอปพลิเคชันยูทิลิตี้ดิสก์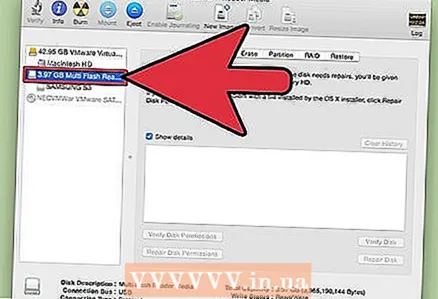 5 คลิกที่ชื่อไดรฟ์ SSD ในบานหน้าต่างด้านซ้ายของหน้าต่าง Disk Utility
5 คลิกที่ชื่อไดรฟ์ SSD ในบานหน้าต่างด้านซ้ายของหน้าต่าง Disk Utility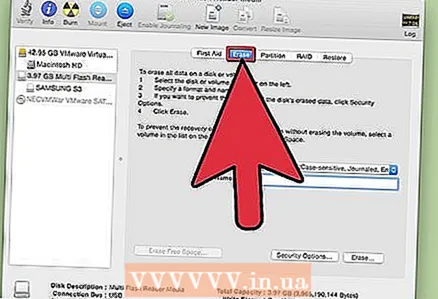 6 ไปที่แท็บ "ลบ" และค้นหาค่าในบรรทัด "Partition Scheme" ซึ่งอยู่ที่ด้านล่างของหน้าต่าง
6 ไปที่แท็บ "ลบ" และค้นหาค่าในบรรทัด "Partition Scheme" ซึ่งอยู่ที่ด้านล่างของหน้าต่าง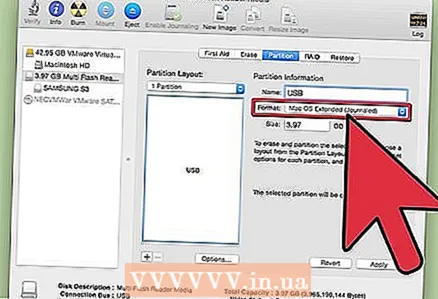 7 ตรวจสอบให้แน่ใจว่าค่าที่ปรากฏบนแถว Partition Map คือ Master Boot Record หรือ Apple Partition Map ตอนนี้ไปที่แท็บ "ส่วน"
7 ตรวจสอบให้แน่ใจว่าค่าที่ปรากฏบนแถว Partition Map คือ Master Boot Record หรือ Apple Partition Map ตอนนี้ไปที่แท็บ "ส่วน" - หากคุณเห็น GUID Partition Scheme ในแถว Partition Map ให้เปิดเมนู Format เลือก Mac OS X Extended (Journaled) คลิกแท็บ Erase และไปที่ขั้นตอนที่ 13
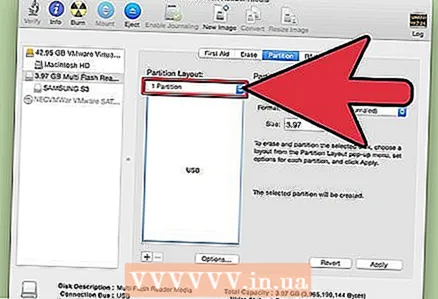 8 เลือกจำนวนพาร์ติชั่นที่ต้องการจากเมนูโครงสร้างพาร์ติชั่น
8 เลือกจำนวนพาร์ติชั่นที่ต้องการจากเมนูโครงสร้างพาร์ติชั่น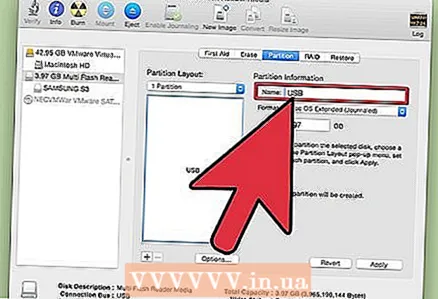 9 ป้อนชื่อพาร์ติชันหรือไดรฟ์ SSD ทำในส่วนข้อมูลส่วน ตอนนี้เปิดเมนูรูปแบบแล้วเลือก Mac OS X Extended (Journaled)
9 ป้อนชื่อพาร์ติชันหรือไดรฟ์ SSD ทำในส่วนข้อมูลส่วน ตอนนี้เปิดเมนูรูปแบบแล้วเลือก Mac OS X Extended (Journaled)  10 คลิกที่ชื่อ SSD ในหน้าต่างกลาง แล้วคลิกตัวเลือก
10 คลิกที่ชื่อ SSD ในหน้าต่างกลาง แล้วคลิกตัวเลือก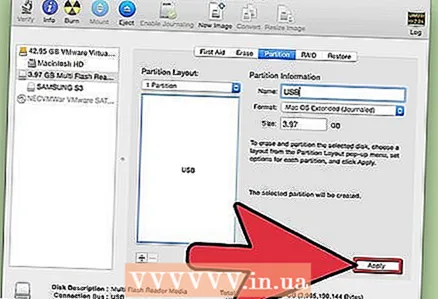 11 คลิก GUID Partition Scheme> ตกลง
11 คลิก GUID Partition Scheme> ตกลง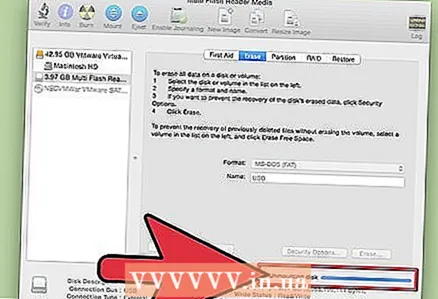 12 คลิกสมัคร ตอนนี้คลิกที่ "พาร์ทิชัน" เพื่อยืนยันว่าคุณกำลังจะฟอร์แมต SSD
12 คลิกสมัคร ตอนนี้คลิกที่ "พาร์ทิชัน" เพื่อยืนยันว่าคุณกำลังจะฟอร์แมต SSD  13 รอให้กระบวนการจัดรูปแบบเสร็จสมบูรณ์ เมื่อสิ่งนี้เกิดขึ้น ชื่อของ SSD จะปรากฏใน Finder
13 รอให้กระบวนการจัดรูปแบบเสร็จสมบูรณ์ เมื่อสิ่งนี้เกิดขึ้น ชื่อของ SSD จะปรากฏใน Finder
คำเตือน
- เราไม่แนะนำให้จัดเรียงข้อมูลหรือฟอร์แมตไดรฟ์ SSD อย่างสมบูรณ์บนคอมพิวเตอร์ Windows โปรดจำไว้ว่า รอบการอ่าน/เขียน SSD นั้นมีจำกัด ดังนั้นให้ฟอร์แมต SSD ของคุณอย่างรวดเร็วเพื่อรักษาสุขภาพที่ดี