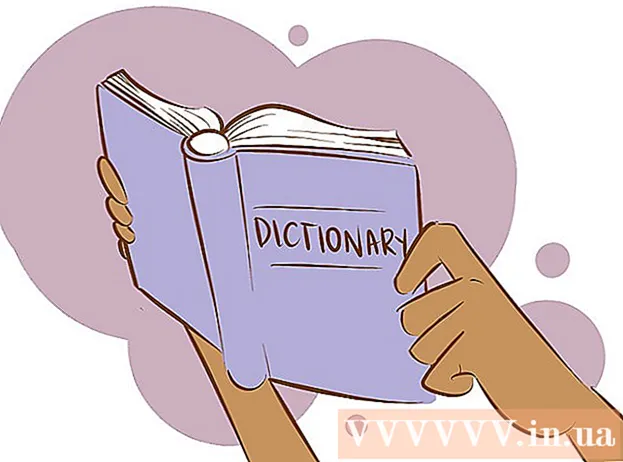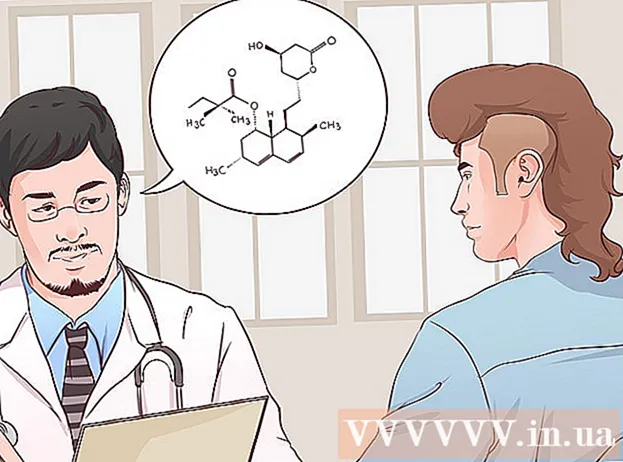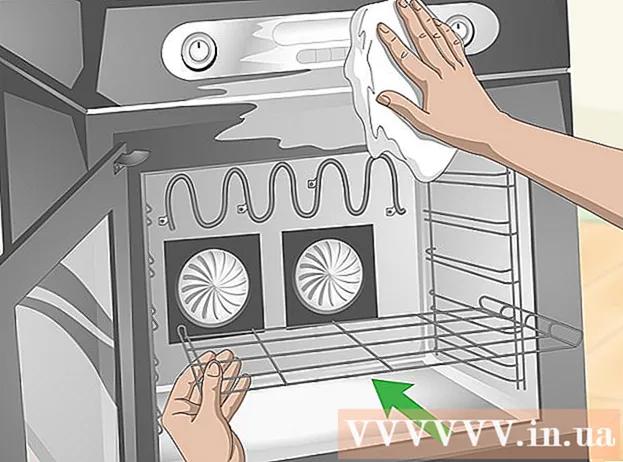ผู้เขียน:
Florence Bailey
วันที่สร้าง:
23 มีนาคม 2021
วันที่อัปเดต:
1 กรกฎาคม 2024

เนื้อหา
- ขั้นตอน
- วิธีที่ 1 จาก 5: Chrome
- วิธีที่ 2 จาก 5: Internet Explorer
- วิธีที่ 3 จาก 5: Firefox
- วิธีที่ 4 จาก 5: Safari
- วิธีที่ 5 จาก 5: Opera
- เคล็ดลับ
- คำเตือน
ส่วนเสริมคือส่วนขยายและปลั๊กอินของบุคคลที่สามที่สามารถติดตั้งบนเว็บเบราว์เซอร์และขยายหรือปรับแต่งฟังก์ชันการทำงานของเบราว์เซอร์บางอย่างได้ ส่วนเสริมที่ไม่จำเป็นสามารถลบหรือปิดใช้งานได้ การติดตั้ง ถอนการติดตั้ง หรือปิดใช้งานโปรแกรมเสริมของบริษัทอื่นนั้นค่อนข้างง่ายในทุกเบราว์เซอร์
ขั้นตอน
วิธีที่ 1 จาก 5: Chrome
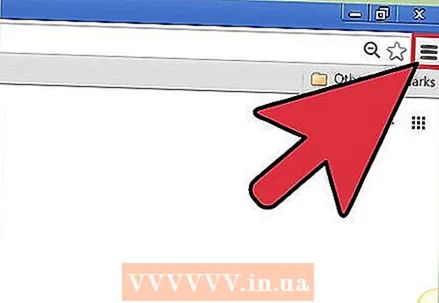 1 เปิดเมนู Chrome (☰) คุณจะพบได้ที่มุมขวาบนของหน้าต่าง
1 เปิดเมนู Chrome (☰) คุณจะพบได้ที่มุมขวาบนของหน้าต่าง - ส่วนขยายไม่สามารถใช้ได้กับ Chrome รุ่นมือถือ
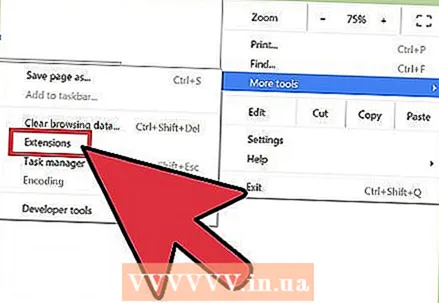 2 เลือกเครื่องมือเพิ่มเติม> ส่วนขยาย แท็บส่วนขยายจะเปิดขึ้น นอกจากนี้ ในการเปิดแท็บนี้ คุณสามารถป้อน . ในแถบที่อยู่ได้ chrome: // ส่วนขยาย /.
2 เลือกเครื่องมือเพิ่มเติม> ส่วนขยาย แท็บส่วนขยายจะเปิดขึ้น นอกจากนี้ ในการเปิดแท็บนี้ คุณสามารถป้อน . ในแถบที่อยู่ได้ chrome: // ส่วนขยาย /. 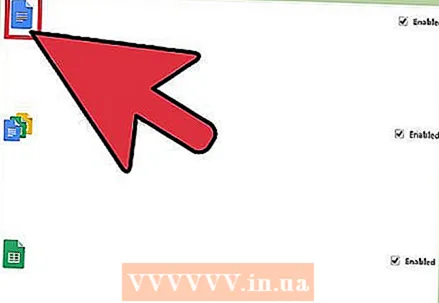 3 ค้นหาส่วนขยายที่คุณต้องการปิดใช้งาน เลื่อนดูรายการส่วนขยายที่ติดตั้งทั้งหมดและค้นหาส่วนขยายที่คุณต้องการปิดใช้งาน
3 ค้นหาส่วนขยายที่คุณต้องการปิดใช้งาน เลื่อนดูรายการส่วนขยายที่ติดตั้งทั้งหมดและค้นหาส่วนขยายที่คุณต้องการปิดใช้งาน 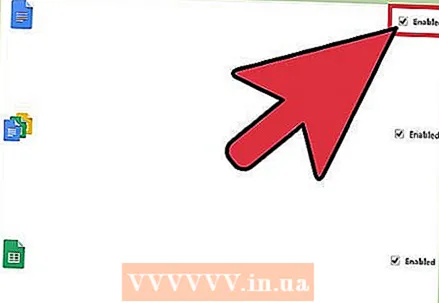 4 ยกเลิกการเลือกช่องข้าง Enabled ส่วนขยายจะถูกปิดใช้งาน
4 ยกเลิกการเลือกช่องข้าง Enabled ส่วนขยายจะถูกปิดใช้งาน 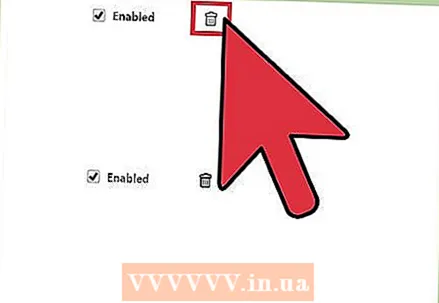 5 คลิกที่ไอคอนถังขยะเพื่อลบส่วนขยาย ติดตั้งใหม่หากคุณตัดสินใจที่จะใช้
5 คลิกที่ไอคอนถังขยะเพื่อลบส่วนขยาย ติดตั้งใหม่หากคุณตัดสินใจที่จะใช้ 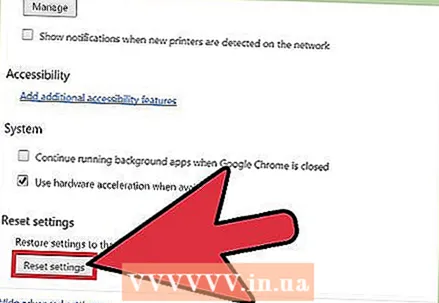 6 รีเซ็ตการตั้งค่า Chrome เพื่อปิดใช้งานส่วนขยายทั้งหมดในครั้งเดียว ทำเช่นนี้หากเบราว์เซอร์ของคุณมีส่วนขยายมากเกินไป
6 รีเซ็ตการตั้งค่า Chrome เพื่อปิดใช้งานส่วนขยายทั้งหมดในครั้งเดียว ทำเช่นนี้หากเบราว์เซอร์ของคุณมีส่วนขยายมากเกินไป - เปิดเมนู Chrome (☰) และเลือกการตั้งค่า
- คลิก "ขั้นสูง" ที่ด้านล่างของหน้า
- เลื่อนลงและคลิกคืนค่าการตั้งค่าเริ่มต้น ยืนยันว่าคุณต้องการรีเซ็ตการตั้งค่า Chrome
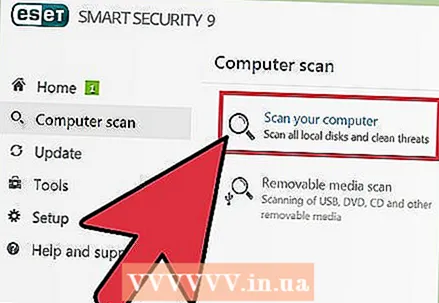 7 ตรวจสอบคอมพิวเตอร์ของคุณเพื่อหามัลแวร์หากคุณไม่สามารถปิดใช้งานส่วนขยายบางอย่างได้ หากคุณไม่สามารถกำจัดแถบเครื่องมือหรือส่วนขยายอื่นๆ ได้ มัลแวร์อาจเป็นตัวการ ดาวน์โหลดและเรียกใช้ AdwCleaner และ Malwarebytes Antimalware โปรแกรมฟรีเหล่านี้จะค้นหาและลบมัลแวร์ส่วนใหญ่
7 ตรวจสอบคอมพิวเตอร์ของคุณเพื่อหามัลแวร์หากคุณไม่สามารถปิดใช้งานส่วนขยายบางอย่างได้ หากคุณไม่สามารถกำจัดแถบเครื่องมือหรือส่วนขยายอื่นๆ ได้ มัลแวร์อาจเป็นตัวการ ดาวน์โหลดและเรียกใช้ AdwCleaner และ Malwarebytes Antimalware โปรแกรมฟรีเหล่านี้จะค้นหาและลบมัลแวร์ส่วนใหญ่ - อ่านบทความนี้เพื่อเรียนรู้วิธีลบมัลแวร์
วิธีที่ 2 จาก 5: Internet Explorer
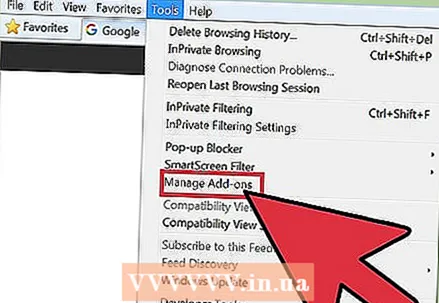 1 คลิกเครื่องมือหรือไอคอนรูปเฟืองแล้วเลือกโปรแกรมเสริมจากเมนู หน้าต่าง "ส่วนเสริม" จะเปิดขึ้น
1 คลิกเครื่องมือหรือไอคอนรูปเฟืองแล้วเลือกโปรแกรมเสริมจากเมนู หน้าต่าง "ส่วนเสริม" จะเปิดขึ้น - หากไม่มีไอคอนรูปเฟือง ให้เปิดเมนูเครื่องมือแล้วเลือกโปรแกรมเสริม หากไม่มีเมนูเครื่องมือ ให้คลิก Alt บนแป้นพิมพ์
- หมายเหตุ: ส่วนเสริมไม่พร้อมใช้งานสำหรับ Internet Explorer รุ่นมือถือ
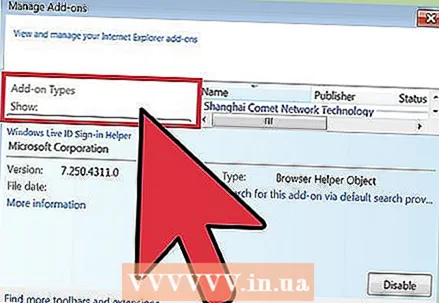 2 จากเมนูการแสดงผล (ด้านซ้าย) ให้เลือก Add-on ทั้งหมด ส่วนเสริมที่ติดตั้งทั้งหมดจะแสดงขึ้น รวมถึงส่วนเสริมที่ซ่อนอยู่ตามค่าเริ่มต้น
2 จากเมนูการแสดงผล (ด้านซ้าย) ให้เลือก Add-on ทั้งหมด ส่วนเสริมที่ติดตั้งทั้งหมดจะแสดงขึ้น รวมถึงส่วนเสริมที่ซ่อนอยู่ตามค่าเริ่มต้น 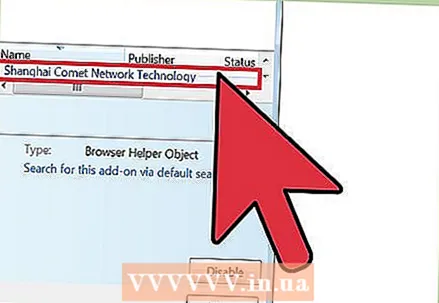 3 ค้นหาส่วนเสริมที่คุณต้องการปิดใช้งาน ส่วนเสริมที่ติดตั้งไว้จะปรากฏในส่วนแถบเครื่องมือและส่วนขยายของหน้าต่างส่วนเสริม หากเปิดใช้งาน Add-in คอลัมน์สถานะจะอ่านว่าเปิดใช้งานแล้ว
3 ค้นหาส่วนเสริมที่คุณต้องการปิดใช้งาน ส่วนเสริมที่ติดตั้งไว้จะปรากฏในส่วนแถบเครื่องมือและส่วนขยายของหน้าต่างส่วนเสริม หากเปิดใช้งาน Add-in คอลัมน์สถานะจะอ่านว่าเปิดใช้งานแล้ว 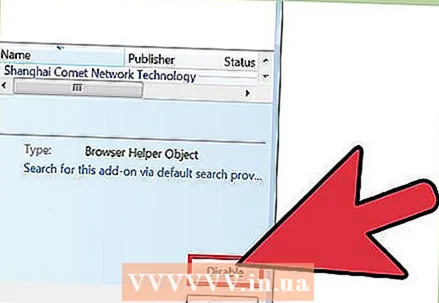 4 เลือกโปรแกรมเสริมและคลิกปิดใช้งาน ปุ่มนี้จะปรากฏที่มุมล่างขวาของหน้าต่าง
4 เลือกโปรแกรมเสริมและคลิกปิดใช้งาน ปุ่มนี้จะปรากฏที่มุมล่างขวาของหน้าต่าง 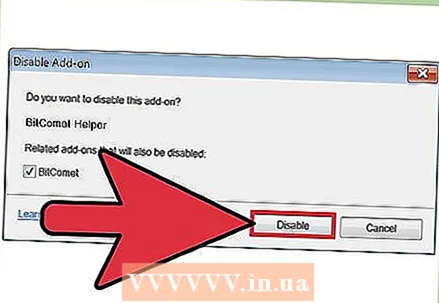 5 ยืนยันว่าคุณต้องการปิดใช้งานส่วนเสริม หน้าจอจะแสดงข้อมูลเกี่ยวกับส่วนเสริมที่เกี่ยวข้อง ซึ่งจะถูกปิดใช้งานด้วย
5 ยืนยันว่าคุณต้องการปิดใช้งานส่วนเสริม หน้าจอจะแสดงข้อมูลเกี่ยวกับส่วนเสริมที่เกี่ยวข้อง ซึ่งจะถูกปิดใช้งานด้วย 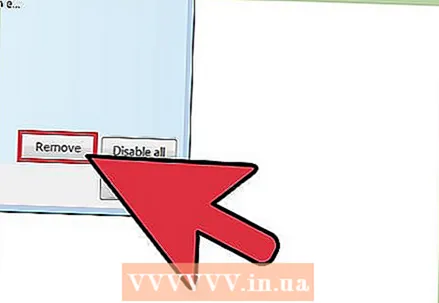 6 คลิก ลบ เพื่อลบ Add-in ที่เลือก (ถ้าเป็นไปได้) ไม่สามารถลบ Add-on ทั้งหมดได้ เนื่องจาก Add-on บางอย่างจำเป็นสำหรับ Internet Explorer และ Windows เพื่อให้ทำงานได้อย่างถูกต้อง หากสามารถลบ Add-in ได้ ปุ่ม Remove จะปรากฏขึ้นถัดจากปุ่ม Enable / Disable
6 คลิก ลบ เพื่อลบ Add-in ที่เลือก (ถ้าเป็นไปได้) ไม่สามารถลบ Add-on ทั้งหมดได้ เนื่องจาก Add-on บางอย่างจำเป็นสำหรับ Internet Explorer และ Windows เพื่อให้ทำงานได้อย่างถูกต้อง หากสามารถลบ Add-in ได้ ปุ่ม Remove จะปรากฏขึ้นถัดจากปุ่ม Enable / Disable 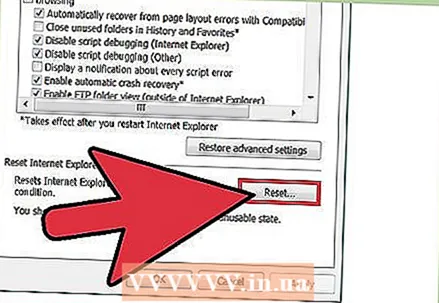 7 รีเซ็ตการตั้งค่า Internet Explorer เพื่อปิดใช้งานโปรแกรมเสริมทั้งหมดในครั้งเดียว ทำเช่นนี้หากเบราว์เซอร์ของคุณมีโปรแกรมเสริมมากเกินไป
7 รีเซ็ตการตั้งค่า Internet Explorer เพื่อปิดใช้งานโปรแกรมเสริมทั้งหมดในครั้งเดียว ทำเช่นนี้หากเบราว์เซอร์ของคุณมีโปรแกรมเสริมมากเกินไป - คลิกเครื่องมือ>ตัวเลือกอินเทอร์เน็ต
- ไปที่แท็บขั้นสูงแล้วคลิกรีเซ็ต กด "รีเซ็ต" อีกครั้งเพื่อยืนยันการกระทำของคุณ
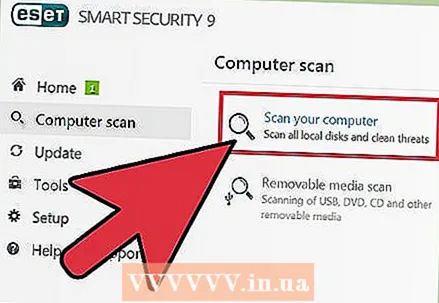 8 ตรวจสอบคอมพิวเตอร์ของคุณเพื่อหามัลแวร์หากคุณไม่สามารถปิดใช้งานส่วนขยายบางอย่างได้ หากคุณไม่สามารถกำจัดแถบเครื่องมือหรือส่วนขยายอื่นๆ ได้ มัลแวร์อาจเป็นตัวการ ดาวน์โหลดและเรียกใช้ AdwCleaner และ Malwarebytes Antimalware โปรแกรมฟรีเหล่านี้จะค้นหาและลบมัลแวร์ส่วนใหญ่
8 ตรวจสอบคอมพิวเตอร์ของคุณเพื่อหามัลแวร์หากคุณไม่สามารถปิดใช้งานส่วนขยายบางอย่างได้ หากคุณไม่สามารถกำจัดแถบเครื่องมือหรือส่วนขยายอื่นๆ ได้ มัลแวร์อาจเป็นตัวการ ดาวน์โหลดและเรียกใช้ AdwCleaner และ Malwarebytes Antimalware โปรแกรมฟรีเหล่านี้จะค้นหาและลบมัลแวร์ส่วนใหญ่ - อ่านบทความนี้เพื่อเรียนรู้วิธีลบมัลแวร์
วิธีที่ 3 จาก 5: Firefox
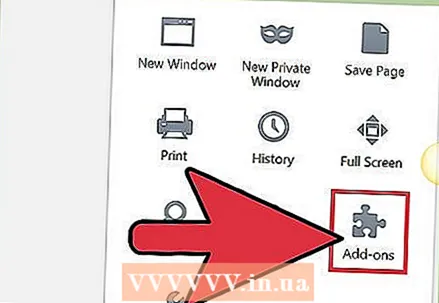 1 เปิดเมนู Firefox (☰) และเลือก Add-on แท็บการจัดการส่วนเสริมจะเปิดขึ้น
1 เปิดเมนู Firefox (☰) และเลือก Add-on แท็บการจัดการส่วนเสริมจะเปิดขึ้น - Firefox mobile ไม่รองรับส่วนเสริม
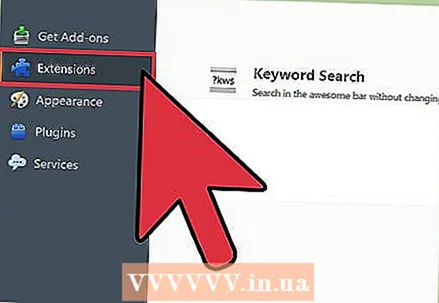 2 คลิกที่แท็บส่วนขยายทางด้านซ้าย รายการส่วนขยายที่ติดตั้งทั้งหมดจะเปิดขึ้น
2 คลิกที่แท็บส่วนขยายทางด้านซ้าย รายการส่วนขยายที่ติดตั้งทั้งหมดจะเปิดขึ้น 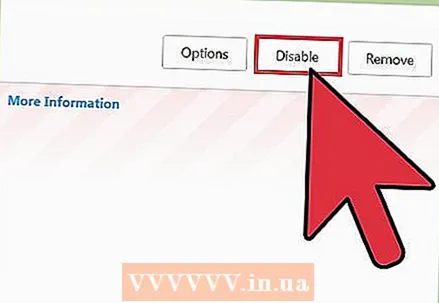 3 คลิก ปิดใช้งาน ถัดจากส่วนขยายที่คุณต้องการปิดใช้งาน ส่วนขยายจะถูกปิดใช้งาน
3 คลิก ปิดใช้งาน ถัดจากส่วนขยายที่คุณต้องการปิดใช้งาน ส่วนขยายจะถูกปิดใช้งาน 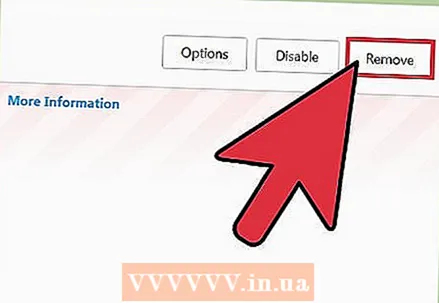 4 คลิกลบเพื่อลบส่วนขยาย ติดตั้งใหม่หากคุณตัดสินใจที่จะใช้ คุณสามารถคลิก เลิกทำ เพื่อติดตั้งส่วนขยายที่ถูกลบล่าสุดอีกครั้ง
4 คลิกลบเพื่อลบส่วนขยาย ติดตั้งใหม่หากคุณตัดสินใจที่จะใช้ คุณสามารถคลิก เลิกทำ เพื่อติดตั้งส่วนขยายที่ถูกลบล่าสุดอีกครั้ง 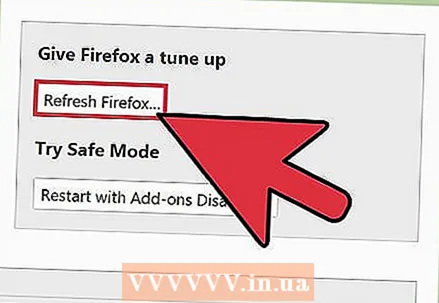 5 รีเซ็ตการตั้งค่า Firefox เพื่อลบส่วนขยายที่ติดตั้งทั้งหมดในครั้งเดียว ต่างจากเบราว์เซอร์อื่นๆ การรีเซ็ตเป็นค่าเริ่มต้นจากโรงงานใน Firefox จะถอนการติดตั้ง ไม่ใช่ปิดใช้งานส่วนขยาย
5 รีเซ็ตการตั้งค่า Firefox เพื่อลบส่วนขยายที่ติดตั้งทั้งหมดในครั้งเดียว ต่างจากเบราว์เซอร์อื่นๆ การรีเซ็ตเป็นค่าเริ่มต้นจากโรงงานใน Firefox จะถอนการติดตั้ง ไม่ใช่ปิดใช้งานส่วนขยาย - เปิดเมนู Firefox (☰) แล้วเลือก “?”
- คลิกข้อมูลการแก้ไขปัญหา> รีเฟรช Firefox เมื่อคุณยืนยันการตัดสินใจของคุณ การตั้งค่า Firefox จะถูกรีเซ็ตและลบส่วนขยายทั้งหมด
 6 ตรวจสอบคอมพิวเตอร์ของคุณเพื่อหามัลแวร์หากคุณไม่สามารถปิดใช้งานส่วนขยายบางอย่างได้ หากคุณไม่สามารถกำจัดแถบเครื่องมือหรือส่วนขยายอื่นๆ ได้ มัลแวร์อาจเป็นตัวการ ดาวน์โหลดและเรียกใช้ AdwCleaner และ Malwarebytes Antimalware โปรแกรมฟรีเหล่านี้จะค้นหาและลบมัลแวร์ส่วนใหญ่
6 ตรวจสอบคอมพิวเตอร์ของคุณเพื่อหามัลแวร์หากคุณไม่สามารถปิดใช้งานส่วนขยายบางอย่างได้ หากคุณไม่สามารถกำจัดแถบเครื่องมือหรือส่วนขยายอื่นๆ ได้ มัลแวร์อาจเป็นตัวการ ดาวน์โหลดและเรียกใช้ AdwCleaner และ Malwarebytes Antimalware โปรแกรมฟรีเหล่านี้จะค้นหาและลบมัลแวร์ส่วนใหญ่ - อ่านบทความนี้เพื่อเรียนรู้วิธีลบมัลแวร์
วิธีที่ 4 จาก 5: Safari
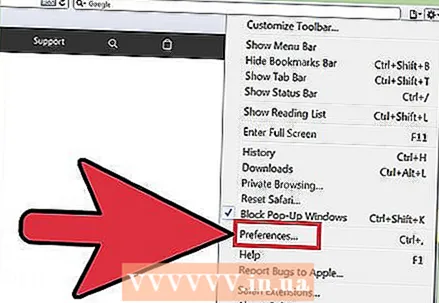 1 เปิดเมนู Safari แล้วเลือกการตั้งค่า หน้าต่าง "การตั้งค่า" จะเปิดขึ้น
1 เปิดเมนู Safari แล้วเลือกการตั้งค่า หน้าต่าง "การตั้งค่า" จะเปิดขึ้น - Safari mobile ไม่รองรับส่วนเสริม
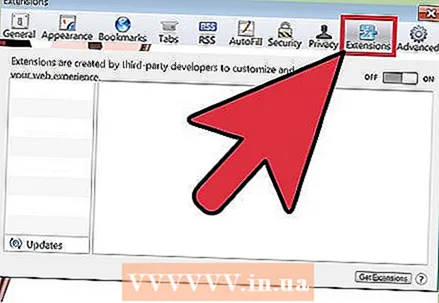 2 คลิกที่แท็บ "ส่วนขยาย" ทางด้านซ้ายของหน้าต่าง รายการส่วนขยายที่ติดตั้งทั้งหมดจะปรากฏขึ้น
2 คลิกที่แท็บ "ส่วนขยาย" ทางด้านซ้ายของหน้าต่าง รายการส่วนขยายที่ติดตั้งทั้งหมดจะปรากฏขึ้น 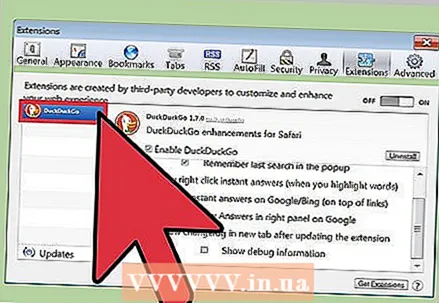 3 เลือกส่วนขยายที่คุณต้องการปิดใช้งาน รายละเอียดของส่วนขยายจะปรากฏที่ด้านขวาของหน้าต่าง
3 เลือกส่วนขยายที่คุณต้องการปิดใช้งาน รายละเอียดของส่วนขยายจะปรากฏที่ด้านขวาของหน้าต่าง 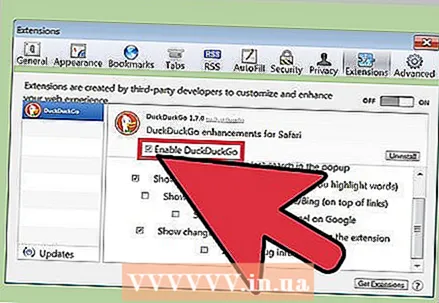 4 ยกเลิกการเลือกช่อง "เปิดใช้งาน" เพื่อปิดใช้งานส่วนขยาย มันจะปิดการใช้งาน
4 ยกเลิกการเลือกช่อง "เปิดใช้งาน" เพื่อปิดใช้งานส่วนขยาย มันจะปิดการใช้งาน 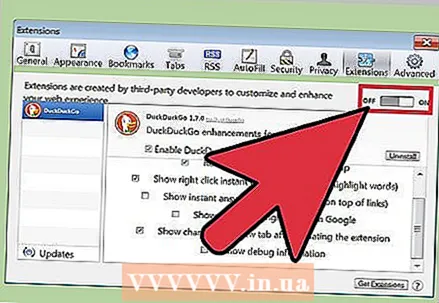 5 เลื่อนแถบเลื่อนไปที่ตำแหน่งปิดเพื่อปิดใช้งานส่วนขยายทั้งหมด ตั้งอยู่ที่มุมขวาบน
5 เลื่อนแถบเลื่อนไปที่ตำแหน่งปิดเพื่อปิดใช้งานส่วนขยายทั้งหมด ตั้งอยู่ที่มุมขวาบน 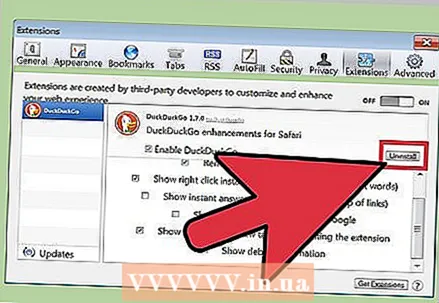 6 เลือกส่วนขยายและคลิกลบเพื่อลบออก ส่วนขยายจะถูกลบออก
6 เลือกส่วนขยายและคลิกลบเพื่อลบออก ส่วนขยายจะถูกลบออก 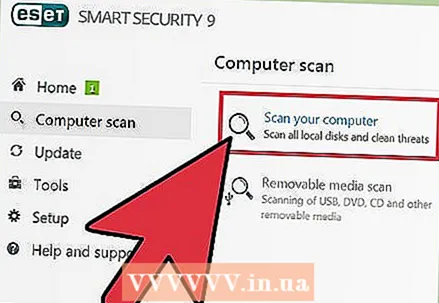 7 ดาวน์โหลด Malwarebytes สำหรับ Mac หากคุณไม่สามารถกำจัดแถบเครื่องมือบางตัวได้ โปรแกรมป้องกันไวรัสยอดนิยม AdwareMedic ถูกซื้อกิจการโดย Malwarebytes และปัจจุบันเรียกว่า Malwarebytes สำหรับ Mac โปรแกรมฟรีนี้ค้นหาและลบมัลแวร์ส่วนใหญ่
7 ดาวน์โหลด Malwarebytes สำหรับ Mac หากคุณไม่สามารถกำจัดแถบเครื่องมือบางตัวได้ โปรแกรมป้องกันไวรัสยอดนิยม AdwareMedic ถูกซื้อกิจการโดย Malwarebytes และปัจจุบันเรียกว่า Malwarebytes สำหรับ Mac โปรแกรมฟรีนี้ค้นหาและลบมัลแวร์ส่วนใหญ่ - อ่านบทความนี้เพื่อเรียนรู้วิธีลบมัลแวร์ในคอมพิวเตอร์ Mac
วิธีที่ 5 จาก 5: Opera
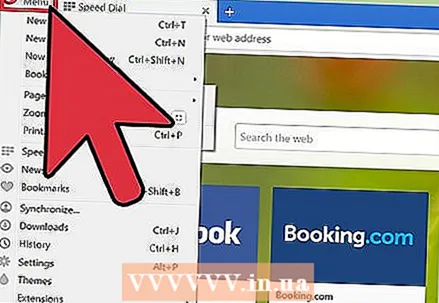 1 เปิดเมนูโอเปร่า คุณจะพบได้ที่มุมขวาบนของหน้าต่าง
1 เปิดเมนูโอเปร่า คุณจะพบได้ที่มุมขวาบนของหน้าต่าง - Opera mobile ไม่รองรับโปรแกรมเสริม
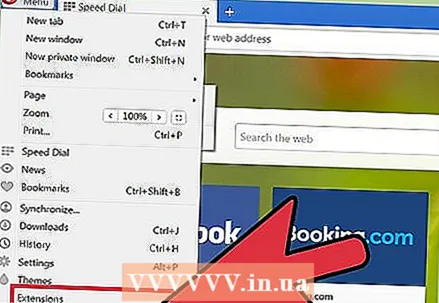 2 คลิกส่วนขยาย>จัดการส่วนขยาย แท็บส่วนขยายจะเปิดขึ้น นอกจากนี้คุณยังสามารถคลิก Ctrl+⇧กะ+อีเพื่อเปิดแท็บนั้น
2 คลิกส่วนขยาย>จัดการส่วนขยาย แท็บส่วนขยายจะเปิดขึ้น นอกจากนี้คุณยังสามารถคลิก Ctrl+⇧กะ+อีเพื่อเปิดแท็บนั้น 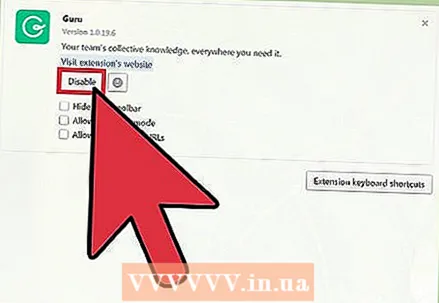 3 คลิกปิดใช้งานสำหรับส่วนขยายที่คุณต้องการปิดใช้งาน มันจะปิดการใช้งาน
3 คลิกปิดใช้งานสำหรับส่วนขยายที่คุณต้องการปิดใช้งาน มันจะปิดการใช้งาน 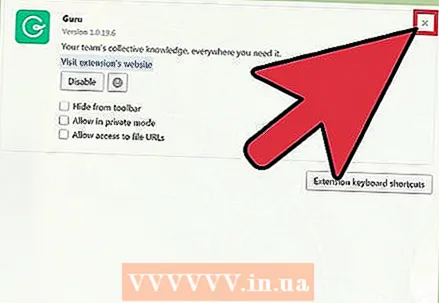 4 คลิก "X" ที่มุมขวาบนของคำอธิบายส่วนขยายเพื่อลบออก คุณจะได้รับแจ้งให้ยืนยันว่าคุณต้องการลบส่วนขยาย
4 คลิก "X" ที่มุมขวาบนของคำอธิบายส่วนขยายเพื่อลบออก คุณจะได้รับแจ้งให้ยืนยันว่าคุณต้องการลบส่วนขยาย  5 ตรวจสอบคอมพิวเตอร์ของคุณเพื่อหามัลแวร์หากคุณไม่สามารถปิดใช้งานส่วนขยายบางอย่างได้ หากคุณไม่สามารถกำจัดแถบเครื่องมือหรือส่วนขยายอื่นๆ ได้ มัลแวร์อาจเป็นตัวการ ดาวน์โหลดและเรียกใช้ AdwCleaner และ Malwarebytes Antimalware โปรแกรมฟรีเหล่านี้จะค้นหาและลบมัลแวร์ส่วนใหญ่
5 ตรวจสอบคอมพิวเตอร์ของคุณเพื่อหามัลแวร์หากคุณไม่สามารถปิดใช้งานส่วนขยายบางอย่างได้ หากคุณไม่สามารถกำจัดแถบเครื่องมือหรือส่วนขยายอื่นๆ ได้ มัลแวร์อาจเป็นตัวการ ดาวน์โหลดและเรียกใช้ AdwCleaner และ Malwarebytes Antimalware โปรแกรมฟรีเหล่านี้จะค้นหาและลบมัลแวร์ส่วนใหญ่ - อ่านบทความนี้เพื่อเรียนรู้วิธีลบมัลแวร์
เคล็ดลับ
- ปิดใช้งานหรือลบส่วนขยายหากคุณดาวน์โหลดจากไซต์ที่ไม่น่าเชื่อถือ ส่วนขยายบางส่วนเหล่านี้มีความเสี่ยงด้านความปลอดภัยและอาจเป็นอันตรายต่อคอมพิวเตอร์ของคุณหากไม่ได้ลบออกจากเบราว์เซอร์ของคุณ
คำเตือน
- ส่วนขยายบางรายการไม่สามารถลบออกได้เนื่องจากจำเป็นสำหรับเบราว์เซอร์หรือระบบในการทำงานอย่างถูกต้อง หากโปรแกรมเสริมบางอย่างไม่อนุญาตให้คุณปิดใช้งานหรือถอนการติดตั้งตัวเอง คุณจะไม่สามารถลบออกจากเบราว์เซอร์ของคุณได้