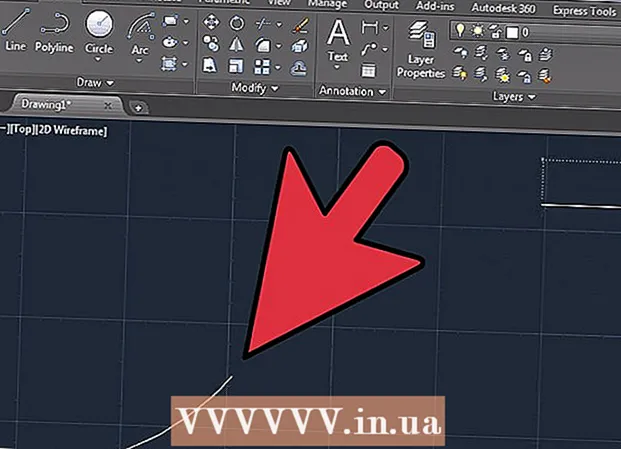ผู้เขียน:
Virginia Floyd
วันที่สร้าง:
6 สิงหาคม 2021
วันที่อัปเดต:
1 กรกฎาคม 2024

เนื้อหา
- ขั้นตอน
- วิธีที่ 1 จาก 4: Chrome (บน Windows)
- วิธีที่ 2 จาก 4: Safari (บนมือถือ)
- วิธีที่ 3 จาก 4: Microsoft Edge
- วิธีที่ 4 จาก 4: Firefox (เดสก์ท็อป)
- เคล็ดลับ
- คำเตือน
บทความนี้จะแสดงวิธีปิดใช้งานโหมดไม่ระบุตัวตนหรือโหมดส่วนตัวในบางเบราว์เซอร์ ตั้งแต่เดือนเมษายน 2017 Safari iOS เป็นเบราว์เซอร์เดียวที่สามารถกำหนดค่าให้ปิดใช้งานโหมดไม่ระบุตัวตนได้ สำหรับ Firefox มีปลั๊กอินพิเศษที่คุณสามารถปิดใช้งานโหมดส่วนตัวได้ เมื่อใช้ตัวแก้ไขนโยบายกลุ่ม คุณจะปิดโหมดไม่ระบุตัวตนและโหมดส่วนตัวใน Chrome และ Microsoft Edge ได้ตามลำดับ
ขั้นตอน
วิธีที่ 1 จาก 4: Chrome (บน Windows)
- 1 สร้าง สำรองข้อมูลที่เก็บไว้ในคอมพิวเตอร์ของคุณ. วิธีนี้เกี่ยวข้องกับการแก้ไขส่วนประกอบที่ละเอียดอ่อนของระบบปฏิบัติการของคอมพิวเตอร์ ดังนั้นสำรองข้อมูลสำคัญไว้ในกรณีที่มีสิ่งผิดปกติเกิดขึ้น
- 2 ไปที่หน้าการตั้งค่ากฎของ Chrome อยู่ที่ https://support.google.com/chrome/a/answer/187202?hl=th ในหน้านี้ คุณสามารถดาวน์โหลดไฟล์ที่จะอนุญาตให้คุณกำหนดการตั้งค่าของตัวแก้ไขนโยบายกลุ่ม
- หากคอมพิวเตอร์ของคุณใช้ Windows Home คุณจะไม่สามารถใช้วิธีนี้ได้เนื่องจากระบบไม่รองรับตัวแก้ไขนโยบายกลุ่ม
- 3 คลิกที่ตัวเลือก Windows และ Linux คุณจะเห็นมันที่ด้านบนของหน้า
- 4 คลิกที่ลิงค์ไปยังไฟล์เก็บถาวร ข้อความแบบเต็มของลิงก์นี้: "ไฟล์ Zip พร้อมเทมเพลตและเอกสาร Google Chrome"; คุณจะพบลิงค์ใต้ข้อความที่ด้านบนของหน้าต่าง Windows & Linux เมื่อคุณคลิกที่ลิงก์ ไฟล์เก็บถาวรจะเริ่มดาวน์โหลดไปยังคอมพิวเตอร์ของคุณ
- คุณอาจต้องระบุโฟลเดอร์ดาวน์โหลดก่อน แล้วคลิกตกลง
- 5 ดับเบิลคลิกที่ policy_templates คุณจะพบมันในโฟลเดอร์ดาวน์โหลดของคุณ (ระบุโดยคุณหรือใช้โดยค่าเริ่มต้น)
- 6 ดับเบิลคลิกที่โฟลเดอร์ Windows ในโฟลเดอร์ที่คุณเพิ่งเปิด (ในโฟลเดอร์ "Common")
- 7 ดับเบิลคลิก admx โฟลเดอร์นี้อยู่ที่ด้านบนของหน้าต่าง
- 8 เลื่อนลงและคลิกขวาที่ไฟล์ "chrome.admx" ที่ด้านล่างของหน้าต่าง เมนูป๊อปอัปจะเปิดขึ้น
- 9 คลิกคัดลอก ไฟล์จะถูกคัดลอก ตอนนี้คุณต้องวางลงในโฟลเดอร์ที่เหมาะสม
- 10 เปิดหน้าต่างพีซีเครื่องนี้ ในการทำเช่นนี้ในแถบค้นหาของเมนู Start ให้ป้อน "คอมพิวเตอร์เครื่องนี้" (โดยไม่ใส่เครื่องหมายคำพูด); คุณยังสามารถคลิกสองครั้งที่ไอคอนพีซีเครื่องนี้บนเดสก์ท็อปของคุณ
- ในคอมพิวเตอร์บางเครื่อง ตัวเลือก PC นี้เรียกว่า My Computer หรือ Computer
- 11 ดับเบิลคลิกที่ไอคอนฮาร์ดไดรฟ์ของคุณ ทางด้านล่างของหน้าต่าง This PC; โดยปกติฮาร์ดดิสก์ไดรฟ์จะระบุด้วยตัวอักษร "C:"
- 12 ดับเบิลคลิกที่ Windows โฟลเดอร์นี้อยู่กลางหน้าต่าง
- 13 เลื่อนลงและดับเบิลคลิกที่ PolicyDefinitions โฟลเดอร์ต่างๆ จะถูกจัดเรียงตามตัวอักษร ดังนั้นให้ค้นหาโฟลเดอร์ภายใต้ "P"
- 14 คลิกขวาที่พื้นที่ว่างในโฟลเดอร์นี้ แล้วคลิก วาง ไฟล์ chrome.admx จะถูกวางลงในโฟลเดอร์ PolicyDefinitions
- 15 ไปที่ไฟล์ archive policy_templates มีไฟล์อื่นที่ต้องคัดลอกและวางลงในโฟลเดอร์เฉพาะ
- 16 เลื่อนขึ้นและดับเบิลคลิกที่ chromeos จากนั้นเปิดโฟลเดอร์ "admx" และ "ru"
- 17 คัดลอกไฟล์ "chrome.adml" ที่ด้านบนของหน้า
- 18 ไปที่หน้าต่างพีซีเครื่องนี้ ควรมีโฟลเดอร์ PolicyDefinitions ที่คุณคัดลอกไฟล์ chrome.admx
- 19 ดับเบิลคลิกที่ ru-RU โฟลเดอร์นี้อยู่ที่ด้านบนของหน้า
- 20 วางไฟล์ "chrome.adml" ลงในโฟลเดอร์ ru-RU ตอนนี้คุณสามารถปิดโหมดไม่ระบุตัวตนใน Google Chrome ได้แล้ว
- 21 คลิกที่ ⊞ วิน+NS. หน้าต่าง Run จะเปิดขึ้น
- หรือคุณสามารถคลิกขวาที่เมนู Start ที่มุมล่างซ้ายของหน้าจอ แล้วเลือก Run
- 22 ในหน้าต่าง Run ให้ป้อน gpedit.msc. คำสั่งนี้จะเปิดตัวแก้ไขนโยบายกลุ่ม
- 23 คลิกที่ ↵ ป้อน หรือตกลง หากมีการติดตั้งตัวแก้ไขนโยบายกลุ่มบนคอมพิวเตอร์ของคุณ หน้าต่างของตัวแก้ไขนโยบายกลุ่มจะเปิดขึ้น
- 24 คลิกลูกศรทางด้านซ้ายของ Computer Configuration ทางซ้ายของหน้า
- 25 คลิกลูกศรทางด้านซ้ายของเทมเพลตการดูแลระบบ ทางซ้ายของหน้า ใต้ Computer Configuration
- 26 คลิกที่ Google Chrome ในส่วน "Administrative Templates" ทางซ้ายของหน้า ในกรณีนี้ ค่า "Google Chrome" จะแสดงที่ด้านขวาของหน้า
- 27 ดับเบิลคลิกที่ ความพร้อมใช้งานของโหมดไม่ระบุตัวตน ตัวเลือกนี้จะอยู่ตรงกลางของหน้า หน้าต่างใหม่จะเปิดขึ้นพร้อมตัวเลือกต่างๆ
- 28 คลิกเมนูแบบเลื่อนลงภายใต้ตัวเลือกและเลือกโหมดไม่ระบุตัวตนที่ปิดใช้งาน
- ตรวจสอบให้แน่ใจว่าได้เลือกช่องทำเครื่องหมาย Enabled เหนือส่วน Options
- 29 คลิกที่ตกลง โหมดไม่ระบุตัวตนจะถูกปิดใช้งานใน Chrome เวอร์ชันเดสก์ท็อป
- คุณอาจต้องรีสตาร์ท Chrome เพื่อให้การเปลี่ยนแปลงมีผล หากไม่ได้ผล ให้ลองรีสตาร์ทคอมพิวเตอร์และเปิด Chrome
วิธีที่ 2 จาก 4: Safari (บนมือถือ)
- 1 เปิดแอปการตั้งค่า ไอคอนสำหรับแอปพลิเคชันนี้ดูเหมือนเฟืองและมักจะอยู่บนหน้าจอหลัก
- 2 เลื่อนลงแล้วแตะทั่วไป ไอคอนสำหรับตัวเลือกนี้ดูเหมือนเฟือง
- 3 เลื่อนลงแล้วแตะการจำกัด หากมีการตั้งค่าข้อจำกัดบน iPhone หรือ iPad ของคุณแล้ว ให้ป้อนรหัสผ่าน
- หากยังไม่มีการจำกัด ให้คลิกเปิดใช้งานการจำกัด สร้างรหัสผ่าน จากนั้นข้ามขั้นตอนถัดไป
- 4 ป้อนรหัสการเข้าถึงข้อ จำกัด รหัสนี้อาจแตกต่างจากรหัสที่คุณใช้เพื่อล็อค iPhone หรือ iPad ของคุณ
- 5 เลื่อนลงและคลิกไซต์ ในส่วนเนื้อหา (ใต้ปุ่มตัวเลือก)
- 6 คลิกจำกัดเนื้อหาสำหรับผู้ใหญ่ ทางด้านบนของหน้า เมื่อคุณคลิกที่ตัวเลือกนี้ เครื่องหมายถูกสีน้ำเงินจะปรากฏขึ้นทางด้านขวาของตัวเลือก
- 7 คลิกย้อนกลับ ที่มุมซ้ายบนของหน้าจอ การเปลี่ยนแปลงที่ทำไว้จะถูกบันทึก คุณไม่สามารถเปิดใช้งานการท่องเว็บแบบส่วนตัวใน Safari ได้อีกต่อไป
- หากคุณกำลังพยายามจำกัดการเข้าถึงของผู้ใช้รายอื่นในโหมดไม่ระบุตัวตน ให้เลื่อนสวิตช์ติดตั้งแอปไปที่ตำแหน่งปิด ตัวเลือกนี้เป็นส่วนหนึ่งของตัวเลือกกลุ่มที่สองในหน้า "ข้อจำกัด" และจะป้องกันไม่ให้ผู้ใช้รายอื่นติดตั้งเบราว์เซอร์ที่แตกต่างกัน (เช่นแอปพลิเคชันอื่นๆ)
วิธีที่ 3 จาก 4: Microsoft Edge
- 1 คลิกที่ ⊞ วิน+NS. หน้าต่าง Run จะเปิดขึ้น ซึ่งคุณสามารถเปิดโปรแกรมที่ปิดโหมด InPrivate ใน Microsoft Edge ได้
- คุณไม่สามารถปิดโหมด InPrivate ใน Windows 10 Home
- หรือคุณสามารถคลิกขวาที่เมนู Start ที่มุมล่างซ้ายของหน้าจอ แล้วเลือก Run จากเมนูป๊อปอัป
- 2 เข้า gpedit.msc ในแถบค้นหา ป้อนคำสั่งโดยไม่มีข้อผิดพลาดหรือช่องว่าง
- 3 คลิกที่ตกลง ตัวแก้ไขนโยบายกลุ่มภายในจะเปิดขึ้น
- หากคุณเข้าสู่ระบบในฐานะแขกและไม่ใช่ผู้ดูแลระบบ ตัวแก้ไขนโยบายกลุ่มจะไม่เปิดขึ้น
- 4 คลิกลูกศรทางด้านซ้ายของ Computer Configuration ทางซ้ายของหน้า
- 5 คลิกลูกศรทางด้านซ้ายของเทมเพลตการดูแลระบบ ทางซ้ายของหน้า ใต้ Computer Configuration
- 6 คลิกลูกศรทางด้านซ้ายของโฟลเดอร์ Windows Components เลื่อนลงมาถ้าไม่เห็นโฟลเดอร์นี้
- 7 คลิกที่โฟลเดอร์ Microsoft Edge เนื้อหาของโฟลเดอร์จะแสดงที่ด้านขวาของหน้าต่าง
- 8ดับเบิลคลิกที่โฟลเดอร์ Microsoft Edge (ทางด้านขวา) เพื่อเปิด
- 9 คลิก ปิดการเรียกดูแบบ InPrivate ทางด้านบนของเนื้อหาโฟลเดอร์
- 10 คลิกที่ปุ่มตัวเลือกถัดจากเปิดใช้งาน สิ่งนี้จะเปิดใช้งานตัวเลือกปิดการใช้งานโหมด InPrivate
- 11 คลิกตกลง การเปลี่ยนแปลงจะถูกบันทึก ใครก็ตามที่ใช้ Microsoft Edge บนคอมพิวเตอร์เครื่องนี้หรือคอมพิวเตอร์ในเครือข่ายท้องถิ่นจะไม่สามารถเปิดใช้งานโหมด InPrivate ได้
วิธีที่ 4 จาก 4: Firefox (เดสก์ท็อป)
- 1 เปิดเบราว์เซอร์ Firefox ไอคอนของเบราว์เซอร์นี้ดูเหมือนสุนัขจิ้งจอกสีส้มบนลูกบอลสีน้ำเงิน
- 2 เปิดหน้าปลั๊กอิน "ปิดใช้งานการดูเว็บแบบส่วนตัว Plus" ไปที่ https://addons.mozilla.org/en/firefox/addon/disable-private-browsing-pl/
- 3 คลิกเพิ่มใน Firefox เมนูป๊อปอัปจะเปิดขึ้นที่มุมซ้ายบนของหน้า
- 4 คลิกติดตั้ง ปุ่มนี้อยู่ในเมนูป๊อปอัป
- 5 คลิกรีสตาร์ททันที Firefox จะติดตั้งปลั๊กอิน ปิดแล้วเปิดใหม่ ตอนนี้คุณไม่สามารถไปที่โหมดส่วนตัวได้
- หากจำเป็น ให้คลิกเรียกใช้ในเซฟโหมด
- ปลั๊กอินนี้ป้องกันไม่ให้ประวัติถูกลบ
- นอกจากนี้ คุณจะไม่สามารถลบบุ๊กมาร์กได้หากเปิดใช้งานปลั๊กอินนี้
เคล็ดลับ
- หากต้องการถอนการติดตั้งปลั๊กอิน Firefox ให้ถอนการติดตั้งและติดตั้ง Firefox ใหม่บนคอมพิวเตอร์ของคุณ
คำเตือน
- เบราว์เซอร์ส่วนใหญ่ไม่สามารถปิดโหมดส่วนตัวหรือโหมดไม่ระบุตัวตนได้ ดังนั้น เพื่อป้องกันการเข้าถึงไซต์ที่น่าสงสัยในโหมดไม่ระบุตัวตน ให้เปิดใช้งานฟังก์ชันหรือติดตั้งแอปพลิเคชัน Parental Control ซึ่งคุณสามารถควบคุมการใช้อินเทอร์เน็ตในโหมดไม่ระบุตัวตนได้