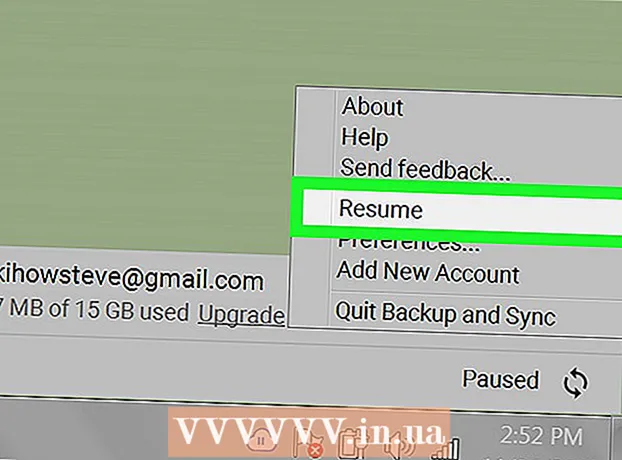ผู้เขียน:
Florence Bailey
วันที่สร้าง:
25 มีนาคม 2021
วันที่อัปเดต:
1 กรกฎาคม 2024

เนื้อหา
- ขั้นตอน
- ส่วนที่ 1 จาก 3: การเปิดคอมพิวเตอร์เดสก์ท็อป
- ส่วนที่ 2 จาก 3: การระบุส่วนประกอบคอมพิวเตอร์
- ส่วนที่ 3 จาก 3: การเปิดแล็ปท็อป
บอร์ดทั้งหมดอยู่ในเคสคอมพิวเตอร์ซึ่งเป็นเคสที่ป้องกันความเสียหายและทำให้เกิดการไหลของอากาศที่ทำให้เย็นลง ทำไมคุณต้องเปิดเคส? เพื่อทำความสะอาดจากด้านในของฝุ่นหรือเพื่อติดตั้งบอร์ดใหม่ ในแง่นี้คอมพิวเตอร์เดสก์ท็อปสะดวกกว่าแล็ปท็อปซึ่งตามกฎแล้วคุณสามารถเปลี่ยนได้เฉพาะ RAM และฮาร์ดไดรฟ์เท่านั้น
ขั้นตอน
ส่วนที่ 1 จาก 3: การเปิดคอมพิวเตอร์เดสก์ท็อป
 1 รวบรวมทุกสิ่งที่คุณต้องการ คุณมักจะต้องใช้ไขควงปากแฉกเท่านั้น แม้ว่าคีมและไขควงปากแบนจะมีประโยชน์ในบางกรณี
1 รวบรวมทุกสิ่งที่คุณต้องการ คุณมักจะต้องใช้ไขควงปากแฉกเท่านั้น แม้ว่าคีมและไขควงปากแบนจะมีประโยชน์ในบางกรณี - ส่วนใหญ่เคสคอมพิวเตอร์จะปิดด้วยสลักเกลียว 6-32 ตัว และสิ่งเหล่านี้เป็นสกรูที่ใหญ่ที่สุดเท่าที่คุณอาจพบ
- อย่างไรก็ตาม คุณอาจพบสลักเกลียวประเภท M3 ซึ่งมีขนาดเล็กกว่าสลักเกลียว 6-32 เล็กน้อย แต่ไม่ได้หมายความว่าจะคลายเกลียวด้วยไขควงตัวเดียวกันไม่ได้
- อากาศอัดกระป๋องและเครื่องดูดฝุ่นกำลังต่ำจะมีประโยชน์หากคุณต้องการรักษาความสะอาดภายในรถ
- สร้อยข้อมือกราวด์จะไม่ฟุ่มเฟือยแม้ว่าคุณจะไม่ต้องกราวด์ก็ตาม
 2 ปิดคอมพิวเตอร์ของคุณ ทำถูกต้องผ่านเมนูเริ่มหรือคล้ายกัน
2 ปิดคอมพิวเตอร์ของคุณ ทำถูกต้องผ่านเมนูเริ่มหรือคล้ายกัน  3 ถอดสายเคเบิลออกจากแชสซี พวกเขาเชื่อมต่อกับด้านหลังของมัน หากคุณกลัวที่จะจำไม่ได้ในภายหลังว่ามีอะไรโผล่ออกมาให้เห็น ให้ถ่ายรูปหรือวาดรูป
3 ถอดสายเคเบิลออกจากแชสซี พวกเขาเชื่อมต่อกับด้านหลังของมัน หากคุณกลัวที่จะจำไม่ได้ในภายหลังว่ามีอะไรโผล่ออกมาให้เห็น ให้ถ่ายรูปหรือวาดรูป  4 ค้นหาแผงสัมผัสของเมนบอร์ดได้อย่างรวดเร็ว มันยังอยู่ที่ด้านหลังของเคส ง่ายต่อการจดจำ - มีพอร์ตทุกประเภทมากมาย รวมถึงพอร์ตอีเทอร์เน็ต พอร์ตแจ็ค USB และอีกมากมายอย่างไรก็ตาม ตอนนี้แผงนี้มีจุดประสงค์ที่แตกต่าง - ด้วยความช่วยเหลือ คุณจะได้รับคำแนะนำ วางเคสสำหรับการทำงานต่อไป
4 ค้นหาแผงสัมผัสของเมนบอร์ดได้อย่างรวดเร็ว มันยังอยู่ที่ด้านหลังของเคส ง่ายต่อการจดจำ - มีพอร์ตทุกประเภทมากมาย รวมถึงพอร์ตอีเทอร์เน็ต พอร์ตแจ็ค USB และอีกมากมายอย่างไรก็ตาม ตอนนี้แผงนี้มีจุดประสงค์ที่แตกต่าง - ด้วยความช่วยเหลือ คุณจะได้รับคำแนะนำ วางเคสสำหรับการทำงานต่อไป  5 วางเคสไว้ด้านข้างโดยให้หน้าสัมผัสของมาเธอร์บอร์ดที่ด้านล่าง แต่ยังคงหันไปทางด้านข้าง หากคุณวางเคสแตกต่างออกไป คุณจะไม่เข้าใกล้กระดาน
5 วางเคสไว้ด้านข้างโดยให้หน้าสัมผัสของมาเธอร์บอร์ดที่ด้านล่าง แต่ยังคงหันไปทางด้านข้าง หากคุณวางเคสแตกต่างออกไป คุณจะไม่เข้าใกล้กระดาน - อย่าวางคอมพิวเตอร์ของคุณไว้บนพรมหากคุณกำลังจะเข้าไปข้างใน ไฟฟ้าสถิตย์ไม่ใช่เรื่องตลก!
 6 ค้นหาสลักเกลียวที่ด้านหลังของเคส สองหรือสามที่คุณควรสังเกต - พวกเขาติดแผงด้านข้างซึ่งถอดออกได้เข้ากับกรอบของเคส ลบออก - ถอดแผงออกเอง
6 ค้นหาสลักเกลียวที่ด้านหลังของเคส สองหรือสามที่คุณควรสังเกต - พวกเขาติดแผงด้านข้างซึ่งถอดออกได้เข้ากับกรอบของเคส ลบออก - ถอดแผงออกเอง - อย่างไรก็ตาม สิ่งหนึ่งที่ไม่ควรลืมเกี่ยวกับความจริงที่ว่าเคสนั้นแตกต่างกัน รวมถึงในแง่ของการติดตั้งแผง ที่ไหนสักแห่งที่คุณไม่จำเป็นต้องใช้ไขควง - ทุกอย่างสามารถถอดออกได้ด้วยมือ แต่ที่ไหนสักแห่งจะไม่มีสลักเกลียว หากคุณยังไม่สามารถเปิดเคสได้ ให้มองหาคำแนะนำ
 7 ตรวจสอบให้แน่ใจว่าได้กราวด์ตัวเอง คุณต้องทำสิ่งนี้ก่อน จากนั้นจึงจะแตะแผงได้ มิฉะนั้น ประจุไฟฟ้าสถิตที่สะสมอยู่อาจทำให้บอร์ดตายได้ มากจนคุณจะไม่สังเกตเห็นด้วยซ้ำจนกว่าคุณจะพยายามเปิดเครื่องคอมพิวเตอร์! สร้อยข้อมือสายดินจะช่วยคุณได้ และหากคุณไม่มี ให้แตะโลหะบางอย่าง
7 ตรวจสอบให้แน่ใจว่าได้กราวด์ตัวเอง คุณต้องทำสิ่งนี้ก่อน จากนั้นจึงจะแตะแผงได้ มิฉะนั้น ประจุไฟฟ้าสถิตที่สะสมอยู่อาจทำให้บอร์ดตายได้ มากจนคุณจะไม่สังเกตเห็นด้วยซ้ำจนกว่าคุณจะพยายามเปิดเครื่องคอมพิวเตอร์! สร้อยข้อมือสายดินจะช่วยคุณได้ และหากคุณไม่มี ให้แตะโลหะบางอย่าง - คุณสามารถอ่านเพิ่มเติมในหัวข้อนี้ได้ที่นี่
 8 รักษาความสะอาดภายในในขณะที่เคสเปิดอยู่ ฝุ่นสะสมอยู่ในเคสของระบบด้วยความเร็วที่คาดไม่ถึง และสิ่งนี้นำไปสู่ความร้อนสูงเกินไปของบอร์ด ซึ่งทำให้ประสิทธิภาพของคอมพิวเตอร์ลดลง ดังนั้นเมื่อคุณปีนเข้าไปข้างในทำไมไม่เป่าฝุ่นส่วนเกินออก (และฝุ่นทั้งหมดในอุปกรณ์อิเล็กทรอนิกส์ก็ไม่จำเป็น)!
8 รักษาความสะอาดภายในในขณะที่เคสเปิดอยู่ ฝุ่นสะสมอยู่ในเคสของระบบด้วยความเร็วที่คาดไม่ถึง และสิ่งนี้นำไปสู่ความร้อนสูงเกินไปของบอร์ด ซึ่งทำให้ประสิทธิภาพของคอมพิวเตอร์ลดลง ดังนั้นเมื่อคุณปีนเข้าไปข้างในทำไมไม่เป่าฝุ่นส่วนเกินออก (และฝุ่นทั้งหมดในอุปกรณ์อิเล็กทรอนิกส์ก็ไม่จำเป็น)! - อ่านเกี่ยวกับวิธีการทำความสะอาดคอมพิวเตอร์ของคุณ
ส่วนที่ 2 จาก 3: การระบุส่วนประกอบคอมพิวเตอร์
 1 เมนบอร์ด. นี่คือกระดานที่ใหญ่ที่สุด ส่วนอื่น ๆ ทั้งหมดเชื่อมต่ออยู่ เป็นไปได้ว่าส่วนใหญ่จะถูกซ่อนจากคุณโดยบอร์ดอื่น เมนบอร์ดทั่วไปมีช่องสำหรับโปรเซสเซอร์ การ์ดแสดงผล RAM รวมถึงพอร์ต SATA สำหรับเชื่อมต่อฮาร์ดไดรฟ์และไดรฟ์
1 เมนบอร์ด. นี่คือกระดานที่ใหญ่ที่สุด ส่วนอื่น ๆ ทั้งหมดเชื่อมต่ออยู่ เป็นไปได้ว่าส่วนใหญ่จะถูกซ่อนจากคุณโดยบอร์ดอื่น เมนบอร์ดทั่วไปมีช่องสำหรับโปรเซสเซอร์ การ์ดแสดงผล RAM รวมถึงพอร์ต SATA สำหรับเชื่อมต่อฮาร์ดไดรฟ์และไดรฟ์ - ต้องการติดตั้งเมนบอร์ดหรือไม่? คลิกที่นี่ !.
 2 ซีพียู เป็นไปได้มากที่คุณจะไม่เห็นมันเพราะมันถูกซ่อนไว้โดยตัวทำความเย็น โปรเซสเซอร์อยู่ใกล้กับศูนย์กลางของมาเธอร์บอร์ด และใกล้กับด้านบนมากกว่าด้านล่าง
2 ซีพียู เป็นไปได้มากที่คุณจะไม่เห็นมันเพราะมันถูกซ่อนไว้โดยตัวทำความเย็น โปรเซสเซอร์อยู่ใกล้กับศูนย์กลางของมาเธอร์บอร์ด และใกล้กับด้านบนมากกว่าด้านล่าง - การติดตั้งโปรเซสเซอร์ใหม่มีอธิบายไว้ที่นี่
- และคุณสมบัติของการใช้แผ่นแปะความร้อน - ที่นี่
 3 หน่วยความจำเข้าถึงโดยสุ่ม (RAM) บอร์ดเหล่านี้เป็นบอร์ดที่ยาวและบางซึ่งติดตั้งในแนวตั้งฉากกับมาเธอร์บอร์ดและอยู่ไม่ไกลจากโปรเซสเซอร์ คอมพิวเตอร์ของคุณสามารถมีการ์ด RAM หนึ่งใบหรือหลายการ์ดพร้อมกัน
3 หน่วยความจำเข้าถึงโดยสุ่ม (RAM) บอร์ดเหล่านี้เป็นบอร์ดที่ยาวและบางซึ่งติดตั้งในแนวตั้งฉากกับมาเธอร์บอร์ดและอยู่ไม่ไกลจากโปรเซสเซอร์ คอมพิวเตอร์ของคุณสามารถมีการ์ด RAM หนึ่งใบหรือหลายการ์ดพร้อมกัน - ต้องการติดตั้งแรม? อ่านต่อ !.
 4 การ์ดวิดีโอ หากคอมพิวเตอร์ของคุณมีหนึ่งเครื่อง คอมพิวเตอร์จะใช้สล็อต PCI-E ที่ใกล้กับกระบวนการมากที่สุด สล็อตเหล่านี้สามารถพบได้ที่ด้านซ้ายล่างของเมนบอร์ด ด้านข้างของเคสจะถูกซ่อนไว้ด้วยปลั๊กแบบถอดได้
4 การ์ดวิดีโอ หากคอมพิวเตอร์ของคุณมีหนึ่งเครื่อง คอมพิวเตอร์จะใช้สล็อต PCI-E ที่ใกล้กับกระบวนการมากที่สุด สล็อตเหล่านี้สามารถพบได้ที่ด้านซ้ายล่างของเมนบอร์ด ด้านข้างของเคสจะถูกซ่อนไว้ด้วยปลั๊กแบบถอดได้ - การติดตั้งการ์ดแสดงผลมีอธิบายไว้ที่นี่
- และข้อมูลเฉพาะของการติดตั้งบอร์ดในสล็อต PCI - ที่นี่
 5 พาวเวอร์ซัพพลาย. สามารถอยู่ได้ทั้งด้านบนและด้านล่าง - ขึ้นอยู่กับรุ่นของเคส พาวเวอร์ซัพพลายดูเหมือนกล่องขนาดใหญ่ที่มีมัดสายไฟหนาๆ ออกมา ไปจนถึงส่วนประกอบอื่นๆ ของคอมพิวเตอร์ โดยผ่านสายไฟที่คุณสามารถตรวจสอบได้ว่าส่วนประกอบทั้งหมดของคอมพิวเตอร์นั้นได้รับพลังงานหรือไม่
5 พาวเวอร์ซัพพลาย. สามารถอยู่ได้ทั้งด้านบนและด้านล่าง - ขึ้นอยู่กับรุ่นของเคส พาวเวอร์ซัพพลายดูเหมือนกล่องขนาดใหญ่ที่มีมัดสายไฟหนาๆ ออกมา ไปจนถึงส่วนประกอบอื่นๆ ของคอมพิวเตอร์ โดยผ่านสายไฟที่คุณสามารถตรวจสอบได้ว่าส่วนประกอบทั้งหมดของคอมพิวเตอร์นั้นได้รับพลังงานหรือไม่ - การติดตั้งพาวเวอร์ซัพพลายได้อธิบายไว้ที่นี่
 6 ฮาร์ดดิส. โดยทั่วไปแล้ว ฮาร์ดไดรฟ์ (หรือไดรฟ์) จะอยู่ในถาดพิเศษที่อยู่ใกล้กับด้านหน้าเคส ดิสก์เชื่อมต่อกับเมนบอร์ดด้วยสาย SATA (ในคอมพิวเตอร์รุ่นเก่า - สาย IDE, สายกว้างและแบน) รวมถึงแหล่งจ่ายไฟและสาย SATA พิเศษ (ในคอมพิวเตอร์เครื่องเก่าตามลำดับคุณสามารถค้นหา Molex- ประเภทตัวเชื่อมต่อ)
6 ฮาร์ดดิส. โดยทั่วไปแล้ว ฮาร์ดไดรฟ์ (หรือไดรฟ์) จะอยู่ในถาดพิเศษที่อยู่ใกล้กับด้านหน้าเคส ดิสก์เชื่อมต่อกับเมนบอร์ดด้วยสาย SATA (ในคอมพิวเตอร์รุ่นเก่า - สาย IDE, สายกว้างและแบน) รวมถึงแหล่งจ่ายไฟและสาย SATA พิเศษ (ในคอมพิวเตอร์เครื่องเก่าตามลำดับคุณสามารถค้นหา Molex- ประเภทตัวเชื่อมต่อ) - การติดตั้งฮาร์ดดิสก์มีอธิบายไว้ที่นี่
 7 ไดรฟ์ซีดี / ดีวีดี อุปกรณ์นี้มักจะอยู่เหนือช่องใส่ฮาร์ดไดรฟ์โดยตรง มีขนาดใหญ่กว่าไดรฟ์ปกติและสามารถเข้าถึงได้จากด้านหน้าของเคสไดรฟ์สมัยใหม่ยังใช้สาย SATA
7 ไดรฟ์ซีดี / ดีวีดี อุปกรณ์นี้มักจะอยู่เหนือช่องใส่ฮาร์ดไดรฟ์โดยตรง มีขนาดใหญ่กว่าไดรฟ์ปกติและสามารถเข้าถึงได้จากด้านหน้าของเคสไดรฟ์สมัยใหม่ยังใช้สาย SATA - มีอธิบายเกี่ยวกับการติดตั้งไดรฟ์ดีวีดีใหม่ไว้ที่นี่
 8 คูลเลอร์ ในคอมพิวเตอร์ส่วนใหญ่ การเคลื่อนที่ของอากาศเกิดจากความพยายามของพัดลมหลายตัวในคราวเดียว - ตัวทำความเย็น ซึ่งสามารถแก้ไขได้เหนือโปรเซสเซอร์ บนผนังของเคส และไม่เพียงเท่านั้น คูลเลอร์สามารถเชื่อมต่อกับเมนบอร์ดหรือแหล่งจ่ายไฟโดยตรง
8 คูลเลอร์ ในคอมพิวเตอร์ส่วนใหญ่ การเคลื่อนที่ของอากาศเกิดจากความพยายามของพัดลมหลายตัวในคราวเดียว - ตัวทำความเย็น ซึ่งสามารถแก้ไขได้เหนือโปรเซสเซอร์ บนผนังของเคส และไม่เพียงเท่านั้น คูลเลอร์สามารถเชื่อมต่อกับเมนบอร์ดหรือแหล่งจ่ายไฟโดยตรง - การติดตั้งเครื่องทำความเย็นมีอธิบายไว้ที่นี่
ส่วนที่ 3 จาก 3: การเปิดแล็ปท็อป
 1 รวบรวมทุกสิ่งที่คุณต้องการ แล็ปท็อปมักจะมีสลักเกลียวที่มีความกว้างน้อยกว่าเดสก์ท็อป ดังนั้นคุณจึงต้องใช้ไขควงที่เจียมเนื้อเจียมตัวมากกว่านี้
1 รวบรวมทุกสิ่งที่คุณต้องการ แล็ปท็อปมักจะมีสลักเกลียวที่มีความกว้างน้อยกว่าเดสก์ท็อป ดังนั้นคุณจึงต้องใช้ไขควงที่เจียมเนื้อเจียมตัวมากกว่านี้ - ลมอัดหนึ่งกระป๋องมีประโยชน์หากคุณตัดสินใจที่จะรักษาความสะอาดภายในรถ
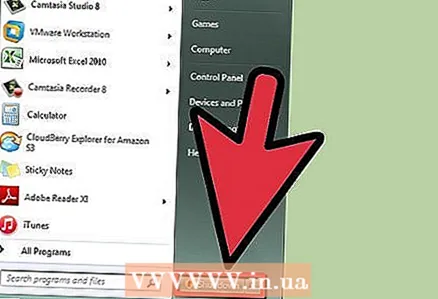 2 ปิดคอมพิวเตอร์ของคุณ ทำถูกต้องผ่านเมนูเริ่มหรือคล้ายกัน
2 ปิดคอมพิวเตอร์ของคุณ ทำถูกต้องผ่านเมนูเริ่มหรือคล้ายกัน  3 ถอดสายทั้งหมดที่เชื่อมต่อกับแล็ปท็อป ต้องถอดสายไฟ อุปกรณ์ USB ทั้งหมด ชุดหูฟัง และอื่นๆ ทั้งหมดออก
3 ถอดสายทั้งหมดที่เชื่อมต่อกับแล็ปท็อป ต้องถอดสายไฟ อุปกรณ์ USB ทั้งหมด ชุดหูฟัง และอื่นๆ ทั้งหมดออก  4 วางแล็ปท็อปบนพื้นผิวการทำงานโดยคว่ำหน้าดายลง นี้จะช่วยให้คุณเห็นแผงที่สามารถลบออกได้ โปรดทราบว่าการเข้าถึง "ภายใน" ของแล็ปท็อปนั้นเรียบง่ายกว่าคอมพิวเตอร์เดสก์ท็อปมาก และทั้งหมดเป็นเพราะบอร์ดส่วนใหญ่ในนั้นไม่สามารถถูกแทนที่โดยผู้ที่ไม่ใช่ผู้เชี่ยวชาญ
4 วางแล็ปท็อปบนพื้นผิวการทำงานโดยคว่ำหน้าดายลง นี้จะช่วยให้คุณเห็นแผงที่สามารถลบออกได้ โปรดทราบว่าการเข้าถึง "ภายใน" ของแล็ปท็อปนั้นเรียบง่ายกว่าคอมพิวเตอร์เดสก์ท็อปมาก และทั้งหมดเป็นเพราะบอร์ดส่วนใหญ่ในนั้นไม่สามารถถูกแทนที่โดยผู้ที่ไม่ใช่ผู้เชี่ยวชาญ  5 ถอดแบตเตอรี่ออก วิธีนี้จะป้องกันไม่ให้คอมพิวเตอร์เปิดโดยไม่ตั้งใจเมื่อถูกแยกชิ้นส่วนครึ่งหนึ่ง
5 ถอดแบตเตอรี่ออก วิธีนี้จะป้องกันไม่ให้คอมพิวเตอร์เปิดโดยไม่ตั้งใจเมื่อถูกแยกชิ้นส่วนครึ่งหนึ่ง  6 ถอดสลักเกลียวออกจากแผงที่จะถอดออก คุณอาจต้องลบหลายแผงพร้อมกัน แล็ปท็อปจำนวนมากสามารถเข้าถึงสล็อตสำหรับ RAM และฮาร์ดไดรฟ์
6 ถอดสลักเกลียวออกจากแผงที่จะถอดออก คุณอาจต้องลบหลายแผงพร้อมกัน แล็ปท็อปจำนวนมากสามารถเข้าถึงสล็อตสำหรับ RAM และฮาร์ดไดรฟ์ - การติดตั้ง RAM ในแล็ปท็อป
- การติดตั้งฮาร์ดไดรฟ์ในแล็ปท็อป