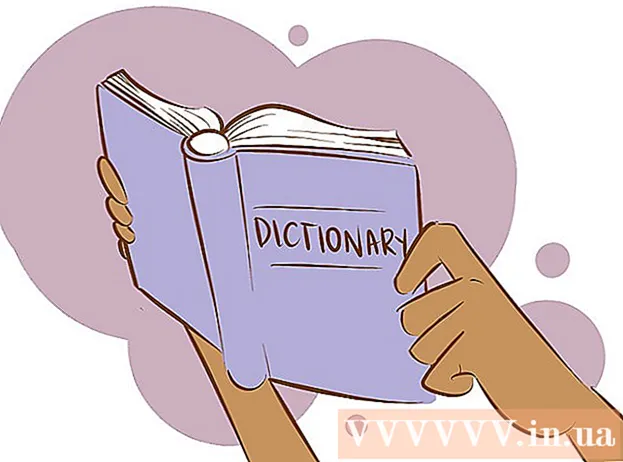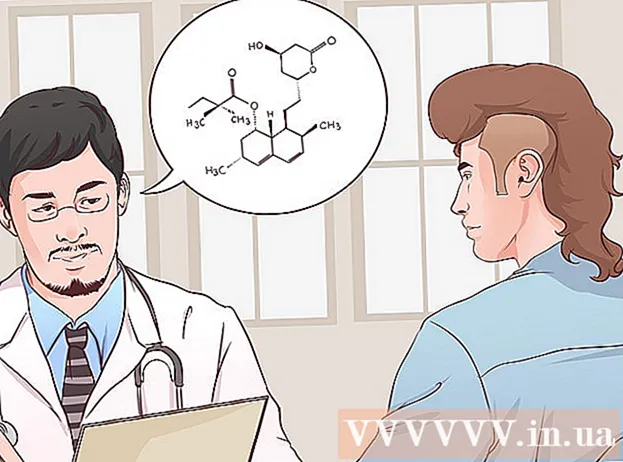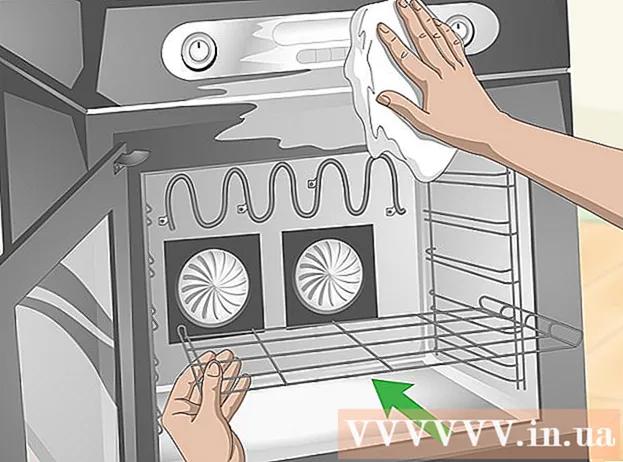ผู้เขียน:
William Ramirez
วันที่สร้าง:
16 กันยายน 2021
วันที่อัปเดต:
1 กรกฎาคม 2024

เนื้อหา
- ขั้นตอน
- วิธีที่ 1 จาก 6: การเชื่อมต่อโดยตรง
- วิธีที่ 2 จาก 6: เครื่องอ่านการ์ด USB
- วิธีที่ 3 จาก 6: อีเมล
- วิธีที่ 4 จาก 6: Cloud
- วิธีที่ 5 จาก 6: iCloud
- วิธีที่ 6 จาก 6: Windows XP
กล้องดิจิตอลได้ปลุกช่างภาพให้กับพวกเราหลายคน ทำให้เราบรรลุถึงระดับความคิดสร้างสรรค์ที่ไม่เคยมีมาก่อน - และด้วยเหตุนี้ เราจึงเริ่มถ่ายภาพหลายร้อยภาพ!
แน่นอนว่าไม่สามารถดูภาพกับเพื่อน ๆ บนหน้าจอกล้องขนาดเล็กได้ ดังนั้นวิธีเดียวที่จะเพลิดเพลินกับรูปภาพของคุณ (และอัปโหลดไปยัง Facebook) คือการอัปโหลดไปยังคอมพิวเตอร์ของคุณ เราจะแสดงให้คุณเห็นวิธีการบางอย่างในการทำเช่นนี้
ขั้นตอน
วิธีที่ 1 จาก 6: การเชื่อมต่อโดยตรง
 1 ใช้สาย USB เนื่องจากในปัจจุบันกล้องจำนวนมากรองรับฟังก์ชั่นการเชื่อมต่อ USB วิธีนี้จึงเป็นวิธีที่ง่ายมาก อย่างไรก็ตาม วิธีนี้ไม่ได้ผลเสมอไป เนื่องจากขึ้นอยู่กับการผสมผสานเฉพาะของกล้อง คอมพิวเตอร์ และระบบปฏิบัติการของคุณ
1 ใช้สาย USB เนื่องจากในปัจจุบันกล้องจำนวนมากรองรับฟังก์ชั่นการเชื่อมต่อ USB วิธีนี้จึงเป็นวิธีที่ง่ายมาก อย่างไรก็ตาม วิธีนี้ไม่ได้ผลเสมอไป เนื่องจากขึ้นอยู่กับการผสมผสานเฉพาะของกล้อง คอมพิวเตอร์ และระบบปฏิบัติการของคุณ  2 ปิดกล้อง เมื่อคุณเชื่อมต่อหรือตัดการเชื่อมต่ออุปกรณ์อิเล็กทรอนิกส์ โดยเฉพาะอุปกรณ์ที่มีความละเอียดอ่อน เช่น กล้องดิจิตอล ทางที่ดีควรปิดอุปกรณ์ก่อน
2 ปิดกล้อง เมื่อคุณเชื่อมต่อหรือตัดการเชื่อมต่ออุปกรณ์อิเล็กทรอนิกส์ โดยเฉพาะอุปกรณ์ที่มีความละเอียดอ่อน เช่น กล้องดิจิตอล ทางที่ดีควรปิดอุปกรณ์ก่อน - ต่อปลายสายด้านหนึ่ง (โดยปกติจะใช้ปลั๊กเล็กๆ) กับกล้อง

- เชื่อมต่อปลายสายอีกด้าน (ขั้วต่อแบบกว้าง) เข้ากับพอร์ต USB ของคอมพิวเตอร์

- ต่อปลายสายด้านหนึ่ง (โดยปกติจะใช้ปลั๊กเล็กๆ) กับกล้อง
 3 เปิดกล้อง. กล้องของคุณควรปรากฏเป็นไดรฟ์บนเดสก์ท็อปของคุณ
3 เปิดกล้อง. กล้องของคุณควรปรากฏเป็นไดรฟ์บนเดสก์ท็อปของคุณ
วิธีที่ 2 จาก 6: เครื่องอ่านการ์ด USB
- 1 ค้นหาเครื่องอ่านการ์ด SD เป็นอุปกรณ์ภายนอกขนาดเล็กเช่นกล่องที่เสียบเข้ากับพอร์ต USB
 2 เชื่อมต่อเครื่องอ่านการ์ดเข้ากับพอร์ต USB บนคอมพิวเตอร์ของคุณ อุปกรณ์สามารถเชื่อมต่อโดยตรงกับคอมพิวเตอร์หรือมีสาย USB ที่ปลายด้านหนึ่ง
2 เชื่อมต่อเครื่องอ่านการ์ดเข้ากับพอร์ต USB บนคอมพิวเตอร์ของคุณ อุปกรณ์สามารถเชื่อมต่อโดยตรงกับคอมพิวเตอร์หรือมีสาย USB ที่ปลายด้านหนึ่ง  3 ใส่การ์ด SD จากกล้องของคุณลงในเครื่องอ่านการ์ด แผนที่จะปรากฏบนเดสก์ท็อปเป็นดิสก์
3 ใส่การ์ด SD จากกล้องของคุณลงในเครื่องอ่านการ์ด แผนที่จะปรากฏบนเดสก์ท็อปเป็นดิสก์ - ลากรูปภาพจากการ์ดไปยังคอมพิวเตอร์ของคุณ พร้อม!

- ลากรูปภาพจากการ์ดไปยังคอมพิวเตอร์ของคุณ พร้อม!
วิธีที่ 3 จาก 6: อีเมล
 1 ถ่ายภาพด้วยกล้องสมาร์ทโฟนของคุณ ว่างเปล่าไม่ใช่กล้องระดับ Canon EOS 7D แต่กล้องของสมาร์ทโฟนสมัยใหม่ก็เพียงพอที่จะถ่ายภาพคุณภาพสูงได้
1 ถ่ายภาพด้วยกล้องสมาร์ทโฟนของคุณ ว่างเปล่าไม่ใช่กล้องระดับ Canon EOS 7D แต่กล้องของสมาร์ทโฟนสมัยใหม่ก็เพียงพอที่จะถ่ายภาพคุณภาพสูงได้  2 ถ่ายภาพ. ภาพถ่ายทั้งหมดเริ่มต้นด้วยการกดปุ่มชัตเตอร์ของกล้อง!
2 ถ่ายภาพ. ภาพถ่ายทั้งหมดเริ่มต้นด้วยการกดปุ่มชัตเตอร์ของกล้อง!  3 สร้างเอกสารอีเมลใหม่ แนบรูปภาพเป็นไฟล์แนบและส่งอีเมลถึงตัวคุณเอง
3 สร้างเอกสารอีเมลใหม่ แนบรูปภาพเป็นไฟล์แนบและส่งอีเมลถึงตัวคุณเอง
วิธีที่ 4 จาก 6: Cloud
 1 ใช้กล้องของสมาร์ทโฟนของคุณ แอพบางตัว เช่น Instagram จะอัปโหลดรูปภาพไปยังพื้นที่ที่ใช้ร่วมกันโดยอัตโนมัติ ดังนั้นรูปภาพของคุณจะพร้อมให้คุณหรือผู้ใช้รายอื่นดาวน์โหลดลงในคอมพิวเตอร์ของคุณ
1 ใช้กล้องของสมาร์ทโฟนของคุณ แอพบางตัว เช่น Instagram จะอัปโหลดรูปภาพไปยังพื้นที่ที่ใช้ร่วมกันโดยอัตโนมัติ ดังนั้นรูปภาพของคุณจะพร้อมให้คุณหรือผู้ใช้รายอื่นดาวน์โหลดลงในคอมพิวเตอร์ของคุณ  2 ถ่ายรูปกับอินสตาแกรม ใส่ฟิลเตอร์ตามต้องการ
2 ถ่ายรูปกับอินสตาแกรม ใส่ฟิลเตอร์ตามต้องการ  3 โพสต์รูปภาพไปยัง Instagram แล้วส่งอีเมลถึงตัวคุณเอง
3 โพสต์รูปภาพไปยัง Instagram แล้วส่งอีเมลถึงตัวคุณเอง
วิธีที่ 5 จาก 6: iCloud
 1 ไปที่ iCloud. นี่อาจเป็นวิธีที่ง่ายและเร็วที่สุดในการถ่ายโอนภาพจากกล้องของคุณไปยังคอมพิวเตอร์ของคุณ ด้วย iCloud รูปภาพจากกล้อง iOS ของคุณจะถูกอัปโหลดไปยังคลาวด์โดยอัตโนมัติและทำให้อุปกรณ์ที่เปิดใช้งาน iCloud ใช้งานได้ ไม่ว่าจะเป็น Mac หรือ PC
1 ไปที่ iCloud. นี่อาจเป็นวิธีที่ง่ายและเร็วที่สุดในการถ่ายโอนภาพจากกล้องของคุณไปยังคอมพิวเตอร์ของคุณ ด้วย iCloud รูปภาพจากกล้อง iOS ของคุณจะถูกอัปโหลดไปยังคลาวด์โดยอัตโนมัติและทำให้อุปกรณ์ที่เปิดใช้งาน iCloud ใช้งานได้ ไม่ว่าจะเป็น Mac หรือ PC  2 ถ่ายภาพ. เมื่อคุณกลับถึงบ้าน ให้เข้าถึง Photo Stream โดยใช้ iPhoto, Aperture หรืออุปกรณ์ใดๆ ที่รู้จัก Photo Stream
2 ถ่ายภาพ. เมื่อคุณกลับถึงบ้าน ให้เข้าถึง Photo Stream โดยใช้ iPhoto, Aperture หรืออุปกรณ์ใดๆ ที่รู้จัก Photo Stream
วิธีที่ 6 จาก 6: Windows XP
 1 เชื่อมต่อกล้องหรือการ์ดหน่วยความจำเข้ากับคอมพิวเตอร์ นี่เป็นขั้นตอนง่ายๆ คุณสามารถเชื่อมต่อกล้องเข้ากับคอมพิวเตอร์ได้โดยตรง หรือถอดการ์ดหน่วยความจำออกแล้วเสียบเข้าไปในเครื่องอ่านการ์ดที่เชื่อมต่อกับคอมพิวเตอร์ โดยปกติการเชื่อมต่อจะผ่าน USB
1 เชื่อมต่อกล้องหรือการ์ดหน่วยความจำเข้ากับคอมพิวเตอร์ นี่เป็นขั้นตอนง่ายๆ คุณสามารถเชื่อมต่อกล้องเข้ากับคอมพิวเตอร์ได้โดยตรง หรือถอดการ์ดหน่วยความจำออกแล้วเสียบเข้าไปในเครื่องอ่านการ์ดที่เชื่อมต่อกับคอมพิวเตอร์ โดยปกติการเชื่อมต่อจะผ่าน USB - หน้าต่างตัวช่วยสร้างการเชื่อมต่อกล้องควรปรากฏขึ้น หากไม่ปรากฏขึ้น คุณสามารถเรียกใช้ด้วยตนเอง: เริ่ม> อุปกรณ์เสริม> วิซาร์ดสำหรับการทำงานกับเครื่องสแกนหรือกล้องดิจิตอล
 2 เลือกรูปภาพ ขั้นตอนนี้จะทำให้คุณสามารถเลือกภาพที่คุณต้องการย้ายได้ วิซาร์ดยังช่วยให้คุณหมุนภาพและดูข้อมูลเกี่ยวกับรูปภาพได้ เช่น วันที่ถ่าย วิธีนี้ทำให้คุณสามารถกำหนดได้เองว่าคุณจะเรียกโฟลเดอร์สำหรับรูปภาพว่าอะไร ในกรณีส่วนใหญ่ คุณเพียงแค่คัดลอกรูปภาพทั้งหมดลงในโฟลเดอร์เดียวบนคอมพิวเตอร์ของคุณ แต่ถ้าคุณต้องการข้อมูล วิซาร์ดจะจัดเตรียมข้อมูลดังกล่าวให้คุณ
2 เลือกรูปภาพ ขั้นตอนนี้จะทำให้คุณสามารถเลือกภาพที่คุณต้องการย้ายได้ วิซาร์ดยังช่วยให้คุณหมุนภาพและดูข้อมูลเกี่ยวกับรูปภาพได้ เช่น วันที่ถ่าย วิธีนี้ทำให้คุณสามารถกำหนดได้เองว่าคุณจะเรียกโฟลเดอร์สำหรับรูปภาพว่าอะไร ในกรณีส่วนใหญ่ คุณเพียงแค่คัดลอกรูปภาพทั้งหมดลงในโฟลเดอร์เดียวบนคอมพิวเตอร์ของคุณ แต่ถ้าคุณต้องการข้อมูล วิซาร์ดจะจัดเตรียมข้อมูลดังกล่าวให้คุณ  3 เลือกโฟลเดอร์ปลายทาง ตอนนี้คุณต้องกรอกข้อมูลในสองช่อง
3 เลือกโฟลเดอร์ปลายทาง ตอนนี้คุณต้องกรอกข้อมูลในสองช่อง - ช่องแรก: "ป้อนชื่อกลุ่มรูปภาพ" ค่าที่คุณป้อนจะปรากฏในชื่อของแต่ละไฟล์ที่ย้ายไปยังคอมพิวเตอร์ของคุณ ตัวอย่างเช่น ถ้าคุณรู้ว่ารูปภาพถูกถ่ายในวันที่ 21 มิถุนายน 2555 ในสวนสาธารณะ ให้ตั้งชื่อกลุ่มไฟล์ว่า "210612 - Park" หลังจากนั้นแต่ละชื่อไฟล์จะมีชื่อและตัวนับนี้: 01, 02 เป็นต้น ด้วยวิธีนี้ คุณจะสามารถระบุแต่ละภาพตามชื่อได้

- ฟิลด์ที่สอง: "เลือกสถานที่เพื่อบันทึกกลุ่มรูปภาพนี้" นี่คือที่ที่คุณต้องการบันทึกกลุ่มของรูปภาพ คลิกที่ปุ่ม "เรียกดู" (โฟลเดอร์สีเหลือง) และเลือกตำแหน่งบันทึกบนฮาร์ดไดรฟ์ของคุณ

- ช่องแรก: "ป้อนชื่อกลุ่มรูปภาพ" ค่าที่คุณป้อนจะปรากฏในชื่อของแต่ละไฟล์ที่ย้ายไปยังคอมพิวเตอร์ของคุณ ตัวอย่างเช่น ถ้าคุณรู้ว่ารูปภาพถูกถ่ายในวันที่ 21 มิถุนายน 2555 ในสวนสาธารณะ ให้ตั้งชื่อกลุ่มไฟล์ว่า "210612 - Park" หลังจากนั้นแต่ละชื่อไฟล์จะมีชื่อและตัวนับนี้: 01, 02 เป็นต้น ด้วยวิธีนี้ คุณจะสามารถระบุแต่ละภาพตามชื่อได้
 4 รอให้การคัดลอกเสร็จสิ้น ตรวจสอบโฟลเดอร์ปลายทาง - รูปภาพทั้งหมดควรอยู่ในนั้น
4 รอให้การคัดลอกเสร็จสิ้น ตรวจสอบโฟลเดอร์ปลายทาง - รูปภาพทั้งหมดควรอยู่ในนั้น  5 บันทึก: วิธีนี้ใช้ได้กับ Windows XP เท่านั้น
5 บันทึก: วิธีนี้ใช้ได้กับ Windows XP เท่านั้น